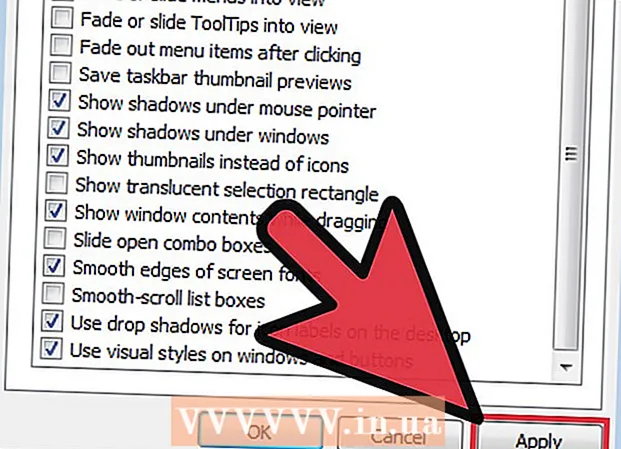مؤلف:
William Ramirez
تاريخ الخلق:
17 شهر تسعة 2021
تاريخ التحديث:
1 تموز 2024

المحتوى
- خطوات
- الطريقة 1 من 3: استخدام iOS 7
- الطريقة 2 من 3: استخدام iOS 6
- الطريقة الثالثة من 3: تحويل المشتريات من جهاز الكمبيوتر الخاص بك
- نصائح
- تحذيرات
إذا قمت بإجراء الكثير من عمليات شراء iTunes ، فقد تجد أن iPhone الخاص بك لا يحتوي على مساحة كافية لكل ما تريد. بطبيعة الحال ، تبدأ في حذف شيء قديم لإفساح المجال لشيء جديد. ولكن ماذا لو احتجت فجأة إلى شيء ما من جهاز التحكم عن بُعد مرة أخرى؟ باستخدام تطبيق iTunes ، يمكنك عرض مشترياتك القديمة وتنزيلها مرة أخرى في أي وقت. اتبع هذا البرنامج التعليمي لمعرفة كيفية القيام بذلك.
خطوات
الطريقة 1 من 3: استخدام iOS 7
 1 افتح تطبيق iTunes Store. إذا تم فرز الرموز الخاصة بك في مجلدات ، فقد تكون في مجلد "الموسيقى". بمجرد فتحه ، سيتم نقلك إلى صفحة iTunes الرئيسية.
1 افتح تطبيق iTunes Store. إذا تم فرز الرموز الخاصة بك في مجلدات ، فقد تكون في مجلد "الموسيقى". بمجرد فتحه ، سيتم نقلك إلى صفحة iTunes الرئيسية. 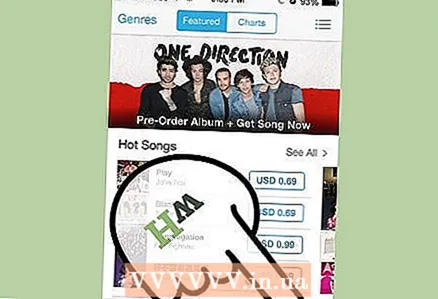 2 انقر فوق الزر "المزيد". يوجد في أسفل الشاشة ، في الزاوية اليمنى. سيؤدي هذا إلى فتح قائمة iTunes.
2 انقر فوق الزر "المزيد". يوجد في أسفل الشاشة ، في الزاوية اليمنى. سيؤدي هذا إلى فتح قائمة iTunes. 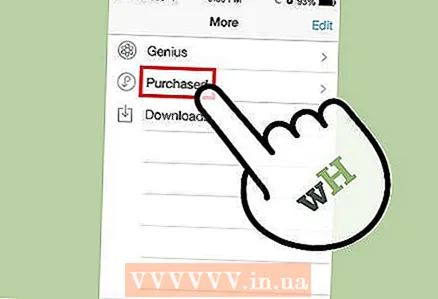 3 انقر فوق الزر "مشتراة". سيسمح لك ذلك بتحديد نوع المشتريات التي تريد عرضها. يمكنك الاختيار بين الموسيقى والأفلام والبرامج التلفزيونية.
3 انقر فوق الزر "مشتراة". سيسمح لك ذلك بتحديد نوع المشتريات التي تريد عرضها. يمكنك الاختيار بين الموسيقى والأفلام والبرامج التلفزيونية. 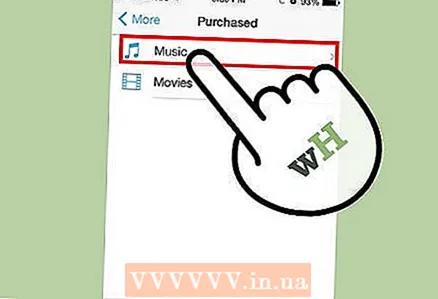 4 ابحث عن المحتوى الذي تريد تنزيله. بعد اختيار فئة ، ابحث عن المحتوى الذي تريد تنزيله على iPhone. إذا كنت تشاهد الموسيقى أو البرامج التلفزيونية ، فسيؤدي النقر فوق اسم الموسيقي أو اسم العرض إلى عرض قائمة بما هو متاح. انقر فوق الزر "iCloud" لبدء تنزيل المحتوى على هاتفك.
4 ابحث عن المحتوى الذي تريد تنزيله. بعد اختيار فئة ، ابحث عن المحتوى الذي تريد تنزيله على iPhone. إذا كنت تشاهد الموسيقى أو البرامج التلفزيونية ، فسيؤدي النقر فوق اسم الموسيقي أو اسم العرض إلى عرض قائمة بما هو متاح. انقر فوق الزر "iCloud" لبدء تنزيل المحتوى على هاتفك. - يمكنك النقر فوق الزر "تنزيل الكل" أعلى القائمة لتنزيل كل ما هو متاح ضمن فئة موسيقي أو برنامج تلفزيوني معين.
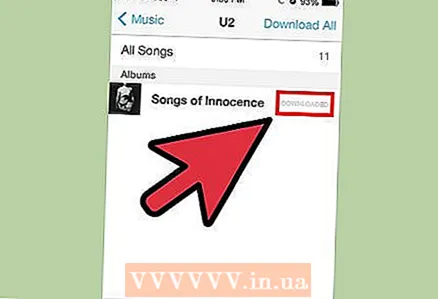 5 تحقق من تقدم التنزيل. بمجرد بدء تنزيل ملفاتك ، يمكنك التحقق من التقدم بالنقر فوق الزر "تنزيلات" في قائمة "المزيد". سيعرض هذا قائمة بكل ما يتم تنزيله حاليًا ، بالإضافة إلى تقدم التنزيل الحالي.
5 تحقق من تقدم التنزيل. بمجرد بدء تنزيل ملفاتك ، يمكنك التحقق من التقدم بالنقر فوق الزر "تنزيلات" في قائمة "المزيد". سيعرض هذا قائمة بكل ما يتم تنزيله حاليًا ، بالإضافة إلى تقدم التنزيل الحالي. - إذا كنت تقوم بتنزيل الكثير من الملفات في وقت واحد ، فقد ترغب في الاتصال بشبكة Wi-Fi حتى لا تربك حركة المرور الخاصة بك.
الطريقة 2 من 3: استخدام iOS 6
 1 انقر فوق أيقونة iTunes على الشاشة الرئيسية لجهاز iPhone الخاص بك لتشغيل تطبيق iTunes.
1 انقر فوق أيقونة iTunes على الشاشة الرئيسية لجهاز iPhone الخاص بك لتشغيل تطبيق iTunes.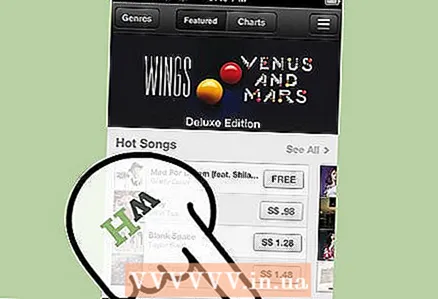 2 انقر فوق الزر "تم شراؤه" في الجزء السفلي من الشاشة.
2 انقر فوق الزر "تم شراؤه" في الجزء السفلي من الشاشة.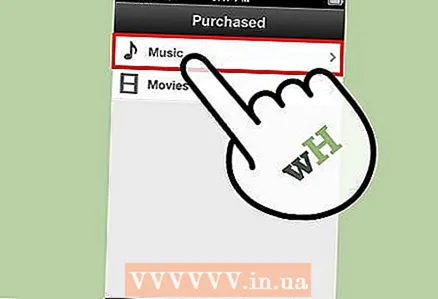 3 حدد إحدى الفئات التي تظهر.
3 حدد إحدى الفئات التي تظهر.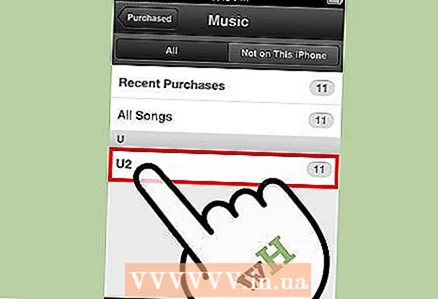 4 حرك إصبعك لعرض مشترياتك السابقة. يمكنك أيضًا استخدام مربع البحث لفرز النتائج. انقر فوق موسيقي أو برنامج تلفزيوني أو فيلم ، حسب الفئة التي اخترتها.
4 حرك إصبعك لعرض مشترياتك السابقة. يمكنك أيضًا استخدام مربع البحث لفرز النتائج. انقر فوق موسيقي أو برنامج تلفزيوني أو فيلم ، حسب الفئة التي اخترتها. 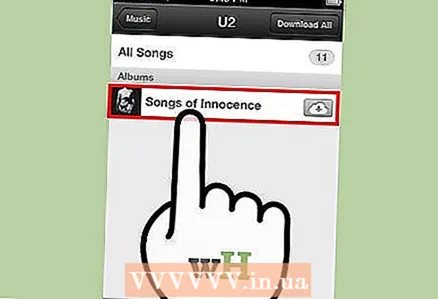 5 انقر الآن على الألبوم أو المسلسل الذي تريد مشاهدته. (هذه الخطوة اختيارية للأفلام التي تم شراؤها مسبقًا)
5 انقر الآن على الألبوم أو المسلسل الذي تريد مشاهدته. (هذه الخطوة اختيارية للأفلام التي تم شراؤها مسبقًا) 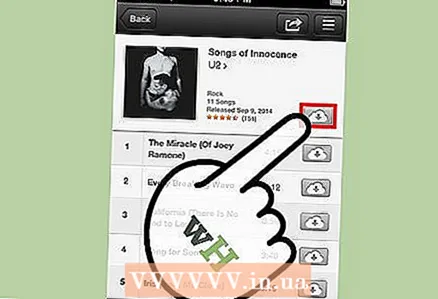 6 حدد الأغنية أو الحلقة أو الفيلم الذي تريد تنزيله وانقر فوق زر التنزيل (السحابة مع السهم) لبدء تشغيله. بدلاً من ذلك ، يمكنك النقر فوق الزر "تنزيل الكل" لتنزيل ملفات متعددة.
6 حدد الأغنية أو الحلقة أو الفيلم الذي تريد تنزيله وانقر فوق زر التنزيل (السحابة مع السهم) لبدء تشغيله. بدلاً من ذلك ، يمكنك النقر فوق الزر "تنزيل الكل" لتنزيل ملفات متعددة.  7 انتظر لحين انتهاء تحميل مشترياتك. بمجرد إدخال كلمة المرور الخاصة بك ، سيبدأ تنزيل مشترياتك السابقة وستكون متاحة في تطبيقات الفيديو أو الموسيقى على شاشة iPhone الرئيسية.
7 انتظر لحين انتهاء تحميل مشترياتك. بمجرد إدخال كلمة المرور الخاصة بك ، سيبدأ تنزيل مشترياتك السابقة وستكون متاحة في تطبيقات الفيديو أو الموسيقى على شاشة iPhone الرئيسية.
الطريقة الثالثة من 3: تحويل المشتريات من جهاز الكمبيوتر الخاص بك
 1 قم بتوصيل جهاز iPhone بجهاز الكمبيوتر الخاص بك. يجب أن تبدأ iTunes من تلقاء نفسها. إذا لم يحدث ذلك ، فافتح iTunes من خلال قفص الاتهام أو سطح المكتب.
1 قم بتوصيل جهاز iPhone بجهاز الكمبيوتر الخاص بك. يجب أن تبدأ iTunes من تلقاء نفسها. إذا لم يحدث ذلك ، فافتح iTunes من خلال قفص الاتهام أو سطح المكتب. 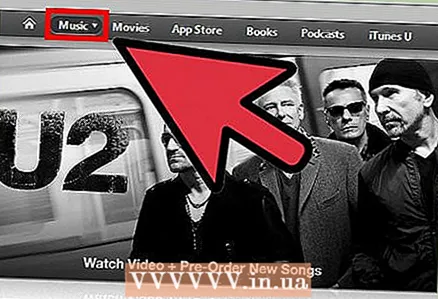 2 قم بتنزيل مشتريات iTunes الخاصة بك على جهاز الكمبيوتر الخاص بك. تأكد من تسجيل الدخول إلى حسابك (بالنقر على "المتجر" واختيار "تسجيل الدخول") ، ثم افتح متجر iTunes. انقر فوق الزر "مكتبة" أسفل شريط البحث.
2 قم بتنزيل مشتريات iTunes الخاصة بك على جهاز الكمبيوتر الخاص بك. تأكد من تسجيل الدخول إلى حسابك (بالنقر على "المتجر" واختيار "تسجيل الدخول") ، ثم افتح متجر iTunes. انقر فوق الزر "مكتبة" أسفل شريط البحث. - حدد iTunes ، ثم "التفضيلات". تأكد من تحديد "إظهار iTunes في مشتريات السحابة". انقر فوق موافق.
- افتح فئة المحتوى الذي تريد تنزيله باستخدام قائمة المكتبة على اليسار.
- انتقل إلى المحتوى الذي تريد تنزيله.
- انقر فوق أيقونة التنزيل بجوار المحتوى لتنزيله على جهاز الكمبيوتر الخاص بك.
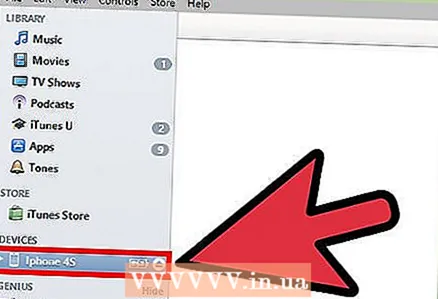 3 مزامنة المشتريات الجديدة. انقر فوق اسم جهازك أسفل شريط البحث ، أو حدده على الجانب الأيسر من iTunes. انقر فوق علامة التبويب "الموسيقى" وحدد مربع "مزامنة الموسيقى". كرر هذا مع البرامج التلفزيونية والبودكاست والأفلام.
3 مزامنة المشتريات الجديدة. انقر فوق اسم جهازك أسفل شريط البحث ، أو حدده على الجانب الأيسر من iTunes. انقر فوق علامة التبويب "الموسيقى" وحدد مربع "مزامنة الموسيقى". كرر هذا مع البرامج التلفزيونية والبودكاست والأفلام. 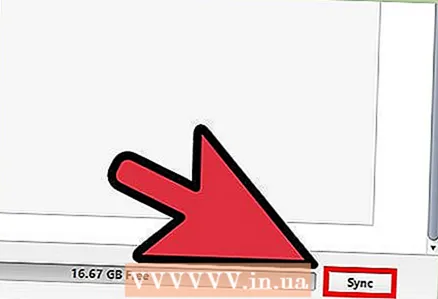 4 مزامنة المحتوى الخاص بك. عندما تقرر البدء ، انقر فوق الزر "تطبيق" في أسفل الصفحة. تتم مزامنة المحتوى الخاص بك مع جهاز iPhone الخاص بك ، بشرط أن يكون لديك مساحة كافية.
4 مزامنة المحتوى الخاص بك. عندما تقرر البدء ، انقر فوق الزر "تطبيق" في أسفل الصفحة. تتم مزامنة المحتوى الخاص بك مع جهاز iPhone الخاص بك ، بشرط أن يكون لديك مساحة كافية.
نصائح
- إذا كنت تقوم بتنزيل مجموعة كبيرة من الملفات ، مثل فيلم أو مسلسل تلفزيوني ، فمن الأفضل توصيل iPhone بشبكة Wi-Fi لسرعات أعلى.
تحذيرات
- تأكد من أن لديك مساحة كافية على جهاز iPhone الخاص بك قبل البدء في تنزيل مشتريات iTunes. يمكنك التحقق من ذلك في تطبيق الإعدادات بالانتقال إلى عام> الاستخدام.