مؤلف:
Carl Weaver
تاريخ الخلق:
1 شهر فبراير 2021
تاريخ التحديث:
1 تموز 2024

المحتوى
- خطوات
- الطريقة 1 من 4: كيفية نسخ قرص باستخدام iTunes
- الطريقة 2 من 4: كيفية نسخ قرص باستخدام Windows Media Player
- الطريقة الثالثة من 4: كيفية نسخ قرص باستخدام الأداة المساعدة لنظام Windows
- الطريقة الرابعة من 4: كيفية نسخ قرص باستخدام أداة نظام Mac OS X
- نصائح
- تحذيرات
ستوضح لك هذه المقالة كيفية نسخ ملفات الموسيقى مثل MP3 على قرص مضغوط فارغ. لتشغيل قرص مضغوط موسيقي ، انسخه باستخدام iTunes أو Windows Media Player. يمكن أيضًا نسخ الأغاني (والملفات الأخرى) على قرص مضغوط باستخدام أدوات النظام المضمنة في Windows و Mac OS X.
خطوات
الطريقة 1 من 4: كيفية نسخ قرص باستخدام iTunes
 1 تأكد من أن لديك قرص مضغوط صوتي. تختلف أقراص الصوت عن الأقراص المضغوطة العادية في أنها تقوم تلقائيًا بتشغيل الموسيقى عند إدخالها في المشغل. شراء أقراص مضغوطة فارغة تحتوي على الكلمات "قابلة للتسجيل" أو "الصوت" في أوصافها.
1 تأكد من أن لديك قرص مضغوط صوتي. تختلف أقراص الصوت عن الأقراص المضغوطة العادية في أنها تقوم تلقائيًا بتشغيل الموسيقى عند إدخالها في المشغل. شراء أقراص مضغوطة فارغة تحتوي على الكلمات "قابلة للتسجيل" أو "الصوت" في أوصافها.  2 قم بتوصيل محرك أقراص ضوئية خارجي بجهاز الكمبيوتر الخاص بك (إذا لزم الأمر). لا تأتي معظم أجهزة Mac والعديد من أجهزة الكمبيوتر التي تعمل بنظام Windows مع محركات أقراص ضوئية (محركات أقراص DVD) ، لذلك قد تحتاج إلى محرك أقراص ضوئية خارجي. يباع في العديد من متاجر الإلكترونيات.
2 قم بتوصيل محرك أقراص ضوئية خارجي بجهاز الكمبيوتر الخاص بك (إذا لزم الأمر). لا تأتي معظم أجهزة Mac والعديد من أجهزة الكمبيوتر التي تعمل بنظام Windows مع محركات أقراص ضوئية (محركات أقراص DVD) ، لذلك قد تحتاج إلى محرك أقراص ضوئية خارجي. يباع في العديد من متاجر الإلكترونيات. - إذا كان جهاز الكمبيوتر الخاص بك يحتوي على محرك أقراص ضوئية ، فابحث عن ملصق "DVD" الموجود عليه. إذا لم يكن هناك مثل هذه العلامة ، فلن تتمكن من نسخ قرص مضغوط صوتي على محرك الأقراص هذا (سيتعين عليك شراء محرك أقراص خارجي).
- تأكد من أن محرك الأقراص الضوئية يمكنه كتابة أقراص - يجب ذكر ذلك في وصف محرك الأقراص.
- إذا كان لديك جهاز Mac ، فقم بشراء محرك USB-C أو محول USB3.0 إلى USB-C.
 3 أدخل قرصًا مضغوطًا فارغًا في محرك أقراص DVD. ضع (جانب الملصق لأعلى) قرصًا مضغوطًا في درج محرك الأقراص ، ثم أغلق الدرج.
3 أدخل قرصًا مضغوطًا فارغًا في محرك أقراص DVD. ضع (جانب الملصق لأعلى) قرصًا مضغوطًا في درج محرك الأقراص ، ثم أغلق الدرج. - 4 قم بتشغيل iTunes. انقر على أيقونة النوتة الموسيقية متعددة الألوان.
- 5 افتح القائمة ملف. توجد في الزاوية العلوية اليسرى من نافذة iTunes (Windows) أو في الزاوية العلوية اليسرى من شاشتك (Mac).
- 6 الرجاء التحديد يخلق. يوجد بالقرب من أعلى قائمة "ملف".
- 7 انقر فوق قائمة التشغيل. ستجد هذا الخيار في نافذة الإنشاء. يظهر مربع نص في الشريط الجانبي الأيسر من iTunes.
- 8 أدخل اسمًا لقائمة التشغيل ، ثم انقر فوق ↵ أدخل. سيتم إنشاء قائمة تشغيل في الشريط الجانبي الأيسر من iTunes.
- 9 أضف الأغاني إلى قائمة التشغيل الخاصة بك. للقيام بذلك ، اسحب الأغاني من مكتبتك إلى عنوان قائمة التشغيل. يمكنك سحب الأغاني واحدة تلو الأخرى أو تحديد عدة أغانٍ في وقت واحد - للقيام بذلك ، اضغط مع الاستمرار كنترول أو ⌘ الأمر وانقر فوق الأغاني المطلوبة.
- إذا كنت لا ترى قائمة بجميع الأغاني على الشاشة ، فانقر فوق الأغاني الموجودة أسفل المكتبة.
- يمكنك تسجيل ما يصل إلى 80 دقيقة من الموسيقى على قرص مضغوط قياسي.
- 10 حدد قائمة تشغيل. عندما تقوم بإضافة الأغاني إلى قائمة التشغيل ، انقر عليها لفتحها.
- 11 افتح قائمة التسجيل. انقر فوق ملف> نسخ قائمة التشغيل على القرص.
- 12 حدد المربع بجوار خيار قرص الصوت. يوجد في منتصف القائمة.
- 13 انقر فوق اكتب. يوجد بالقرب من أسفل القائمة. يبدأ نسخ الأغاني من قائمة التشغيل إلى القرص المضغوط.
- يتم تسجيل أغنية واحدة لمدة 30 ثانية.
 14 قم بإزالة القرص المضغوط. عند اكتمال عملية النسخ ، قم بإزالة القرص المضغوط من محرك الأقراص الضوئية وحاول تشغيله في مشغل الأقراص المضغوطة (أو جهاز كمبيوتر آخر).
14 قم بإزالة القرص المضغوط. عند اكتمال عملية النسخ ، قم بإزالة القرص المضغوط من محرك الأقراص الضوئية وحاول تشغيله في مشغل الأقراص المضغوطة (أو جهاز كمبيوتر آخر).
الطريقة 2 من 4: كيفية نسخ قرص باستخدام Windows Media Player
 1 تأكد من أن لديك قرص مضغوط صوتي. تختلف أقراص الصوت عن الأقراص المضغوطة العادية في أنها تقوم تلقائيًا بتشغيل الموسيقى عند إدخالها في المشغل. شراء أقراص مضغوطة فارغة تحتوي على الكلمات "قابلة للتسجيل" أو "الصوت" في أوصافها.
1 تأكد من أن لديك قرص مضغوط صوتي. تختلف أقراص الصوت عن الأقراص المضغوطة العادية في أنها تقوم تلقائيًا بتشغيل الموسيقى عند إدخالها في المشغل. شراء أقراص مضغوطة فارغة تحتوي على الكلمات "قابلة للتسجيل" أو "الصوت" في أوصافها.  2 قم بتوصيل محرك أقراص ضوئية خارجي بجهاز الكمبيوتر الخاص بك (إذا لزم الأمر). لا تأتي معظم أجهزة Mac والعديد من أجهزة الكمبيوتر التي تعمل بنظام Windows مع محركات أقراص ضوئية (محركات أقراص DVD) ، لذلك قد تحتاج إلى محرك أقراص ضوئية خارجي. يباع في العديد من متاجر الإلكترونيات.
2 قم بتوصيل محرك أقراص ضوئية خارجي بجهاز الكمبيوتر الخاص بك (إذا لزم الأمر). لا تأتي معظم أجهزة Mac والعديد من أجهزة الكمبيوتر التي تعمل بنظام Windows مع محركات أقراص ضوئية (محركات أقراص DVD) ، لذلك قد تحتاج إلى محرك أقراص ضوئية خارجي. يباع في العديد من متاجر الإلكترونيات. - إذا كان جهاز الكمبيوتر الخاص بك يحتوي على محرك أقراص ضوئية ، فابحث عن ملصق "DVD" الموجود عليه. إذا لم تكن هناك علامة من هذا القبيل ، فلن تتمكن من نسخ قرص مضغوط صوتي على محرك الأقراص هذا (سيتعين عليك شراء محرك أقراص خارجي).
- تأكد من أن محرك الأقراص الضوئية يمكنه كتابة أقراص - يجب ذكر ذلك في وصف محرك الأقراص.
- إذا كان لديك جهاز Mac ، فقم بشراء محرك USB-C أو محول USB3.0 إلى USB-C.
 3 أدخل قرصًا مضغوطًا فارغًا في محرك أقراص DVD. ضع (جانب الملصق لأعلى) قرصًا مضغوطًا في درج محرك الأقراص ، ثم أغلق الدرج.
3 أدخل قرصًا مضغوطًا فارغًا في محرك أقراص DVD. ضع (جانب الملصق لأعلى) قرصًا مضغوطًا في درج محرك الأقراص ، ثم أغلق الدرج. 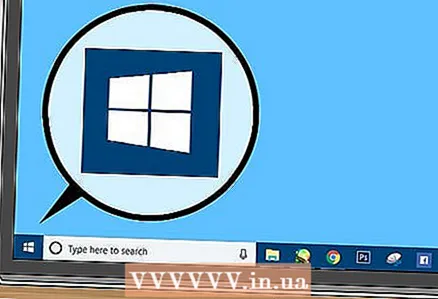 4 افتح قائمة البداية
4 افتح قائمة البداية  . انقر فوق شعار Windows في الزاوية اليسرى السفلية من الشاشة.
. انقر فوق شعار Windows في الزاوية اليسرى السفلية من الشاشة. 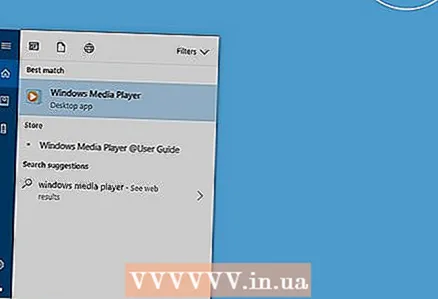 5 يدخل ويندوز ميديا بلاير. سيبحث هذا عن Windows Media Player.
5 يدخل ويندوز ميديا بلاير. سيبحث هذا عن Windows Media Player. - عادةً ، لا يحتوي Windows 10 على هذا المشغل ولا يمكن تنزيله من موقع Microsoft على الويب. في هذه الحالة ، استخدم iTunes.
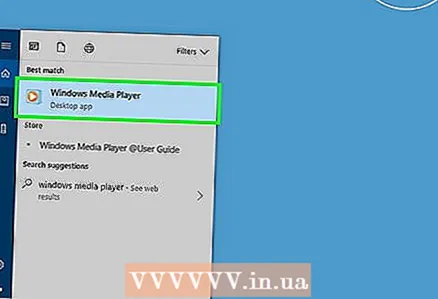 6 انقر فوق ويندوز ميديا بلاير. تكون الأيقونة باللون الأزرق والبرتقالي والأبيض أعلى قائمة ابدأ.
6 انقر فوق ويندوز ميديا بلاير. تكون الأيقونة باللون الأزرق والبرتقالي والأبيض أعلى قائمة ابدأ. 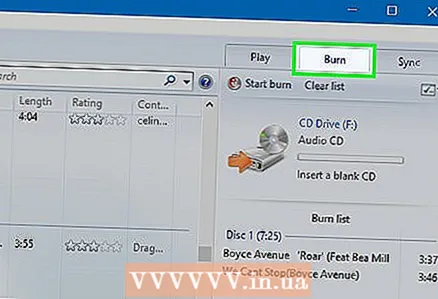 7 انقر فوق علامة التبويب تسجيل. ستجده في الزاوية اليمنى العليا من النافذة.
7 انقر فوق علامة التبويب تسجيل. ستجده في الزاوية اليمنى العليا من النافذة.  8 أضف الموسيقى إلى نافذة المشغل. اسحب الأغاني التي تريدها إلى الشريط الجانبي للتسجيل على الجانب الأيمن من نافذة Windows Media Player.
8 أضف الموسيقى إلى نافذة المشغل. اسحب الأغاني التي تريدها إلى الشريط الجانبي للتسجيل على الجانب الأيمن من نافذة Windows Media Player. - إذا كنت لا ترى الأغاني الفردية ، فانتقل أولاً إلى علامة التبويب "الموسيقى" على الجانب الأيسر من النافذة.
- باستخدام Windows Media Player ، يمكنك نسخ ما يصل إلى 70 دقيقة من الموسيقى على قرص مضغوط (إذا كان هناك المزيد من الموسيقى ، سيطلب منك المشغل إدخال قرص ثانٍ).
 9 انقر على أيقونة "القائمة". يبدو وكأنه مربع أبيض به علامة اختيار خضراء ويقع أسفل علامة تبويب المزامنة في قسم التسجيل. سيتم فتح قائمة.
9 انقر على أيقونة "القائمة". يبدو وكأنه مربع أبيض به علامة اختيار خضراء ويقع أسفل علامة تبويب المزامنة في قسم التسجيل. سيتم فتح قائمة. 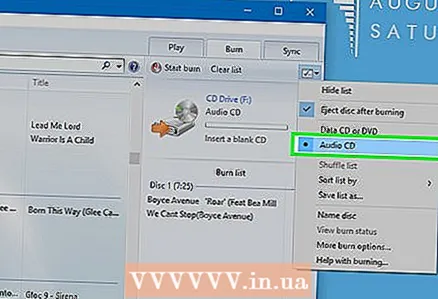 10 حدد المربع بجوار قرص الصوت المضغوط. يوجد في أعلى القائمة.
10 حدد المربع بجوار قرص الصوت المضغوط. يوجد في أعلى القائمة. 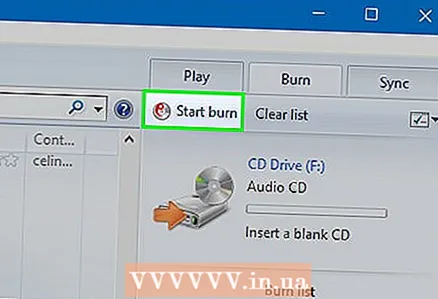 11 انقر فوق ابدأ التسجيل. يوجد الزر في الزاوية العلوية اليسرى من قسم التسجيل. ستبدأ الأغاني في النسخ على القرص المضغوط.
11 انقر فوق ابدأ التسجيل. يوجد الزر في الزاوية العلوية اليسرى من قسم التسجيل. ستبدأ الأغاني في النسخ على القرص المضغوط. - ستستغرق هذه العملية عدة دقائق ، حسب سرعة التسجيل.
 12 قم بإزالة القرص المضغوط. عند اكتمال عملية النسخ ، قم بإزالة القرص المضغوط من محرك الأقراص الضوئية وحاول تشغيله في مشغل الأقراص المضغوطة (أو جهاز كمبيوتر آخر).
12 قم بإزالة القرص المضغوط. عند اكتمال عملية النسخ ، قم بإزالة القرص المضغوط من محرك الأقراص الضوئية وحاول تشغيله في مشغل الأقراص المضغوطة (أو جهاز كمبيوتر آخر).
الطريقة الثالثة من 4: كيفية نسخ قرص باستخدام الأداة المساعدة لنظام Windows
 1 تأكد من أن القرص فارغ. يمكن أن يكون قرص CD-R أو قرص CD-RW.
1 تأكد من أن القرص فارغ. يمكن أن يكون قرص CD-R أو قرص CD-RW.  2 قم بتوصيل محرك أقراص ضوئية خارجي بجهاز الكمبيوتر الخاص بك (إذا لزم الأمر). لا تأتي معظم أجهزة Mac والعديد من أجهزة الكمبيوتر التي تعمل بنظام Windows مع محركات أقراص ضوئية (محركات أقراص DVD) ، لذلك قد تحتاج إلى محرك أقراص ضوئية خارجي. يباع في العديد من متاجر الإلكترونيات.
2 قم بتوصيل محرك أقراص ضوئية خارجي بجهاز الكمبيوتر الخاص بك (إذا لزم الأمر). لا تأتي معظم أجهزة Mac والعديد من أجهزة الكمبيوتر التي تعمل بنظام Windows مع محركات أقراص ضوئية (محركات أقراص DVD) ، لذلك قد تحتاج إلى محرك أقراص ضوئية خارجي. يباع في العديد من متاجر الإلكترونيات. - إذا كان جهاز الكمبيوتر الخاص بك يحتوي على محرك أقراص ضوئية ، فابحث عن ملصق "DVD" الموجود عليه. إذا لم تكن هناك علامة من هذا القبيل ، فلن تتمكن من نسخ قرص مضغوط صوتي على محرك الأقراص هذا (سيتعين عليك شراء محرك أقراص خارجي).
- تأكد من أن محرك الأقراص الضوئية يمكنه كتابة أقراص - يجب ذكر ذلك في وصف محرك الأقراص.
- إذا كان لديك جهاز Mac ، فقم بشراء محرك USB-C أو محول USB3.0 إلى USB-C.
 3 أدخل قرصًا مضغوطًا فارغًا في محرك أقراص DVD. ضع (جانب الملصق لأعلى) قرصًا مضغوطًا في درج محرك الأقراص ، ثم أغلق الدرج.
3 أدخل قرصًا مضغوطًا فارغًا في محرك أقراص DVD. ضع (جانب الملصق لأعلى) قرصًا مضغوطًا في درج محرك الأقراص ، ثم أغلق الدرج.  4 افتح قائمة البداية
4 افتح قائمة البداية  . انقر فوق شعار Windows في الزاوية اليسرى السفلية من الشاشة.
. انقر فوق شعار Windows في الزاوية اليسرى السفلية من الشاشة.  5 افتح نافذة المستكشف
5 افتح نافذة المستكشف  . انقر فوق أيقونة المجلد في الجزء السفلي الأيسر من قائمة ابدأ.
. انقر فوق أيقونة المجلد في الجزء السفلي الأيسر من قائمة ابدأ. 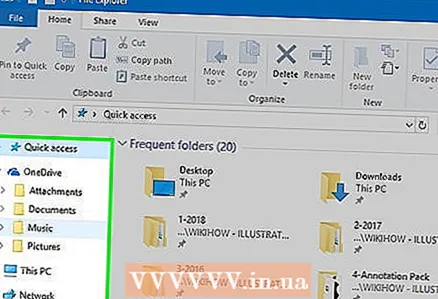 6 افتح المجلد الذي يحتوي على ملفات الصوت المطلوبة. افعل هذا على الجانب الأيسر من النافذة.
6 افتح المجلد الذي يحتوي على ملفات الصوت المطلوبة. افعل هذا على الجانب الأيسر من النافذة. 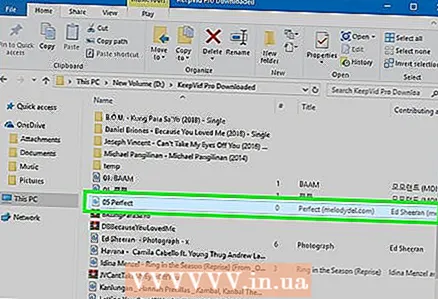 7 حدد الملفات التي تريدها. اضغط مع الاستمرار على زر الماوس الأيسر واسحب المؤشر فوق الملفات التي تريد نسخها على القرص ، أو اضغط باستمرار كنترول وانقر فوق كل ملف تريده لتحديده واحدًا تلو الآخر.
7 حدد الملفات التي تريدها. اضغط مع الاستمرار على زر الماوس الأيسر واسحب المؤشر فوق الملفات التي تريد نسخها على القرص ، أو اضغط باستمرار كنترول وانقر فوق كل ملف تريده لتحديده واحدًا تلو الآخر.  8 انقر فوق شارك هذا. توجد علامة التبويب هذه في الزاوية العلوية اليسرى من النافذة. يظهر شريط أدوات في الجزء العلوي من نافذة المستكشف.
8 انقر فوق شارك هذا. توجد علامة التبويب هذه في الزاوية العلوية اليسرى من النافذة. يظهر شريط أدوات في الجزء العلوي من نافذة المستكشف.  9 انقر فوق انسخه إلى القرص المدمج. يوجد في قسم الإرسال بشريط الأدوات. ستفتح نافذة.
9 انقر فوق انسخه إلى القرص المدمج. يوجد في قسم الإرسال بشريط الأدوات. ستفتح نافذة. - 10 انقر فوق اكتب. يوجد بالقرب من أسفل النافذة.
- 11 انقر فوق لإكمالعندما يُطلب منك ذلك. تنتهي عملية التسجيل وقد تفتح درج الأقراص تلقائيًا. ملفات الموسيقى موجودة الآن على القرص المضغوط.
الطريقة الرابعة من 4: كيفية نسخ قرص باستخدام أداة نظام Mac OS X
 1 تأكد من أن القرص فارغ. يمكن أن يكون قرص CD-R أو قرص CD-RW.
1 تأكد من أن القرص فارغ. يمكن أن يكون قرص CD-R أو قرص CD-RW.  2 قم بتوصيل محرك أقراص ضوئية خارجي بجهاز الكمبيوتر الخاص بك (إذا لزم الأمر). لا تأتي معظم أجهزة Mac والعديد من أجهزة الكمبيوتر التي تعمل بنظام Windows مع محركات أقراص ضوئية (محركات أقراص DVD) ، لذلك قد تحتاج إلى محرك أقراص ضوئية خارجي. يباع في العديد من متاجر الإلكترونيات.
2 قم بتوصيل محرك أقراص ضوئية خارجي بجهاز الكمبيوتر الخاص بك (إذا لزم الأمر). لا تأتي معظم أجهزة Mac والعديد من أجهزة الكمبيوتر التي تعمل بنظام Windows مع محركات أقراص ضوئية (محركات أقراص DVD) ، لذلك قد تحتاج إلى محرك أقراص ضوئية خارجي. يباع في العديد من متاجر الإلكترونيات. - إذا كان جهاز الكمبيوتر الخاص بك يحتوي على محرك أقراص ضوئية ، فابحث عن ملصق "DVD" الموجود عليه. إذا لم تكن هناك علامة من هذا القبيل ، فلن تتمكن من نسخ قرص مضغوط صوتي على محرك الأقراص هذا (سيتعين عليك شراء محرك أقراص خارجي).
- تأكد من أن محرك الأقراص الضوئية يمكنه كتابة أقراص - يجب ذكر ذلك في وصف محرك الأقراص.
- إذا كان لديك جهاز Mac ، فقم بشراء محرك USB-C أو محول USB3.0 إلى USB-C.
 3 أدخل قرصًا مضغوطًا فارغًا في محرك أقراص DVD. ضع (جانب الملصق لأعلى) قرصًا مضغوطًا في درج محرك الأقراص ، ثم أغلق الدرج.
3 أدخل قرصًا مضغوطًا فارغًا في محرك أقراص DVD. ضع (جانب الملصق لأعلى) قرصًا مضغوطًا في درج محرك الأقراص ، ثم أغلق الدرج. - 4 افتح نافذة Finder. انقر فوق أيقونة الوجه الأزرق في قفص الاتهام.
- 5 افتح المجلد الذي يحتوي على ملفات الصوت المطلوبة. افعل هذا على الجانب الأيسر من النافذة.
- 6 حدد الملفات التي تريدها. اضغط مع الاستمرار على زر الماوس الأيسر واسحب المؤشر فوق الملفات التي تريد نسخها على القرص ، أو اضغط باستمرار ⌘ الأمر وانقر فوق كل ملف تريده لتحديده واحدًا تلو الآخر.
- 7 نسخ الأغاني. انقر فوق "تحرير" في شريط القوائم ، ثم حدد "نسخ العناصر" من القائمة.
- يمكنك أيضًا النقر فوق ⌘ الأمر+جلنسخ الملفات الصوتية.
- 8 افتح القرص المضغوط. انقر فوق اسم القرص المضغوط في الشريط الجانبي الأيسر لنافذة Finder ، أو انقر نقرًا مزدوجًا فوق القرص المضغوط الموجود على سطح المكتب.
- 9 أدخل الأغاني. انقر فوق "تعديل" على شريط القوائم ، ثم حدد "إدراج عناصر" من القائمة.
- يمكنك أيضًا النقر فوق ⌘ الأمر+الخامسلنسخ الملفات الصوتية.
- 10 افتح القائمة ملف. يوجد هذا الزر في الزاوية العلوية اليسرى من الشاشة.
- 11 انقر فوق تسجيل. هذا الخيار موجود في القائمة ملف؛ على يمينه ، سترى اسم القرص المضغوط.
- 12 انقر فوق اكتبعندما يُطلب منك ذلك. يوجد هذا الزر أسفل النافذة المنبثقة. يبدأ نسخ ملفات الموسيقى على القرص المضغوط.
 13 انتظر حتى تكتمل عملية كتابة الملف. ثم انقر فوق "موافق" وقم بإزالة القرص. ملفات الموسيقى موجودة الآن على القرص المضغوط.
13 انتظر حتى تكتمل عملية كتابة الملف. ثم انقر فوق "موافق" وقم بإزالة القرص. ملفات الموسيقى موجودة الآن على القرص المضغوط.
نصائح
- بشكل عام ، يمكن استخدام الأقراص المضغوطة التي تم نسخها باستخدام Windows و Mac OS X مع أي من هذه الأنظمة.
تحذيرات
- لا يمكن لـ Spotify وموسيقى Google Play وخدمات البث الأخرى نسخ الأقراص المضغوطة لأن الموسيقى الخاصة بهم محمية بحقوق الطبع والنشر.



