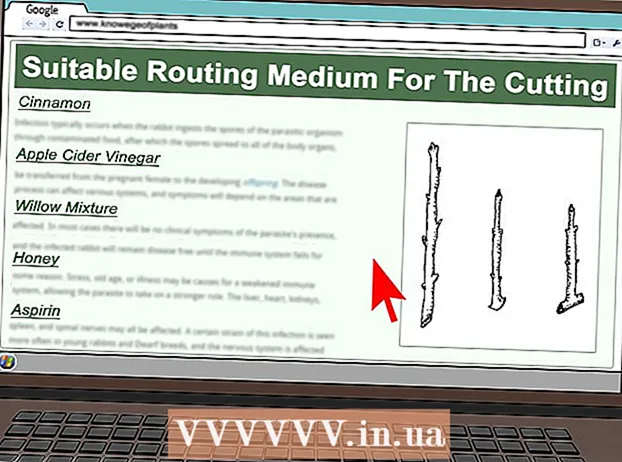مؤلف:
Eugene Taylor
تاريخ الخلق:
7 أغسطس 2021
تاريخ التحديث:
1 تموز 2024
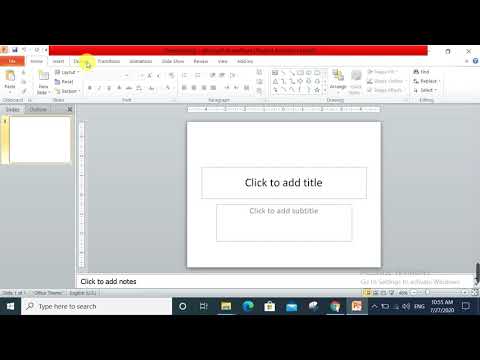
المحتوى
من خلال تخصيص شرائح PowerPoint الخاصة بك ، يمكنك إعطاء مظهر فريد وأسلوب شخصي لعرضك التقديمي. يتضمن Microsoft PowerPoint أدوات مضمنة تسمح لك بتخصيص خلفيات الشرائح باستخدام الألوان والأنماط والصور والتدرجات اللونية. إذا كنت في طريقك (أو لم يكن لديك PowerPoint) ، فيمكنك تحميل عرضك التقديمي إلى العروض التقديمية من Google وإضافة لون أو صورة خلفية جديدة بسهولة.
لتخطو
الطريقة 1 من 2: استخدام PowerPoint
 حدد الشريحة التي تريد تعديلها. حدد شريحة لتحريرها بالنقر فوق الرمز الخاص بها على الجانب الأيسر من الشاشة. إذا كنت تريد تغيير الخلفية لجميع الشرائح في العرض التقديمي ، فيمكنك القيام بذلك في دقيقة واحدة.
حدد الشريحة التي تريد تعديلها. حدد شريحة لتحريرها بالنقر فوق الرمز الخاص بها على الجانب الأيسر من الشاشة. إذا كنت تريد تغيير الخلفية لجميع الشرائح في العرض التقديمي ، فيمكنك القيام بذلك في دقيقة واحدة.  تحقق من خيارات تعبئة الخلفية. انقر بزر الماوس الأيمن فوق خلفية الشريحة الحالية (كنترول+ انقر فوق نظام التشغيل Mac) وحدد "تنسيق الخلفية". حدد "ملء" في اللوحة اليمنى لعرض الخيارات الخاصة بك.
تحقق من خيارات تعبئة الخلفية. انقر بزر الماوس الأيمن فوق خلفية الشريحة الحالية (كنترول+ انقر فوق نظام التشغيل Mac) وحدد "تنسيق الخلفية". حدد "ملء" في اللوحة اليمنى لعرض الخيارات الخاصة بك.  اصنع خلفية عادية. لعمل خلفية بلون واحد ، اختر حشوة صلبة. انقر فوق الزر "اللون" لتحديد لون من لوحة الألوان.
اصنع خلفية عادية. لعمل خلفية بلون واحد ، اختر حشوة صلبة. انقر فوق الزر "اللون" لتحديد لون من لوحة الألوان.  املأ خلفيتك بتدرج لوني. يختار ملء الانحدار لمزج لون واحد أو أكثر. حدد أحد تدرجات الألوان الموجودة من القائمة أو صمم اللون الخاص بك. استخدم قائمة الاتجاه لاختيار أنماط متدرجة مختلفة ، وشريط التمرير "نهايات التدرج" للإشارة إلى المكان الذي يجب أن يبدأ فيه كل لون وينتهي.
املأ خلفيتك بتدرج لوني. يختار ملء الانحدار لمزج لون واحد أو أكثر. حدد أحد تدرجات الألوان الموجودة من القائمة أو صمم اللون الخاص بك. استخدم قائمة الاتجاه لاختيار أنماط متدرجة مختلفة ، وشريط التمرير "نهايات التدرج" للإشارة إلى المكان الذي يجب أن يبدأ فيه كل لون وينتهي.  استخدم صورة أو مادة كخلفية. يختار الصورة أو الملمس لاستخدام صورتك كخلفية لشريحتك.
استخدم صورة أو مادة كخلفية. يختار الصورة أو الملمس لاستخدام صورتك كخلفية لشريحتك. - انقر فوق "ملف" لتحديد موقع الصورة المعدلة. أو اختر أحد الزخارف الموجودة من القائمة.
- يمكنك استخدام شريط التمرير للإشارة إلى مدى شفافية الصورة أو النمط. إذا اخترت صورة أو نمط "مشغول" ، فيمكنك ضبط شفافيته بحيث يظل النص الموجود على الشريحة سهل القراءة.
 املأ الخلفية بنمط عينة. إذا كان لديك PowerPoint 2013 أو إصدار لاحق ، يمكنك اختيار الخيار تعبئة النقش للاختيار من بين قائمة أنماط عينة بسيطة. اضبط ألوان هذه الأنماط باستخدام قائمتي "لون المقدمة" و "لون الخلفية" أسفل لوحة الأنماط.
املأ الخلفية بنمط عينة. إذا كان لديك PowerPoint 2013 أو إصدار لاحق ، يمكنك اختيار الخيار تعبئة النقش للاختيار من بين قائمة أنماط عينة بسيطة. اضبط ألوان هذه الأنماط باستخدام قائمتي "لون المقدمة" و "لون الخلفية" أسفل لوحة الأنماط.  قم بتطبيق هذه التغييرات. إذا لم تكن راضيًا عن أي من هذه الخلفيات ، فانقر فوق الزر "إعادة تعيين الخلفية" للعودة إلى الخلفية السابقة. أو:
قم بتطبيق هذه التغييرات. إذا لم تكن راضيًا عن أي من هذه الخلفيات ، فانقر فوق الزر "إعادة تعيين الخلفية" للعودة إلى الخلفية السابقة. أو: - إذا كنت تريد فقط ظهور الخلفية الجديدة على الشريحة الحالية ، فانقر فوق "إغلاق" لحفظ التغييرات.
- إذا كنت تريد أن تحتوي كل شريحة في العرض التقديمي على الخلفية الجديدة ، فانقر فوق "تطبيق الكل".
الطريقة 2 من 2: استخدام العروض التقديمية من Google
 افتح Google Drive. تحتاج أولاً إلى حساب Gmail / Google لهذا الخيار.باستخدام متصفح الويب ، انتقل إلى drive.google.com وانقر على "الانتقال إلى Google Drive". أدخل اسم مستخدم Gmail وكلمة المرور عندما يُطلب منك ذلك. بمجرد تأكيد حسابك ، سيظهر حساب Google Drive الخاص بك.
افتح Google Drive. تحتاج أولاً إلى حساب Gmail / Google لهذا الخيار.باستخدام متصفح الويب ، انتقل إلى drive.google.com وانقر على "الانتقال إلى Google Drive". أدخل اسم مستخدم Gmail وكلمة المرور عندما يُطلب منك ذلك. بمجرد تأكيد حسابك ، سيظهر حساب Google Drive الخاص بك.  قم بتحميل عرض PowerPoint التقديمي الخاص بك. انقر فوق الزر "جديد" في الزاوية العلوية اليسرى من الشاشة ، وحدد "تحميل ملف". انتقل إلى عرض PowerPoint التقديمي وانقر على "فتح".
قم بتحميل عرض PowerPoint التقديمي الخاص بك. انقر فوق الزر "جديد" في الزاوية العلوية اليسرى من الشاشة ، وحدد "تحميل ملف". انتقل إلى عرض PowerPoint التقديمي وانقر على "فتح". - بمجرد اكتمال التحميل ، سيظهر مربع تأكيد أسفل الشاشة. انقر نقرًا مزدوجًا فوق اسم ملف PowerPoint الخاص بك في المربع لفتحه في نافذة المعاينة.
- عندما تظهر معاينة العرض التقديمي ، انقر فوق "فتح باستخدام" وحدد "العروض التقديمية من Google". قد يستغرق ظهور جميع معلومات الشريحة بعض الوقت.
 حدد شريحة لضبطها. انقر فوق الشريحة الموجودة على الجانب الأيسر من الشاشة لتغيير خلفيتها. إذا كنت تريد تغيير الخلفية لجميع الشرائح ، فيمكنك القيام بذلك في غضون دقيقة.
حدد شريحة لضبطها. انقر فوق الشريحة الموجودة على الجانب الأيسر من الشاشة لتغيير خلفيتها. إذا كنت تريد تغيير الخلفية لجميع الشرائح ، فيمكنك القيام بذلك في غضون دقيقة.  افتح الخيارات الخاصة بخلفية الشريحة. افتح القائمة "Slide" أعلى الشاشة وحدد "Change Wallpaper". سترى معاينات لاختياراتك أثناء التمرير عبر الخيارات.
افتح الخيارات الخاصة بخلفية الشريحة. افتح القائمة "Slide" أعلى الشاشة وحدد "Change Wallpaper". سترى معاينات لاختياراتك أثناء التمرير عبر الخيارات.  اختر لونًا واحدًا للخلفية. إذا كنت تريد أن تكون خلفية الشريحة صلبة ، فانقر فوق المربع بجوار "اللون" وحدد لونًا من اللوحة. إذا كنت تريد أن تكون الخلفية شفافة ، فانقر فوق "شفاف" أعلى لوحة الألوان.
اختر لونًا واحدًا للخلفية. إذا كنت تريد أن تكون خلفية الشريحة صلبة ، فانقر فوق المربع بجوار "اللون" وحدد لونًا من اللوحة. إذا كنت تريد أن تكون الخلفية شفافة ، فانقر فوق "شفاف" أعلى لوحة الألوان.  استخدم صورة كخلفية. لتعيين صورة كخلفية ، انقر فوق "صورة".
استخدم صورة كخلفية. لتعيين صورة كخلفية ، انقر فوق "صورة". - عندما تكون الخلفية المطلوبة على جهاز الكمبيوتر الخاص بك ، انقر فوق "تحميل" وانقر فوق "اختيار صورة للتحميل". انتقل إلى موقع الصورة وانقر على "فتح" و "تحديد".
- لاستخدام صورة من حساب Google الخاص بك ، انقر فوق "Google Drive" وانتقل إلى موقع صورة الخلفية التي تريدها. يمكنك البحث عن اسم الصورة في حقل البحث إذا لم تكن متأكدًا من مكان العثور عليها. بمجرد العثور عليه ، انقر نقرًا مزدوجًا فوقه لحفظ التحديد.
 انقر فوق "إعادة تعيين الموضوع" للتراجع عن تغييراتك. إذا قررت أنك لا تحب اختيار الخلفية ، فانقر فوق "إعادة تعيين المظهر".
انقر فوق "إعادة تعيين الموضوع" للتراجع عن تغييراتك. إذا قررت أنك لا تحب اختيار الخلفية ، فانقر فوق "إعادة تعيين المظهر".  احفظ ورق الحائط الخاص بك. لتطبيق خيار الخلفية الجديد على الشريحة المحددة ، انقر فوق "تم". إذا كنت تريد تطبيق هذه الخلفية على كل شريحة في عرضك التقديمي ، فانقر فوق "إضافة سمة" أولاً ، ثم انقر فوق "تم".
احفظ ورق الحائط الخاص بك. لتطبيق خيار الخلفية الجديد على الشريحة المحددة ، انقر فوق "تم". إذا كنت تريد تطبيق هذه الخلفية على كل شريحة في عرضك التقديمي ، فانقر فوق "إضافة سمة" أولاً ، ثم انقر فوق "تم".
نصائح
- يمكن أن يؤدي تحرير مستند Microsoft PowerPoint في العروض التقديمية من Google إلى تغيير تخطيط العرض التقديمي بشكل طفيف. اعرض كل الشرائح للتأكد من أنها تبدو بالشكل الذي تريده.
- إذا كانت جميع الشرائح تحتوي على نفس التخطيط ، باستثناء الخلفية (مثل العناوين والقدم والعلامات المائية) ، فيمكنك إنشاء القالب الخاص بك أو "الشريحة الرئيسية" إذا لزم الأمر. باستخدام الشريحة الرئيسية ، ستنعكس التغييرات التي تم إجراؤها على الشريحة الرئيسية في جميع الشرائح الأخرى ، مما يلغي الحاجة إلى تحرير هذه التفاصيل يدويًا في كل شريحة.