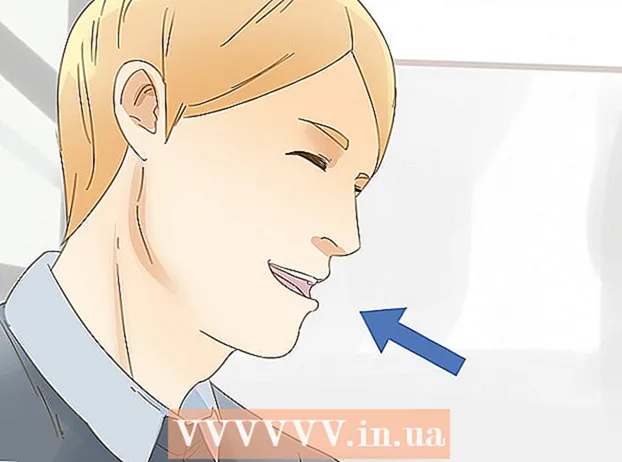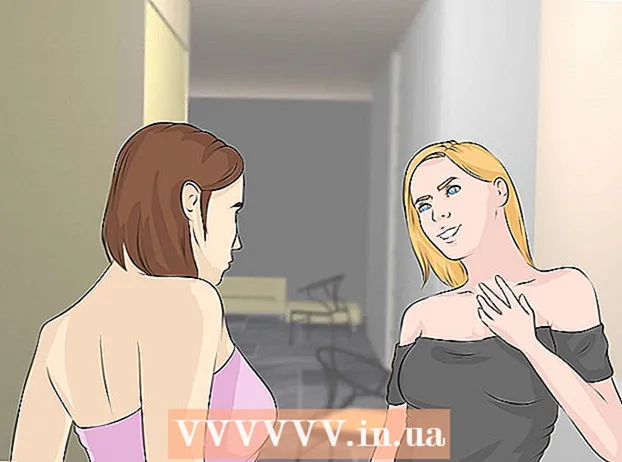مؤلف:
Roger Morrison
تاريخ الخلق:
5 شهر تسعة 2021
تاريخ التحديث:
1 تموز 2024

المحتوى
- لتخطو
- الطريقة الأولى من 3: تغيير لون كائن النص
- الطريقة 2 من 3: تعديل كائنات نصية متعددة مرة واحدة
- الطريقة الثالثة من 3: تغيير لون أحرف معينة
- نصائح
لتغيير لون النص في Illustrator ، حدد النص باستخدام أداة التحديد ، ثم اختر اللون من اللوحة. لتغيير أكثر من منطقة نصية واحدة ، اضغط باستمرار على مفتاح Shift أثناء تحديد مناطق إضافية. يمكنك أيضًا تغيير لون الحرف الفردي عن طريق تحديد ذلك الحرف فقط باستخدام أداة النص.
لتخطو
الطريقة الأولى من 3: تغيير لون كائن النص
 انقر فوق السهم الأول في شريط الأدوات لاستخدام أداة التحديد. إذا لم تكن راضيًا عن لون كائن نص (كتلة نصية) في مستندك ، فيمكنك تغييره بسهولة باستخدام أداة التحديد.
انقر فوق السهم الأول في شريط الأدوات لاستخدام أداة التحديد. إذا لم تكن راضيًا عن لون كائن نص (كتلة نصية) في مستندك ، فيمكنك تغييره بسهولة باستخدام أداة التحديد.  انقر لتحديد منطقة النص التي تريد تغييرها. عند النقر فوق النص الذي تريد تغييره ، يظهر مربع تحديد حوله.
انقر لتحديد منطقة النص التي تريد تغييرها. عند النقر فوق النص الذي تريد تغييره ، يظهر مربع تحديد حوله. - يمكنك أيضًا تحديد نص في لوحة Layers. ابحث عن الطبقة التي تحتوي على النص الذي تريد تغييره ، ثم انقر على الدائرة في نهاية اسم الطبقة لتحديدها.
- إذا لم تكن لوحة Layers مفتوحة بالفعل ، فاضغط على F7 لفتحه الآن.
 انقر نقرًا مزدوجًا فوق لوحة الألوان في شريط الأدوات. يتم تمثيل اللوحة بواسطة مربع له نفس لون النص المحدد حاليًا. ستظهر لوحة أكبر من الألوان المختلفة لتختار من بينها.
انقر نقرًا مزدوجًا فوق لوحة الألوان في شريط الأدوات. يتم تمثيل اللوحة بواسطة مربع له نفس لون النص المحدد حاليًا. ستظهر لوحة أكبر من الألوان المختلفة لتختار من بينها. - لتغيير سُمك خط المخطط التفصيلي (المخطط التفصيلي حول النص بدلاً من النص نفسه) ، انقر نقرًا مزدوجًا فوق الجزء السفلي من المربعين. سيكون له إما خط أحمر (إذا لم يكن هناك لون مخطط في الوقت الحالي) أو سيظهر كمربع به خط سميك حوله.
 حدد لونًا ثم انقر فوق "موافق". سيتغير النص في جميع المناطق المحددة الآن إلى النص الذي حددته.
حدد لونًا ثم انقر فوق "موافق". سيتغير النص في جميع المناطق المحددة الآن إلى النص الذي حددته. - إذا لم تكن راضيًا عن اللون ، فاضغط على ⌘ كمد+ض (Mac) أو كنترول+ض (Windows) للتراجع عن التغييرات.
الطريقة 2 من 3: تعديل كائنات نصية متعددة مرة واحدة
 انقر فوق السهم الأول في شريط الأدوات لاستخدام أداة التحديد. إذا كانت لديك مناطق نصية متعددة في مستند واحد تريد تغييرها إلى نفس اللون ، فيمكنك القيام بذلك باستخدام أداة التحديد.
انقر فوق السهم الأول في شريط الأدوات لاستخدام أداة التحديد. إذا كانت لديك مناطق نصية متعددة في مستند واحد تريد تغييرها إلى نفس اللون ، فيمكنك القيام بذلك باستخدام أداة التحديد.  انقر لتحديد منطقة نص لتغييرها. يظهر مربع تحديد حول منطقة النص المحددة.
انقر لتحديد منطقة نص لتغييرها. يظهر مربع تحديد حول منطقة النص المحددة. - يمكنك أيضًا تحديد نص بتحديده في لوحة Layers. ابحث عن الطبقة التي تحتوي على النص الذي تريد تغييره ، ثم انقر على الدائرة لتحديدها.
- إذا لم تكن لوحة Layers مفتوحة بالفعل ، فاضغط على F7 لفتحه.
 امسك المفتاح ⇧ التحول وانقر فوق كل كائن نص إضافي. امسك المفتاح ⇧ التحول أثناء النقر فوق كل منطقة. كل منطقة محددة الآن محاطة أيضًا بمربع محيط.
امسك المفتاح ⇧ التحول وانقر فوق كل كائن نص إضافي. امسك المفتاح ⇧ التحول أثناء النقر فوق كل منطقة. كل منطقة محددة الآن محاطة أيضًا بمربع محيط. - إذا كنت تستخدم لوحة Layers ، يمكنك تحديد طبقات متعددة بالنقر فوقها ⇧ التحول أثناء النقر فوق دوائر إضافية.
- عندما تحدد كل المناطق (باستخدام أداة التحديد أو في لوحة Layers) ، حرر المفتاح ⇧ التحول واسع.
 انقر نقرًا مزدوجًا فوق لوحة الألوان في شريط الأدوات. يتم تمثيل اللوحة بواسطة مربع له نفس لون النص المحدد حاليًا. ستظهر لوحة أكبر ، مع مجموعة متنوعة من الألوان للاختيار من بينها.
انقر نقرًا مزدوجًا فوق لوحة الألوان في شريط الأدوات. يتم تمثيل اللوحة بواسطة مربع له نفس لون النص المحدد حاليًا. ستظهر لوحة أكبر ، مع مجموعة متنوعة من الألوان للاختيار من بينها. - لتغيير سُمك خط المخطط التفصيلي (المخطط التفصيلي حول النص بدلاً من النص نفسه) ، انقر نقرًا مزدوجًا فوق الجزء السفلي من المربعين. سيكون له إما خط أحمر (إذا لم يكن هناك لون مخطط في الوقت الحالي) أو سيظهر كمربع به خط سميك حوله.
 حدد لونًا ثم انقر فوق "موافق". سيتغير النص في جميع المناطق المحددة الآن إلى النص الذي حددته.
حدد لونًا ثم انقر فوق "موافق". سيتغير النص في جميع المناطق المحددة الآن إلى النص الذي حددته. - إذا لم تكن راضيًا عن اللون ، فاضغط على ⌘ كمد+ض (Mac) أو كنترول+ض (Windows) للتراجع عن التغييرات.
- يمكنك أيضًا تغيير سمات النص الأخرى بهذه الطريقة ، مثل الخط والحجم.
الطريقة الثالثة من 3: تغيير لون أحرف معينة
 انقر فوق أداة النص (T) في شريط الأدوات. إذا كنت تريد تغيير حرف فردي (أو سلسلة) دون تغيير النص بالكامل ، فيمكنك القيام بذلك عن طريق تحديد الحرف (الأحرف) باستخدام أداة النص.
انقر فوق أداة النص (T) في شريط الأدوات. إذا كنت تريد تغيير حرف فردي (أو سلسلة) دون تغيير النص بالكامل ، فيمكنك القيام بذلك عن طريق تحديد الحرف (الأحرف) باستخدام أداة النص.  حدد الأحرف التي تريد تغييرها. يجب أن تحتوي الأحرف المحددة الآن على خط محيط.
حدد الأحرف التي تريد تغييرها. يجب أن تحتوي الأحرف المحددة الآن على خط محيط.  انقر نقرًا مزدوجًا فوق لوحة الألوان في شريط الأدوات. يتم تمثيل اللوحة بواسطة مربع له نفس لون النص المحدد حاليًا. ستظهر لوحة أكبر من الألوان المختلفة لتختار من بينها.
انقر نقرًا مزدوجًا فوق لوحة الألوان في شريط الأدوات. يتم تمثيل اللوحة بواسطة مربع له نفس لون النص المحدد حاليًا. ستظهر لوحة أكبر من الألوان المختلفة لتختار من بينها. - لتغيير سُمك خط المخطط التفصيلي (المخطط التفصيلي حول النص بدلاً من النص نفسه) ، انقر نقرًا مزدوجًا فوق الجزء السفلي من المربعين. سيكون له إما خط أحمر (إذا لم يكن هناك لون مخطط في الوقت الحالي) أو سيظهر كمربع به خط سميك حوله.
 حدد لونًا ثم انقر فوق "موافق". ستتغير الأحرف التي حددتها إلى اللون الذي حددته.
حدد لونًا ثم انقر فوق "موافق". ستتغير الأحرف التي حددتها إلى اللون الذي حددته. - إذا لم تكن راضيًا عن اللون ، فاضغط على ⌘ كمد+ض (Mac) أو كنترول+ض (Windows) للتراجع عن التغييرات.
- يمكنك أيضًا تغيير الخط وحجم الخط للأحرف الفردية باستخدام هذه الطريقة.
نصائح
- يمكنك التحكم في اللوحات التي تظهر في Illustrator من خلال تحديدها من قائمة Window.
- لتغيير الإعدادات الافتراضية المتنوعة لبرنامج Illustrator ، انتقل إلى تحرير التفضيلات ، واستكشف الخيارات المختلفة.