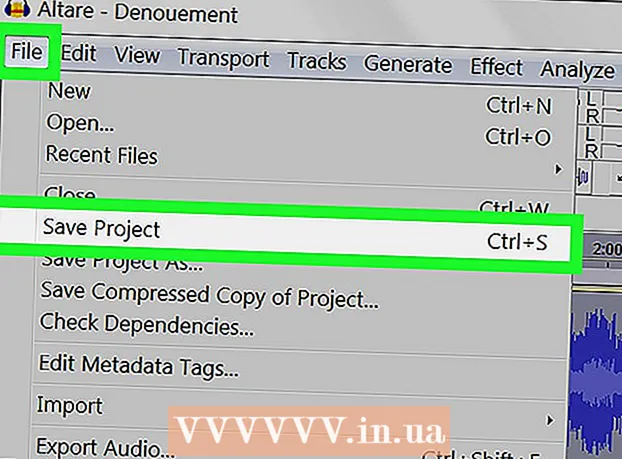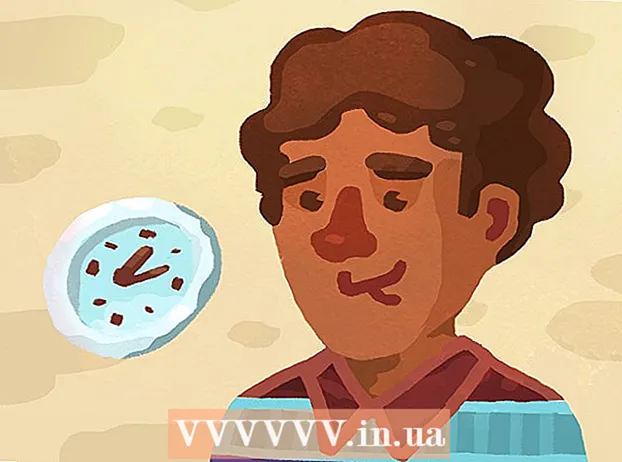مؤلف:
Eugene Taylor
تاريخ الخلق:
10 أغسطس 2021
تاريخ التحديث:
1 تموز 2024

المحتوى
- لتخطو
- طريقة 1 من 3: إنشاء استطلاع
- طريقة 2 من 3: التصويت لاستطلاع الرأي
- طريقة 3 من 3: عرض نتائج الاستطلاعات
تعلمك مقالة ويكي هاو هذه كيفية إضافة أزرار التصويت إلى رسالة بريد إلكتروني صادرة باستخدام Microsoft Outlook للكمبيوتر الشخصي.
لتخطو
طريقة 1 من 3: إنشاء استطلاع
 افتح برنامج Outlook. انقر فوق قائمة ابدأ ، انقر فوق كل التطبيقات، تحديد مايكروسوفت أوفيس ثم اضغط مايكروسوفت أوتلوك.
افتح برنامج Outlook. انقر فوق قائمة ابدأ ، انقر فوق كل التطبيقات، تحديد مايكروسوفت أوفيس ثم اضغط مايكروسوفت أوتلوك.  انقر فوق بريد إلكتروني جديد. يوجد هذا الزر أعلى الجهة اليسرى من برنامج Outlook. يمكنك أيضًا إضافة زر إلى الرسالة التي تقوم بإعادة توجيهها.
انقر فوق بريد إلكتروني جديد. يوجد هذا الزر أعلى الجهة اليسرى من برنامج Outlook. يمكنك أيضًا إضافة زر إلى الرسالة التي تقوم بإعادة توجيهها. - لإعادة توجيه رسالة ، انقر فوق الرسالة ثم انقر فوق إلى الأمام.
 انقر فوق القائمة خيارات. يوجد أعلى يسار النافذة.
انقر فوق القائمة خيارات. يوجد أعلى يسار النافذة.  انقر فوق استخدم أزرار التصويت. سوف تظهر القائمة المنسدلة.
انقر فوق استخدم أزرار التصويت. سوف تظهر القائمة المنسدلة.  حدد نمط زر التصويت. بمجرد تحديد اختيارك ، ستظهر رسالة تقول "لقد أضفت أزرار التصويت إلى هذه الرسالة". فيما يلي الخيارات المختلفة:
حدد نمط زر التصويت. بمجرد تحديد اختيارك ، ستظهر رسالة تقول "لقد أضفت أزرار التصويت إلى هذه الرسالة". فيما يلي الخيارات المختلفة: - موافق عليه / مرفوض: استخدم هذا عندما تحتاج إلى إذن لشيء ما.
- نعم / لا: هذا مفيد لاقتراع سريع.
- نعم لا ربما: يضيف إجابة إضافية للاستطلاع بنعم ولا.
- المعدل: يسمح لك باختيار خيارات الاقتراع الخاصة بك ، مثل خيارات التاريخ والوقت. إذا اخترت هذا الخيار ، فحدد المربع بجوار "استخدام أزرار التصويت" ضمن "خيارات التصويت والتحقق" ، وأنشئ نصًا للزر ، وانقر يغلق.
 حدد المستلمين. أدخل عنوان (عناوين) البريد الإلكتروني في حقلي "إلى:" و "نسخة إلى:" ، إذا لزم الأمر.
حدد المستلمين. أدخل عنوان (عناوين) البريد الإلكتروني في حقلي "إلى:" و "نسخة إلى:" ، إذا لزم الأمر.  أضف موضوعًا ورسالة. استخدم الرسالة و / أو حقول الموضوع لوصف تفاصيل الاستطلاع.
أضف موضوعًا ورسالة. استخدم الرسالة و / أو حقول الموضوع لوصف تفاصيل الاستطلاع.  انقر فوق لترسل. يوجد في أعلى يسار الرسالة.
انقر فوق لترسل. يوجد في أعلى يسار الرسالة. - عندما يتم تسليم الرسالة إلى المستلمين ، يمكنهم النقر فوق هذا المنشور يحتوي على أزرار التصويت. انقر هنا للتصويت للوصول إلى الأزرار ، ثم الإدلاء بأصواتهم. سيتم تسليم الإجابات إلى صندوق الوارد الخاص بك.
- يمكنك عرض جميع الردود في جدول. للقيام بذلك ، افتح إحدى رسائل الرد ، وانقر فوق أجاب المرسل على النحو التالي في عنوان الرسالة ، ثم انقر فوق عرض الردود الصوتية.
طريقة 2 من 3: التصويت لاستطلاع الرأي
 افتح برنامج Outlook. انقر فوق قائمة ابدأ ، انقر فوق كل التطبيقات، تحديد مايكروسوفت أوفيس ثم اضغط مايكروسوفت أوتلوك.
افتح برنامج Outlook. انقر فوق قائمة ابدأ ، انقر فوق كل التطبيقات، تحديد مايكروسوفت أوفيس ثم اضغط مايكروسوفت أوتلوك.  انقر نقرًا مزدوجًا فوق الرسالة التي تحتوي على الاستطلاع. سيؤدي هذا إلى فتح الرسالة في نافذتها الخاصة.
انقر نقرًا مزدوجًا فوق الرسالة التي تحتوي على الاستطلاع. سيؤدي هذا إلى فتح الرسالة في نافذتها الخاصة. - عند عرض الرسالة في جزء القراءة ، انقر فوق "نعم" انقر هنا للتصويت في عنوان الرسالة ، ثم انتقل إلى الخطوة الأخيرة.
 انقر فوق علامة التبويب رسالة. يوجد في أعلى النافذة.
انقر فوق علامة التبويب رسالة. يوجد في أعلى النافذة.  انقر فوق للتصويت. إنه تحت عنوان "رد".
انقر فوق للتصويت. إنه تحت عنوان "رد".  انقر فوق الخيار الذي تريده. سيؤدي هذا إلى إضافة تصويتك إلى نتائج الاستطلاع.
انقر فوق الخيار الذي تريده. سيؤدي هذا إلى إضافة تصويتك إلى نتائج الاستطلاع.
طريقة 3 من 3: عرض نتائج الاستطلاعات
 افتح برنامج Outlook. انقر فوق قائمة ابدأ ، انقر فوق كل التطبيقات، تحديد مايكروسوفت أوفيس ثم اضغط مايكروسوفت أوتلوك.
افتح برنامج Outlook. انقر فوق قائمة ابدأ ، انقر فوق كل التطبيقات، تحديد مايكروسوفت أوفيس ثم اضغط مايكروسوفت أوتلوك. - استخدم هذه الطريقة بعد إنشاء الاستطلاع وترغب في عرض النتائج.
 انقر فوق المجلد المواد المرسلة. إنه في اللوحة اليسرى.
انقر فوق المجلد المواد المرسلة. إنه في اللوحة اليسرى.  انقر فوق الرسالة التي تحتوي على الاستطلاع. هذا يفتح الرسالة في جزء القراءة.
انقر فوق الرسالة التي تحتوي على الاستطلاع. هذا يفتح الرسالة في جزء القراءة.  انقر فوق علامة التبويب رسالة. يوجد في أعلى النافذة.
انقر فوق علامة التبويب رسالة. يوجد في أعلى النافذة.  انقر فوق للتأكد. إنه تحت عنوان "عرض". تظهر نتائج الاستطلاع الآن في جدول في النافذة.
انقر فوق للتأكد. إنه تحت عنوان "عرض". تظهر نتائج الاستطلاع الآن في جدول في النافذة. - ترى للتأكدزر حتى يدلي واحد على الأقل من المستلمين بصوته.