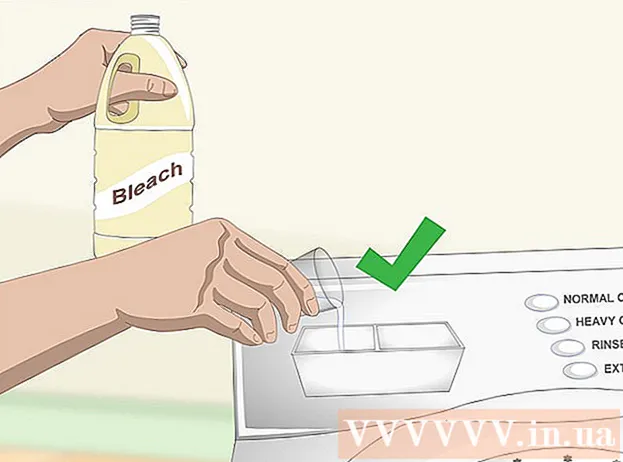مؤلف:
Tamara Smith
تاريخ الخلق:
22 كانون الثاني 2021
تاريخ التحديث:
1 تموز 2024

المحتوى
تعلمك هذه المقالة كيفية إزالة صدى من ملف صوتي باستخدام Audacity ، وهو برنامج مجاني لتحرير الصوت لنظامي التشغيل Windows و Mac. إذا قمت بتسجيل الصوت ، في بعض الأحيان تحصل على صدى أو ضوضاء في الخلفية بسبب الغرفة. تحتوي معظم برامج تحرير الصوت ، مثل Adobe Audition ، على خيارات مماثلة لقطع الصدى وضوضاء الخلفية. تكون هذه الطرق أكثر فاعلية عند استخدامها على تسجيل بصوت واحد أو بآلة واحدة فقط. تجعل التسجيلات المعقدة بأصوات أو أدوات متعددة من الصعب عزل ضوضاء الخلفية وإزالتها.
لتخطو
 افتح الجرأة. هذا هو البرنامج ذو الأيقونة التي تشبه الموجة الصوتية في سماعات الرأس الزرقاء.
افتح الجرأة. هذا هو البرنامج ذو الأيقونة التي تشبه الموجة الصوتية في سماعات الرأس الزرقاء. - لتنزيل برنامج Audacity ، انتقل إلى https://www.audacityteam.org/download وانقر على رابط التنزيل لنظام التشغيل الخاص بك. بعد التنزيل ، انقر نقرًا مزدوجًا فوق ملف التثبيت واتبع التعليمات.
 افتح الملف الصوتي. يدعم Audacity معظم أنواع الملفات الصوتية ، مثل mp3 و wav و aiff و flac و ogg و ffmpeg. لفتح ملف صوتي ، قم بما يلي:
افتح الملف الصوتي. يدعم Audacity معظم أنواع الملفات الصوتية ، مثل mp3 و wav و aiff و flac و ogg و ffmpeg. لفتح ملف صوتي ، قم بما يلي: - انقر فوق ملف.
- انقر فوق لفتح.
- حدد ملفًا صوتيًا.
 قلل الضوضاء. تطبيق تقليل الضوضاء. حدد أولاً التسجيل بالكامل باستخدام كنترول+أ على Windows أو ⌘ الأمر+أ على ماك. ثم انقر فوق "تأثيرات" في شريط القائمة في الأعلى ، وحدد "تقليل الضوضاء". قم بزيادة تقليل التشويش (ديسيبل) عن طريق سحب شريط التمرير إلى اليسار. بهذه الطريقة تقلل صدى الصوت وضوضاء الخلفية الأخرى. انقر فوق "معاينة" في الزاوية اليسرى السفلية لسماع كيف يبدو. عندما تكون راضيًا عن النتيجة ، انقر فوق "موافق" لتطبيق التأثير.
قلل الضوضاء. تطبيق تقليل الضوضاء. حدد أولاً التسجيل بالكامل باستخدام كنترول+أ على Windows أو ⌘ الأمر+أ على ماك. ثم انقر فوق "تأثيرات" في شريط القائمة في الأعلى ، وحدد "تقليل الضوضاء". قم بزيادة تقليل التشويش (ديسيبل) عن طريق سحب شريط التمرير إلى اليسار. بهذه الطريقة تقلل صدى الصوت وضوضاء الخلفية الأخرى. انقر فوق "معاينة" في الزاوية اليسرى السفلية لسماع كيف يبدو. عندما تكون راضيًا عن النتيجة ، انقر فوق "موافق" لتطبيق التأثير. - يقلل تقليل الضوضاء من مستوى الصوت ويغير حدة التسجيل.
 استخدم مكبر الصوت. يزيد مكبر الصوت من حجم الصوت. يوجد هذا الزر أعلى قائمة التأثيرات ، في قائمة التأثيرات في الجزء العلوي من Audacity. اسحب شريط التمرير إلى اليسار لزيادة مستوى الصوت حسب الحاجة. لا تجعل الصوت مرتفعًا جدًا لأن هذا قد يتسبب في تشويه الصوت. انقر فوق "معاينة" لسماع كيف يبدو. عندما تشعر بالرضا ، انقر فوق "موافق" لتطبيق التأثير. أثناء بقية العملية ، قم بتطبيق مكبر الصوت عند الحاجة.
استخدم مكبر الصوت. يزيد مكبر الصوت من حجم الصوت. يوجد هذا الزر أعلى قائمة التأثيرات ، في قائمة التأثيرات في الجزء العلوي من Audacity. اسحب شريط التمرير إلى اليسار لزيادة مستوى الصوت حسب الحاجة. لا تجعل الصوت مرتفعًا جدًا لأن هذا قد يتسبب في تشويه الصوت. انقر فوق "معاينة" لسماع كيف يبدو. عندما تشعر بالرضا ، انقر فوق "موافق" لتطبيق التأثير. أثناء بقية العملية ، قم بتطبيق مكبر الصوت عند الحاجة.  تطبيق الضغط. يقلل الضاغط المسافة بين النقطتين الصاخبة والناعمة لموجة الصوت. لتطبيق الضغط ، انقر فوق "تأثيرات" ، ثم انقر فوق "ضاغط". اسحب شريط التمرير بجوار "النسبة" بحيث ينخفض قليلاً خط الرسم البياني في الجزء العلوي. يمكنك أيضًا ضبط العتبة وأرضية الضوضاء هنا. انقر فوق "معاينة" لسماع كيف يبدو. عندما تشعر بالرضا ، انقر فوق "موافق" لتطبيق التأثير. سيتم الآن خفض مستوى الصوت. استخدم الضاغط عند الحاجة إليه خلال بقية العملية.
تطبيق الضغط. يقلل الضاغط المسافة بين النقطتين الصاخبة والناعمة لموجة الصوت. لتطبيق الضغط ، انقر فوق "تأثيرات" ، ثم انقر فوق "ضاغط". اسحب شريط التمرير بجوار "النسبة" بحيث ينخفض قليلاً خط الرسم البياني في الجزء العلوي. يمكنك أيضًا ضبط العتبة وأرضية الضوضاء هنا. انقر فوق "معاينة" لسماع كيف يبدو. عندما تشعر بالرضا ، انقر فوق "موافق" لتطبيق التأثير. سيتم الآن خفض مستوى الصوت. استخدم الضاغط عند الحاجة إليه خلال بقية العملية.  قم بتطبيق مرشح تمرير عالي أو مرشح تمرير منخفض. اعتمادًا على صوت التسجيل الخاص بك ، قد تحتاج إلى استخدام مرشح تمرير منخفض أو مرشح عالي. إذا كان تسجيلك يبدو مرتفعًا مع الكثير من الهسهسة ، فاستخدم مرشح تمرير منخفض. إذا بدا الصوت منخفضًا وصامتًا ، فاستخدم مرشح تمرير عالي. يمكن العثور على كلا التأثيرين في قائمة التأثيرات. استخدم القائمة المنسدلة لاختيار قوة الانخفاض (ديسيبل لكل جواب). تتراوح خياراتك بين 6 و 48 ديسيبل لكل جواب. انقر فوق "معاينة" لسماع كيف يبدو ، ثم انقر فوق "موافق" لتطبيق التأثير.
قم بتطبيق مرشح تمرير عالي أو مرشح تمرير منخفض. اعتمادًا على صوت التسجيل الخاص بك ، قد تحتاج إلى استخدام مرشح تمرير منخفض أو مرشح عالي. إذا كان تسجيلك يبدو مرتفعًا مع الكثير من الهسهسة ، فاستخدم مرشح تمرير منخفض. إذا بدا الصوت منخفضًا وصامتًا ، فاستخدم مرشح تمرير عالي. يمكن العثور على كلا التأثيرين في قائمة التأثيرات. استخدم القائمة المنسدلة لاختيار قوة الانخفاض (ديسيبل لكل جواب). تتراوح خياراتك بين 6 و 48 ديسيبل لكل جواب. انقر فوق "معاينة" لسماع كيف يبدو ، ثم انقر فوق "موافق" لتطبيق التأثير.  تطبيق الرسم المعادل. لاستخدام معادل الرسم ، حدد "معادل الصوت" من قائمة التأثيرات. انقر فوق الزر "رسومات" بجوار "نوع EQ" ، أسفل الرسم البياني على اليسار. استخدم أشرطة التمرير في الأسفل لضبط المعادل. تؤثر المقابض الموجودة على اليسار على الصوت الجهير ، وتؤثر المقابض الموجودة على اليمين على الطبقة الثلاثية ، وتؤثر تلك الموجودة في المنتصف على النغمات الوسطى. انقر فوق "معاينة" لسماع كيف يبدو ، ثم انقر فوق "موافق" لتطبيق التأثير.
تطبيق الرسم المعادل. لاستخدام معادل الرسم ، حدد "معادل الصوت" من قائمة التأثيرات. انقر فوق الزر "رسومات" بجوار "نوع EQ" ، أسفل الرسم البياني على اليسار. استخدم أشرطة التمرير في الأسفل لضبط المعادل. تؤثر المقابض الموجودة على اليسار على الصوت الجهير ، وتؤثر المقابض الموجودة على اليمين على الطبقة الثلاثية ، وتؤثر تلك الموجودة في المنتصف على النغمات الوسطى. انقر فوق "معاينة" لسماع كيف يبدو ، ثم انقر فوق "موافق" لتطبيق التأثير.  تصدير ملف الصوت. عندما تكون راضيًا عن صوت التسجيل الخاص بك ، يمكنك تصديره بحيث يمكن تشغيله في مشغل وسائط. لتصدير ملف الصوت ، قم بما يلي:
تصدير ملف الصوت. عندما تكون راضيًا عن صوت التسجيل الخاص بك ، يمكنك تصديره بحيث يمكن تشغيله في مشغل وسائط. لتصدير ملف الصوت ، قم بما يلي: - انقر فوق ملف في شريط القائمة في الأعلى.
- يختار يصدر.
- انقر فوق تصدير بتنسيق MP3.
- انقر فوق يحفظ.
 احفظ المشروع. إذا كنت ترغب في مزيد من تحرير الملف الصوتي لاحقًا ، فيجب عليك أيضًا حفظ المشروع نفسه. لحفظ المشروع ، قم بما يلي:
احفظ المشروع. إذا كنت ترغب في مزيد من تحرير الملف الصوتي لاحقًا ، فيجب عليك أيضًا حفظ المشروع نفسه. لحفظ المشروع ، قم بما يلي: - انقر فوق ملف في شريط القائمة في الأعلى.
- انقر فوق احفظ المشروع.
- انقر فوق نعم في القائمة المنبثقة.