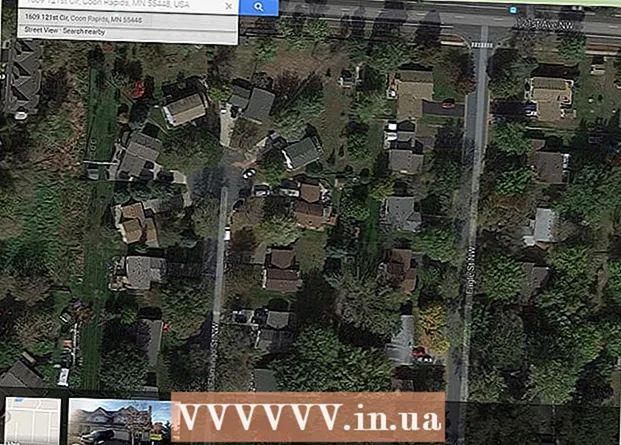مؤلف:
Morris Wright
تاريخ الخلق:
23 أبريل 2021
تاريخ التحديث:
1 تموز 2024
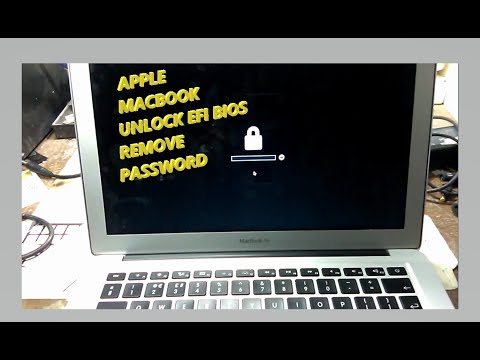
المحتوى
إذا كنت تعمل مع مستندات حساسة ، أو كنت لا تريد أن يرى الآخرون مستنداتك ، فمن المفيد قفل جهاز الكمبيوتر الخاص بك قبل مغادرة مكتبك. في OS X ، هناك عدد من الطرق لقفل جهاز الكمبيوتر الخاص بك بسرعة وسهولة. في هذه المقالة يمكنك قراءة كيفية القيام بذلك.
لتخطو
الطريقة 1 من 2: استخدام Keychain Access
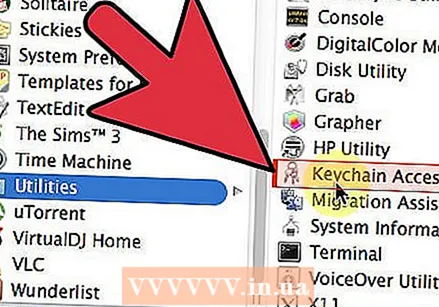 افتح برنامج Keychain Access. من خلال هذا البرنامج ، يمكنك إضافة اختصار إلى شريط القوائم بحيث يمكنك قفل جهاز الكمبيوتر الخاص بك بسهولة من الآن فصاعدًا. يمكنك العثور على البرنامج في مجلد الأدوات المساعدة تحت التطبيقات.
افتح برنامج Keychain Access. من خلال هذا البرنامج ، يمكنك إضافة اختصار إلى شريط القوائم بحيث يمكنك قفل جهاز الكمبيوتر الخاص بك بسهولة من الآن فصاعدًا. يمكنك العثور على البرنامج في مجلد الأدوات المساعدة تحت التطبيقات.  انقر فوق قائمة Keychain Access ثم التفضيلات. حدد المربع بجوار "إظهار حالة سلسلة المفاتيح في شريط القوائم". سيظهر الآن رمز Keychain Access في شريط القائمة. يبدو وكأنه قفل.
انقر فوق قائمة Keychain Access ثم التفضيلات. حدد المربع بجوار "إظهار حالة سلسلة المفاتيح في شريط القوائم". سيظهر الآن رمز Keychain Access في شريط القائمة. يبدو وكأنه قفل. 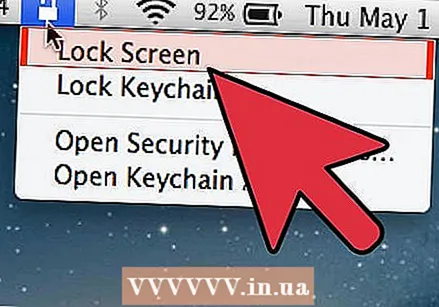 قفل الشاشة. انقر فوق الرمز وحدد "قفل الشاشة" من القائمة. الآن سيتم قفل شاشتك على الفور ، ولا يمكنك إلغاء قفلها إلا عن طريق إدخال كلمة المرور الخاصة بك.
قفل الشاشة. انقر فوق الرمز وحدد "قفل الشاشة" من القائمة. الآن سيتم قفل شاشتك على الفور ، ولا يمكنك إلغاء قفلها إلا عن طريق إدخال كلمة المرور الخاصة بك.
الطريقة 2 من 2: قفل شاشة التوقف
 افتح تفضيلات النظام. انقر فوق قائمة Apple في الجزء العلوي الأيسر وانقر فوق "تفضيلات النظام ..."
افتح تفضيلات النظام. انقر فوق قائمة Apple في الجزء العلوي الأيسر وانقر فوق "تفضيلات النظام ..." 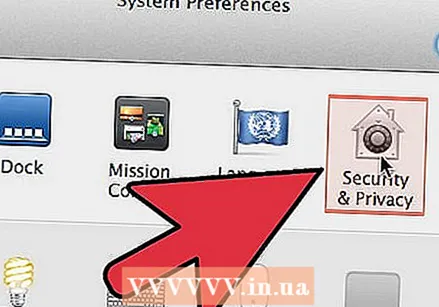 انقر فوق خيار "الأمان والخصوصية". الآن ستفتح نافذة جديدة. يجب أن تفتح علامة التبويب "عام" تلقائيًا. إذا لم يكن كذلك ، فانقر فوق عام.
انقر فوق خيار "الأمان والخصوصية". الآن ستفتح نافذة جديدة. يجب أن تفتح علامة التبويب "عام" تلقائيًا. إذا لم يكن كذلك ، فانقر فوق عام. 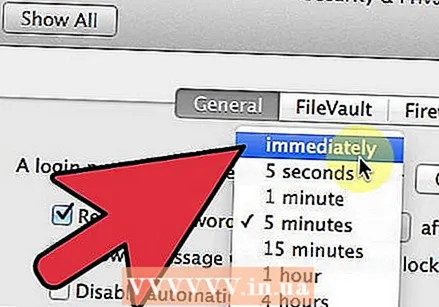 حدد المربع بجوار "المطالبة بكلمة المرور بعد السكون أو شاشة التوقف". اضبط القائمة على "فوري" للمطالبة بكلمة المرور عندما يدخل الكمبيوتر في وضع السكون أو عند إيقاف تشغيل الشاشة.
حدد المربع بجوار "المطالبة بكلمة المرور بعد السكون أو شاشة التوقف". اضبط القائمة على "فوري" للمطالبة بكلمة المرور عندما يدخل الكمبيوتر في وضع السكون أو عند إيقاف تشغيل الشاشة. 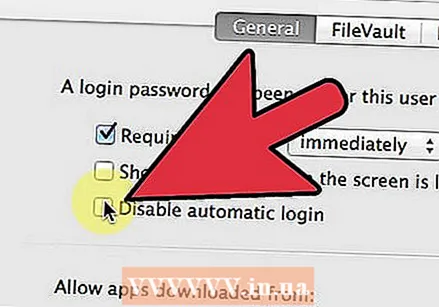 تعطيل تسجيل الدخول التلقائي. حدد المربع بجوار "تعطيل تسجيل الدخول التلقائي".
تعطيل تسجيل الدخول التلقائي. حدد المربع بجوار "تعطيل تسجيل الدخول التلقائي".  قفل الشاشة. لقفل الشاشة بدون غفوة ، اضغط على Control + Shift + Eject. سيتم الآن قفل الشاشة ، لكن الكمبيوتر سيستمر في العمل ، وهذا مفيد إذا كنت بحاجة إلى إبقاء برنامج معين مفتوحًا.
قفل الشاشة. لقفل الشاشة بدون غفوة ، اضغط على Control + Shift + Eject. سيتم الآن قفل الشاشة ، لكن الكمبيوتر سيستمر في العمل ، وهذا مفيد إذا كنت بحاجة إلى إبقاء برنامج معين مفتوحًا.  افتح شاشتك. أدخل كلمة المرور الخاصة بك لفتح الشاشة.
افتح شاشتك. أدخل كلمة المرور الخاصة بك لفتح الشاشة.