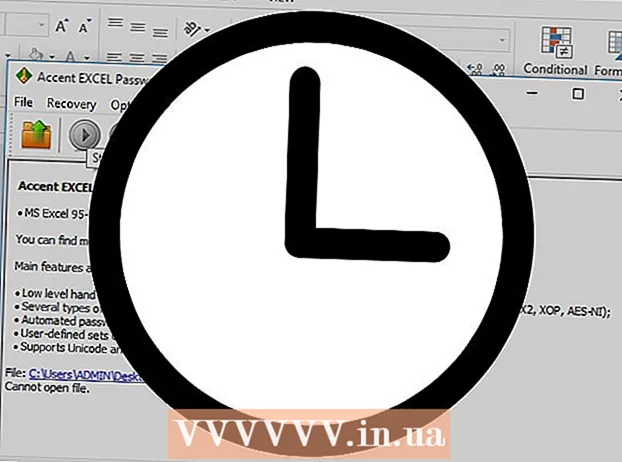مؤلف:
Roger Morrison
تاريخ الخلق:
17 شهر تسعة 2021
تاريخ التحديث:
21 يونيو 2024

المحتوى
- لتخطو
- الطريقة 1 من 8: استخدام Chrome على iPhone
- الطريقة 2 من 8: استخدام Chrome على Android
- الطريقة الثالثة من 8: استخدام Chrome على سطح المكتب
- الطريقة الرابعة من 8: استخدام Firefox على iPhone
- الطريقة الخامسة من 8: استخدام Firefox على Android
- الطريقة 6 من 8: استخدام Firefox على سطح المكتب
- الطريقة 7 من 8: باستخدام Microsoft Edge
- الطريقة 8 من 8: باستخدام Internet Explorer
- نصائح
- تحذيرات
ستعلمك هذه المقالة كيفية منع متصفحك من عرض نتائج مطابقة عندما تكتب شيئًا ما في شريط العناوين. تذكر أن Safari لا يتتبع بيانات النماذج على كل من Mac و iPhone ، لذلك لا تحتاج إلى القيام بذلك إذا كنت تستخدم Safari. إذا كنت ترغب في حذف مواقع الويب بالكامل من سجل المتصفح ، فستحتاج إلى مسح محفوظات الاستعراض بدلاً من ذلك.
لتخطو
الطريقة 1 من 8: استخدام Chrome على iPhone
 فتح
فتح  صحافة ⋮ في الزاوية العلوية اليمنى من الشاشة. سوف تظهر القائمة المنسدلة.
صحافة ⋮ في الزاوية العلوية اليمنى من الشاشة. سوف تظهر القائمة المنسدلة.  صحافة تاريخ في القائمة المنسدلة. سيؤدي هذا إلى فتح صفحة سجل Chrome على جهاز iPhone الخاص بك.
صحافة تاريخ في القائمة المنسدلة. سيؤدي هذا إلى فتح صفحة سجل Chrome على جهاز iPhone الخاص بك.  صحافة مسح بيانات المتصفح .... يوجد هذا الزر أسفل يسار الشاشة.
صحافة مسح بيانات المتصفح .... يوجد هذا الزر أسفل يسار الشاشة.  صحافة بيانات الملء التلقائي في منتصف الصفحة. سيؤدي هذا إلى فحص "بيانات الملء التلقائي".
صحافة بيانات الملء التلقائي في منتصف الصفحة. سيؤدي هذا إلى فحص "بيانات الملء التلقائي". - تخطي هذه الخطوة إذا تم تحديد "بيانات الملء التلقائي" بالفعل.
- يمكنك إلغاء تحديد أي عنصر آخر في هذه الصفحة ، ولكن يجب تحديد خيار "الملء التلقائي للبيانات".
 صحافة مسح بيانات المتصفح. يوجد هذا الخيار في أسفل الصفحة.
صحافة مسح بيانات المتصفح. يوجد هذا الخيار في أسفل الصفحة.  صحافة مسح بيانات المتصفح عندما سئلت. سيؤدي هذا إلى مسح بيانات شريط البحث من Google Chrome على جهاز iPhone الخاص بك.
صحافة مسح بيانات المتصفح عندما سئلت. سيؤدي هذا إلى مسح بيانات شريط البحث من Google Chrome على جهاز iPhone الخاص بك.
الطريقة 2 من 8: استخدام Chrome على Android
 فتح
فتح  صحافة ⋮ في الزاوية العلوية اليمنى من الشاشة. سوف تظهر القائمة المنسدلة.
صحافة ⋮ في الزاوية العلوية اليمنى من الشاشة. سوف تظهر القائمة المنسدلة.  صحافة تاريخ. هذا الخيار موجود في القائمة المنسدلة.
صحافة تاريخ. هذا الخيار موجود في القائمة المنسدلة.  صحافة حذف بيانات التصفح ... في الجزء العلوي من صفحة المحفوظات.
صحافة حذف بيانات التصفح ... في الجزء العلوي من صفحة المحفوظات. اضغط على علامة التبويب المتقدمة. توجد علامة التبويب هذه في الزاوية العلوية اليمنى من الشاشة.
اضغط على علامة التبويب المتقدمة. توجد علامة التبويب هذه في الزاوية العلوية اليمنى من الشاشة.  حدد مربع "الملء التلقائي لبيانات النموذج". يوجد هذا في منتصف الشاشة.
حدد مربع "الملء التلقائي لبيانات النموذج". يوجد هذا في منتصف الشاشة. - يمكنك إلغاء تحديد أي مربع آخر في علامة التبويب "متقدمة" ، ولكن يجب تحديد مربع "بيانات نموذج الملء التلقائي" لمسح محتويات شريط البحث.
- تخط هذه الخطوة إذا كان مربع "الملء التلقائي لبيانات النموذج" محددًا بالفعل.
 اضغط على حقل القائمة المنسدلة "فترة" في أعلى يمين الصفحة. سوف تظهر القائمة المنسدلة.
اضغط على حقل القائمة المنسدلة "فترة" في أعلى يمين الصفحة. سوف تظهر القائمة المنسدلة.  صحافة كل الوقت في القائمة المنسدلة.
صحافة كل الوقت في القائمة المنسدلة. صحافة احذف المعلومات في الجزء السفلي من الشاشة.
صحافة احذف المعلومات في الجزء السفلي من الشاشة. صحافة ليوضح عندما سئلت. سيؤدي هذا إلى مسح جميع بيانات شريط البحث من Google Chrome على جهاز Android.
صحافة ليوضح عندما سئلت. سيؤدي هذا إلى مسح جميع بيانات شريط البحث من Google Chrome على جهاز Android.
الطريقة الثالثة من 8: استخدام Chrome على سطح المكتب
 فتح
فتح  انقر فوق ⋮ في الزاوية العلوية اليمنى من نافذة Chrome. سوف تظهر القائمة المنسدلة.
انقر فوق ⋮ في الزاوية العلوية اليمنى من نافذة Chrome. سوف تظهر القائمة المنسدلة.  يختار المزيد من الموارد. يوجد هذا الخيار في منتصف القائمة المنسدلة. ستظهر قائمة إضافية.
يختار المزيد من الموارد. يوجد هذا الخيار في منتصف القائمة المنسدلة. ستظهر قائمة إضافية.  انقر فوق محو بيانات التصفح ... في القائمة المنبثقة. سوف تظهر نافذة جديدة.
انقر فوق محو بيانات التصفح ... في القائمة المنبثقة. سوف تظهر نافذة جديدة.  انقر فوق علامة التبويب متقدم. يوجد هذا الزر أعلى الجهة اليمنى من النافذة المنبثقة.
انقر فوق علامة التبويب متقدم. يوجد هذا الزر أعلى الجهة اليمنى من النافذة المنبثقة.  مرر لأسفل وحدد مربع "الملء التلقائي لبيانات النموذج". هذا في الجزء السفلي من النافذة المنبثقة.
مرر لأسفل وحدد مربع "الملء التلقائي لبيانات النموذج". هذا في الجزء السفلي من النافذة المنبثقة. - يمكنك إلغاء تحديد أي مربع آخر في علامة التبويب "خيارات متقدمة" ، ولكن يجب تحديد مربع "الملء التلقائي لبيانات النموذج" لمسح محتويات شريط البحث.
- تخط هذه الخطوة إذا كان مربع "الملء التلقائي لبيانات النموذج" محددًا بالفعل.
 انقر فوق حقل القائمة المنسدلة "فترة" في الجزء العلوي من النافذة المنبثقة. سوف تظهر القائمة المنسدلة.
انقر فوق حقل القائمة المنسدلة "فترة" في الجزء العلوي من النافذة المنبثقة. سوف تظهر القائمة المنسدلة.  انقر فوق كل الوقت في القائمة المنسدلة.
انقر فوق كل الوقت في القائمة المنسدلة. انقر فوق حذف المعلومات. يوجد هذا الزر الأزرق أسفل النافذة. سيؤدي هذا إلى محو سجل شريط بحث Google Chrome على جهاز الكمبيوتر الخاص بك.
انقر فوق حذف المعلومات. يوجد هذا الزر الأزرق أسفل النافذة. سيؤدي هذا إلى محو سجل شريط بحث Google Chrome على جهاز الكمبيوتر الخاص بك.
الطريقة الرابعة من 8: استخدام Firefox على iPhone
 افتح متصفح فايرفوكس. اضغط على أيقونة تطبيق Firefox. هذا يشبه الثعلب البرتقالي على كرة أرضية زرقاء.
افتح متصفح فايرفوكس. اضغط على أيقونة تطبيق Firefox. هذا يشبه الثعلب البرتقالي على كرة أرضية زرقاء.  صحافة ☰ في الركن الأيمن السفلي من الشاشة. ستظهر قائمة منبثقة.
صحافة ☰ في الركن الأيمن السفلي من الشاشة. ستظهر قائمة منبثقة.  صحافة إعدادات. هذا الخيار موجود في القائمة المنبثقة.
صحافة إعدادات. هذا الخيار موجود في القائمة المنبثقة.  انتقل لأسفل واضغط حذف البيانات الخاصة. هذا في منتصف الصفحة.
انتقل لأسفل واضغط حذف البيانات الخاصة. هذا في منتصف الصفحة.  اضغط على مفتاح "Browsing History" الأبيض
اضغط على مفتاح "Browsing History" الأبيض  صحافة حذف البيانات الخاصة في الجزء السفلي من الشاشة.
صحافة حذف البيانات الخاصة في الجزء السفلي من الشاشة. صحافة نعم عندما سئلت. سيؤدي هذا إلى مسح محفوظات شريط البحث في Firefox على جهاز iPhone الخاص بك.
صحافة نعم عندما سئلت. سيؤدي هذا إلى مسح محفوظات شريط البحث في Firefox على جهاز iPhone الخاص بك.
الطريقة الخامسة من 8: استخدام Firefox على Android
 افتح متصفح فايرفوكس. انقر فوق أيقونة تطبيق Firefox. هذا يشبه الثعلب البرتقالي على كرة أرضية زرقاء.
افتح متصفح فايرفوكس. انقر فوق أيقونة تطبيق Firefox. هذا يشبه الثعلب البرتقالي على كرة أرضية زرقاء.  صحافة ⋮ في الزاوية العلوية اليمنى من الشاشة. سوف تظهر القائمة المنسدلة.
صحافة ⋮ في الزاوية العلوية اليمنى من الشاشة. سوف تظهر القائمة المنسدلة.  صحافة إعدادات. يوجد هذا الخيار في منتصف القائمة المنسدلة.
صحافة إعدادات. يوجد هذا الخيار في منتصف القائمة المنسدلة.  صحافة احذف البيانات الخاصة. يوجد هذا في منتصف الشاشة.
صحافة احذف البيانات الخاصة. يوجد هذا في منتصف الشاشة.  حدد مربع "محفوظات النموذج". سيشير هذا إلى أنك تريد مسح محفوظات شريط البحث في Firefox.
حدد مربع "محفوظات النموذج". سيشير هذا إلى أنك تريد مسح محفوظات شريط البحث في Firefox. - تخطي هذه الخطوة إذا كان هذا المربع محددًا بالفعل.
- يمكنك إلغاء تحديد أي مربع آخر في هذه الصفحة ، ولكن يجب تحديد "محفوظات النموذج".
 صحافة احذف المعلومات في الجزء السفلي من الشاشة. سيؤدي هذا إلى مسح محفوظات شريط البحث في Firefox على جهاز Android.
صحافة احذف المعلومات في الجزء السفلي من الشاشة. سيؤدي هذا إلى مسح محفوظات شريط البحث في Firefox على جهاز Android.
الطريقة 6 من 8: استخدام Firefox على سطح المكتب
 افتح متصفح فايرفوكس. انقر أو انقر نقرًا مزدوجًا فوق رمز تطبيق Firefox. هذا يشبه الثعلب البرتقالي على كرة أرضية زرقاء.
افتح متصفح فايرفوكس. انقر أو انقر نقرًا مزدوجًا فوق رمز تطبيق Firefox. هذا يشبه الثعلب البرتقالي على كرة أرضية زرقاء.  انقر فوق ☰ في الزاوية العلوية اليمنى من نافذة Firefox. سوف تظهر القائمة المنسدلة.
انقر فوق ☰ في الزاوية العلوية اليمنى من نافذة Firefox. سوف تظهر القائمة المنسدلة.  انقر فوق مكتبة. يوجد هذا الخيار أعلى القائمة المنسدلة.
انقر فوق مكتبة. يوجد هذا الخيار أعلى القائمة المنسدلة.  انقر فوق تاريخ في الجزء العلوي من القائمة.
انقر فوق تاريخ في الجزء العلوي من القائمة. انقر فوق احذف التاريخ الحديث ... في الجزء العلوي من القائمة. سيؤدي هذا إلى فتح نافذة منبثقة.
انقر فوق احذف التاريخ الحديث ... في الجزء العلوي من القائمة. سيؤدي هذا إلى فتح نافذة منبثقة.  انقر فوق حقل القائمة المنسدلة "فترة للحذف". يوجد هذا في الجزء العلوي من النافذة المنبثقة. سيؤدي النقر فوق هذا إلى إظهار قائمة منسدلة.
انقر فوق حقل القائمة المنسدلة "فترة للحذف". يوجد هذا في الجزء العلوي من النافذة المنبثقة. سيؤدي النقر فوق هذا إلى إظهار قائمة منسدلة.  انقر فوق كل شىء أسفل القائمة المنسدلة.
انقر فوق كل شىء أسفل القائمة المنسدلة. حدد مربع "النموذج وسجل البحث". يوجد هذا في وسط النافذة المنبثقة.
حدد مربع "النموذج وسجل البحث". يوجد هذا في وسط النافذة المنبثقة. - يمكنك إلغاء تحديد أي مربع آخر في هذا النموذج ، ولكن يجب تحديد مربع "سجل النموذج والبحث".
- تخطي هذه الخطوة إذا كان هذا المربع محددًا بالفعل.
 انقر فوق احذف الان في الجزء السفلي من النافذة المنبثقة. سيؤدي هذا إلى مسح محفوظات شريط البحث في Firefox على جهاز الكمبيوتر الخاص بك.
انقر فوق احذف الان في الجزء السفلي من النافذة المنبثقة. سيؤدي هذا إلى مسح محفوظات شريط البحث في Firefox على جهاز الكمبيوتر الخاص بك.
الطريقة 7 من 8: باستخدام Microsoft Edge
 افتح Microsoft Edge. انقر أو انقر نقرًا مزدوجًا فوق رمز تطبيق Microsoft Edge. هذا إما حرف "e" أزرق غامق أو حرف "e" أبيض على خلفية زرقاء داكنة.
افتح Microsoft Edge. انقر أو انقر نقرًا مزدوجًا فوق رمز تطبيق Microsoft Edge. هذا إما حرف "e" أزرق غامق أو حرف "e" أبيض على خلفية زرقاء داكنة.  انقر فوق ⋯ في الزاوية العلوية اليمنى من نافذة Edge. سوف تظهر القائمة المنسدلة.
انقر فوق ⋯ في الزاوية العلوية اليمنى من نافذة Edge. سوف تظهر القائمة المنسدلة.  انقر فوق إعدادات. يوجد هذا الخيار أسفل القائمة المنسدلة. ستظهر قائمة منبثقة على الجانب الأيمن من النافذة.
انقر فوق إعدادات. يوجد هذا الخيار أسفل القائمة المنسدلة. ستظهر قائمة منبثقة على الجانب الأيمن من النافذة.  انقر فوق اختر ما يجب حذفه في وسط القائمة المنبثقة.
انقر فوق اختر ما يجب حذفه في وسط القائمة المنبثقة. حدد المربع "بيانات النموذج". يوجد هذا الخيار في منتصف القائمة.
حدد المربع "بيانات النموذج". يوجد هذا الخيار في منتصف القائمة. - يمكنك إلغاء تحديد أي مربع آخر ، ولكن يجب تحديد مربع "بيانات النموذج".
- تخطي هذه الخطوة إذا كان هذا المربع محددًا بالفعل.
 انقر فوق ليوضح في الجزء السفلي من القائمة. سيؤدي القيام بذلك إلى مسح محفوظات شريط بحث Microsoft Edge.
انقر فوق ليوضح في الجزء السفلي من القائمة. سيؤدي القيام بذلك إلى مسح محفوظات شريط بحث Microsoft Edge.
الطريقة 8 من 8: باستخدام Internet Explorer
 افتح Internet Explorer. انقر أو انقر نقرًا مزدوجًا فوق رمز تطبيق Internet Explorer. إنه يشبه حرف "e" أزرق فاتح مع شريط ذهبي حوله.
افتح Internet Explorer. انقر أو انقر نقرًا مزدوجًا فوق رمز تطبيق Internet Explorer. إنه يشبه حرف "e" أزرق فاتح مع شريط ذهبي حوله.  انقر على ترس "الإعدادات" في الزاوية العلوية اليسرى من النافذة. سوف تظهر القائمة المنسدلة.
انقر على ترس "الإعدادات" في الزاوية العلوية اليسرى من النافذة. سوف تظهر القائمة المنسدلة.  انقر فوق خيارات الإنترنت. يوجد هذا الخيار أعلى القائمة المنسدلة. سيؤدي هذا إلى فتح نافذة خيارات الإنترنت.
انقر فوق خيارات الإنترنت. يوجد هذا الخيار أعلى القائمة المنسدلة. سيؤدي هذا إلى فتح نافذة خيارات الإنترنت.  انقر فوق إزالة…. يوجد هذا الزر في منتصف يمين النافذة أسفل عنوان "محفوظات الاستعراض".
انقر فوق إزالة…. يوجد هذا الزر في منتصف يمين النافذة أسفل عنوان "محفوظات الاستعراض". - انقر أولاً على علامة التبويب "عام" أعلى النافذة إذا كنت لا ترى هذا الخيار.
 حدد المربع "بيانات النموذج". هذا في منتصف الصفحة.
حدد المربع "بيانات النموذج". هذا في منتصف الصفحة. - يمكنك إلغاء تحديد أي اختيار آخر ، ولكن يجب تحديد مربع "بيانات النموذج".
- تخطي هذه الخطوة إذا كان هذا محددًا بالفعل في كثير من الأحيان.
 انقر فوق إزالة في الجزء السفلي من النافذة. هذا سوف يغلق النافذة.
انقر فوق إزالة في الجزء السفلي من النافذة. هذا سوف يغلق النافذة.  انقر فوق نعم في الجزء السفلي من نافذة خيارات الإنترنت. سيؤكد هذا أنه تم مسح محفوظات شريط بحث Internet Explorer.
انقر فوق نعم في الجزء السفلي من نافذة خيارات الإنترنت. سيؤكد هذا أنه تم مسح محفوظات شريط بحث Internet Explorer.
نصائح
- إذا كنت لا تريد مسح كافة بيانات شريط البحث ، فحاول تحديد فترة أقصر (مثل "أمس") في حقل القائمة المنسدلة "الفترة". هذا ليس خيارًا في Microsoft Edge أو Internet Explorer.
تحذيرات
- لن يؤدي مسح بيانات شريط البحث في متصفحك إلى مسح نتائج مواقع الويب التي تمت زيارتها. إذا كنت تريد أيضًا حذف مواقع الويب هذه ، فسيتعين عليك مسح محفوظات الاستعراض.