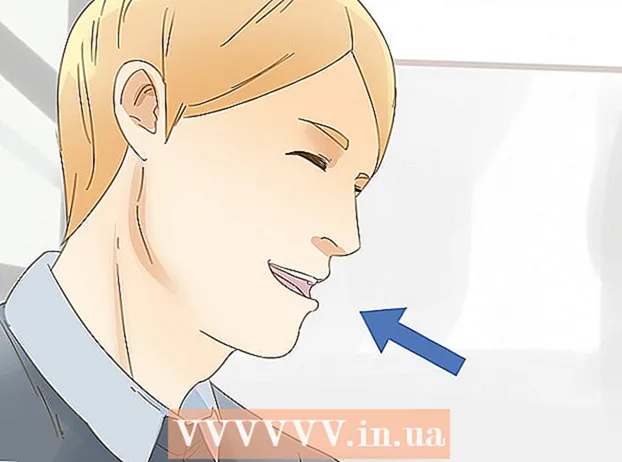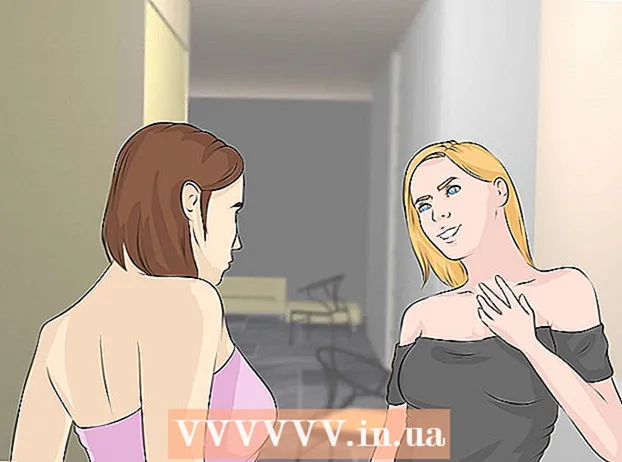مؤلف:
Roger Morrison
تاريخ الخلق:
18 شهر تسعة 2021
تاريخ التحديث:
1 تموز 2024

المحتوى
- لتخطو
- جزء 1 من 3: إنشاء الجدول المحوري
- جزء 2 من 3: تكوين الجدول المحوري
- جزء 3 من 3: استخدام الجدول المحوري
- نصائح
- تحذيرات
الجداول المحورية هي جداول تفاعلية تسمح للمستخدمين بتجميع كميات كبيرة من البيانات وتلخيصها في جداول موجزة لسهولة إعداد التقارير والتحليل. إنها تسمح لك بفرز وإحصاء وعرض مجاميع البيانات وهي متوفرة في مجموعة متنوعة من برامج جداول البيانات. في Excel ، يمكنك بسهولة إنشاء جداول محورية عن طريق سحب المعلومات ذات الصلة إلى المربعات المناسبة. يمكنك بعد ذلك تصفية بياناتك وفرزها لاكتشاف الأنماط والاتجاهات.
لتخطو
جزء 1 من 3: إنشاء الجدول المحوري
 افتح جدول البيانات الذي تريد إنشاء جدول محوري له. عن طريق الجدول المحوري يمكنك تصور البيانات في جدول بيانات. يمكنك إجراء عمليات حسابية بدون إدخال الصيغ أو نسخ الخلايا. أنت بحاجة إلى جدول بيانات به عدة خلايا مكتملة لإنشاء جدول محوري.
افتح جدول البيانات الذي تريد إنشاء جدول محوري له. عن طريق الجدول المحوري يمكنك تصور البيانات في جدول بيانات. يمكنك إجراء عمليات حسابية بدون إدخال الصيغ أو نسخ الخلايا. أنت بحاجة إلى جدول بيانات به عدة خلايا مكتملة لإنشاء جدول محوري. - يمكنك أيضًا إنشاء جدول محوري في Excel باستخدام مصدر خارجي ، مثل Access. يمكنك إدراج الجدول المحوري في جدول بيانات Excel جديد.
 تأكد من أن بياناتك تفي بالمعايير اللازمة لإنشاء جدول محوري. الجدول المحوري ليس الحل الأفضل دائمًا. للاستفادة من خصائص الجدول المحوري ، يجب أن يفي جدول البيانات بعدد من الشروط الأساسية:
تأكد من أن بياناتك تفي بالمعايير اللازمة لإنشاء جدول محوري. الجدول المحوري ليس الحل الأفضل دائمًا. للاستفادة من خصائص الجدول المحوري ، يجب أن يفي جدول البيانات بعدد من الشروط الأساسية: - يجب أن يحتوي جدول البيانات على عمود واحد على الأقل بقيم متساوية. بشكل أساسي ، يجب أن يحتوي عمود واحد على الأقل على بيانات هي نفسها دائمًا. في المثال المستخدم أدناه ، يحتوي العمود "نوع المنتج" على قيمتين: "جدول" أو "كرسي".
- يجب أن تحتوي على معلومات عددية. هذا ما سيتم مقارنته وتلخيصه في الجدول. في المثال الوارد في القسم التالي ، يحتوي عمود "المبيعات" على بيانات رقمية.
 ابدأ معالج "الجدول المحوري". انقر فوق علامة التبويب "إدراج" أعلى نافذة Excel. انقر فوق الزر "Pivot Table" الموجود على الجانب الأيسر من الشريط.
ابدأ معالج "الجدول المحوري". انقر فوق علامة التبويب "إدراج" أعلى نافذة Excel. انقر فوق الزر "Pivot Table" الموجود على الجانب الأيسر من الشريط. - إذا كنت تستخدم Excel 2003 أو أقدم ، فانقر فوق القائمة البيانات وحدد ملف تقرير PivotTable و PivotChart ....
 حدد البيانات التي تريد استخدامها. بشكل افتراضي ، سيحدد Excel كافة البيانات الموجودة في ورقة العمل النشطة. يمكنك تحديد منطقة معينة من ورقة العمل بالنقر والسحب ، أو يمكنك الكتابة في نطاق الخلايا يدويًا.
حدد البيانات التي تريد استخدامها. بشكل افتراضي ، سيحدد Excel كافة البيانات الموجودة في ورقة العمل النشطة. يمكنك تحديد منطقة معينة من ورقة العمل بالنقر والسحب ، أو يمكنك الكتابة في نطاق الخلايا يدويًا. - إذا كنت تستخدم مصدرًا خارجيًا للبيانات ، فانقر فوق "استخدام مصدر بيانات خارجي" ، ثم انقر فوق اختيار اتصال .... الآن اختر موقع الاتصال بقاعدة البيانات.
 حدد موقعًا للجدول المحوري. بعد تحديد النطاق ، حدد الخيار "الموقع" في نفس النافذة. سيقوم برنامج Excel تلقائيًا بوضع الجدول في ورقة عمل جديدة ، بحيث يمكنك التبديل بسهولة ذهابًا وإيابًا عن طريق النقر فوق علامات التبويب الموجودة أسفل النافذة. ولكن يمكنك أيضًا وضع الجدول المحوري على نفس الورقة مثل بياناتك ، وبهذه الطريقة يمكنك اختيار الخلية التي سيتم وضعها فيها.
حدد موقعًا للجدول المحوري. بعد تحديد النطاق ، حدد الخيار "الموقع" في نفس النافذة. سيقوم برنامج Excel تلقائيًا بوضع الجدول في ورقة عمل جديدة ، بحيث يمكنك التبديل بسهولة ذهابًا وإيابًا عن طريق النقر فوق علامات التبويب الموجودة أسفل النافذة. ولكن يمكنك أيضًا وضع الجدول المحوري على نفس الورقة مثل بياناتك ، وبهذه الطريقة يمكنك اختيار الخلية التي سيتم وضعها فيها. - عندما تكون راضيًا عن اختياراتك ، انقر فوق "موافق". سيتم الآن وضع الجدول المحوري وسيتغير مظهر جدول البيانات.
جزء 2 من 3: تكوين الجدول المحوري
 أضف حقل صف. يتكون إنشاء جدول محوري بشكل أساسي من فرز البيانات والأعمدة. ما تضيفه يحدد هيكل الجدول. اسحب قائمة الحقول (على اليمين) إلى قسم حقول الصف في PivotTable لإدراج المعلومات.
أضف حقل صف. يتكون إنشاء جدول محوري بشكل أساسي من فرز البيانات والأعمدة. ما تضيفه يحدد هيكل الجدول. اسحب قائمة الحقول (على اليمين) إلى قسم حقول الصف في PivotTable لإدراج المعلومات. - لنفترض أن شركتك تبيع منتجين: الطاولات والكراسي. لديك جدول بيانات بعدد (المبيعات) المنتجات المباعة (نوع المنتج) التي تم بيعها في المتاجر الخمسة (المتجر). تريد معرفة المقدار الذي تم بيعه من كل منتج في كل متجر.
- اسحب حقل المتجر من قائمة الحقول إلى قسم حقول الصف في PivotTable. ستظهر قائمة المتاجر الآن ، ولكل متجر صف خاص به.
 أضف حقل عمود. كما هو الحال مع الصفوف ، يمكنك استخدام الأعمدة لفرز البيانات وعرضها. في المثال أعلاه ، تمت إضافة حقل المتجر إلى قسم حقول الصف. لمعرفة المقدار الذي تم بيعه من كل نوع من المنتجات ، اسحب حقل نوع المنتج إلى قسم حقول الأعمدة.
أضف حقل عمود. كما هو الحال مع الصفوف ، يمكنك استخدام الأعمدة لفرز البيانات وعرضها. في المثال أعلاه ، تمت إضافة حقل المتجر إلى قسم حقول الصف. لمعرفة المقدار الذي تم بيعه من كل نوع من المنتجات ، اسحب حقل نوع المنتج إلى قسم حقول الأعمدة.  أضف حقل قيمة. الآن بعد أن أصبحت المؤسسة جاهزة ، يمكنك إضافة البيانات الموضحة في الجدول. حدد حقل المبيعات واسحبه إلى قسم حقول القيمة في PivotTable. سترى أن الجدول يعرض معلومات المبيعات لكلا المنتجين في جميع المتاجر ، مع عمود إجمالي على اليمين.
أضف حقل قيمة. الآن بعد أن أصبحت المؤسسة جاهزة ، يمكنك إضافة البيانات الموضحة في الجدول. حدد حقل المبيعات واسحبه إلى قسم حقول القيمة في PivotTable. سترى أن الجدول يعرض معلومات المبيعات لكلا المنتجين في جميع المتاجر ، مع عمود إجمالي على اليمين. - بالنسبة للخطوات المذكورة أعلاه ، بدلاً من السحب إلى الجدول ، يمكنك أيضًا سحب الحقول إلى الخلايا المقابلة أسفل قائمة الحقول على الجانب الأيمن من النافذة.
 إضافة حقول متعددة إلى قسم. باستخدام الجدول المحوري ، يمكنك إضافة حقول متعددة لكل قسم ، مما يمنحك تحكمًا دقيقًا في كيفية عرض البيانات. سنبقى مع المثال أعلاه لفترة من الوقت ، لنفترض أنك تصنع أنواعًا مختلفة من الطاولات والكراسي. يشير جدول البيانات الخاص بك إلى ما إذا كان العنصر عبارة عن طاولة أو كرسي (نوع المنتج) ، بالإضافة إلى الطراز الدقيق لكل طاولة أو كرسي تم بيعه (الطراز).
إضافة حقول متعددة إلى قسم. باستخدام الجدول المحوري ، يمكنك إضافة حقول متعددة لكل قسم ، مما يمنحك تحكمًا دقيقًا في كيفية عرض البيانات. سنبقى مع المثال أعلاه لفترة من الوقت ، لنفترض أنك تصنع أنواعًا مختلفة من الطاولات والكراسي. يشير جدول البيانات الخاص بك إلى ما إذا كان العنصر عبارة عن طاولة أو كرسي (نوع المنتج) ، بالإضافة إلى الطراز الدقيق لكل طاولة أو كرسي تم بيعه (الطراز). - اسحب حقل النموذج إلى قسم حقول الأعمدة. توضح الأعمدة الآن المبلغ الذي تم بيعه لكل طراز ونوع. يمكنك تغيير الترتيب الذي يتم عرض هذه الملصقات به بالنقر فوق زر السهم الموجود بجوار الحقل الموجود في الزاوية اليمنى السفلية من النافذة.
 قم بتغيير طريقة عرض البيانات. يمكنك تغيير طريقة عرض القيم من خلال النقر على السهم المجاور لقيمة في "القيم". حدد "إعدادات حقل القيمة" لتغيير طريقة حساب القيم. على سبيل المثال ، يمكنك عرض القيمة كنسبة مئوية بدلاً من الإجمالي ، أو يمكنك عرض المتوسط بدلاً من المجموع.
قم بتغيير طريقة عرض البيانات. يمكنك تغيير طريقة عرض القيم من خلال النقر على السهم المجاور لقيمة في "القيم". حدد "إعدادات حقل القيمة" لتغيير طريقة حساب القيم. على سبيل المثال ، يمكنك عرض القيمة كنسبة مئوية بدلاً من الإجمالي ، أو يمكنك عرض المتوسط بدلاً من المجموع. - يمكنك إضافة نفس الحقل عدة مرات. يوضح المثال أعلاه مبيعات كل متجر. بإضافة حقل "المبيعات" مرة أخرى ، يمكنك تغيير إعدادات القيمة بحيث يتم عرض الحقل الثاني "المبيعات" كنسبة مئوية من إجمالي المبيعات.
 تعلم بعض الطرق التي يمكنك من خلالها معالجة القيم. من خلال تغيير طريقة حساب القيم ، لديك العديد من الخيارات للاختيار من بينها ، حسب احتياجاتك.
تعلم بعض الطرق التي يمكنك من خلالها معالجة القيم. من خلال تغيير طريقة حساب القيم ، لديك العديد من الخيارات للاختيار من بينها ، حسب احتياجاتك. - المجموع - هذا هو الإعداد الافتراضي لجميع حقول القيم. سيقوم Excel بجمع جميع القيم في الحقل المحدد.
- العد - عد عدد الخلايا التي تحتوي على قيم في الحقل المحدد.
- المتوسط - يعرض هذا متوسط جميع القيم في الحقل المحدد.
 أضف عامل تصفية. يحتوي "عامل تصفية التقرير" على الحقول التي تتيح لك تصفح ملخصات البيانات ، كما هو موضح في الجدول المحوري ، عن طريق تصفية أسس البيانات. يتصرفون مثل المرشحات للتقرير. على سبيل المثال ، إذا اخترت حقل المتجر من الجدول كعامل تصفية التقرير ، يمكنك تحديد أي متجر لعرض إجماليات المبيعات الفردية ، أو يمكنك عرض متاجر متعددة في وقت واحد.
أضف عامل تصفية. يحتوي "عامل تصفية التقرير" على الحقول التي تتيح لك تصفح ملخصات البيانات ، كما هو موضح في الجدول المحوري ، عن طريق تصفية أسس البيانات. يتصرفون مثل المرشحات للتقرير. على سبيل المثال ، إذا اخترت حقل المتجر من الجدول كعامل تصفية التقرير ، يمكنك تحديد أي متجر لعرض إجماليات المبيعات الفردية ، أو يمكنك عرض متاجر متعددة في وقت واحد.
جزء 3 من 3: استخدام الجدول المحوري
 فرز وتصفية النتائج الخاصة بك. إحدى أهم ميزات PivotTable هي القدرة على فرز النتائج ومشاهدة التقارير الديناميكية. يمكن فرز كل تسمية وتصفيتها بالنقر فوق زر السهم الموجود بجوار رأس التسمية. يمكنك بعد ذلك فرز القائمة أو تصفيتها لمشاهدة بيانات محددة فقط.
فرز وتصفية النتائج الخاصة بك. إحدى أهم ميزات PivotTable هي القدرة على فرز النتائج ومشاهدة التقارير الديناميكية. يمكن فرز كل تسمية وتصفيتها بالنقر فوق زر السهم الموجود بجوار رأس التسمية. يمكنك بعد ذلك فرز القائمة أو تصفيتها لمشاهدة بيانات محددة فقط.  حدِّث جدول البيانات. سيتم تحديث الجدول المحوري تلقائيًا عند إجراء تعديلات على جدول البيانات الأساسي. يمكن أن يكون هذا مفيدًا جدًا لمراقبة جداول البيانات ورؤية التغييرات.
حدِّث جدول البيانات. سيتم تحديث الجدول المحوري تلقائيًا عند إجراء تعديلات على جدول البيانات الأساسي. يمكن أن يكون هذا مفيدًا جدًا لمراقبة جداول البيانات ورؤية التغييرات.  تغيير الجدول المحوري الخاص بك. باستخدام الجداول المحورية ، من السهل جدًا تغيير موضع الحقول وترتيبها. حاول سحب الحقول المختلفة إلى مواقع مختلفة للحصول على جدول محوري يناسب احتياجاتك تمامًا.
تغيير الجدول المحوري الخاص بك. باستخدام الجداول المحورية ، من السهل جدًا تغيير موضع الحقول وترتيبها. حاول سحب الحقول المختلفة إلى مواقع مختلفة للحصول على جدول محوري يناسب احتياجاتك تمامًا. - هذا هو المكان الذي يأتي منه اسم "الجدول المحوري". في الجدول المحوري ، يمكنك ضبط الاتجاه الذي يتم فيه عرض البيانات عن طريق سحب البيانات إلى مواقع مختلفة.
 قم بإنشاء مخطط محوري. يمكنك استخدام المخطط المحوري لعرض التقارير المرئية الديناميكية. يمكنك إنشاء PivotChart مباشرة من PivotTable.
قم بإنشاء مخطط محوري. يمكنك استخدام المخطط المحوري لعرض التقارير المرئية الديناميكية. يمكنك إنشاء PivotChart مباشرة من PivotTable.
نصائح
- لديك المزيد من الخيارات لاستيراد البيانات عند النقر فوق البيانات> من مصادر أخرى. يمكنك اختيار اتصالات من قاعدة بيانات Office أو ملفات Excel أو قواعد بيانات Access أو الملفات النصية أو صفحات الويب أو ملف مكعب OLAP. يمكنك بعد ذلك استخدام البيانات كما اعتدت عليها في ملف Excel.
- تعطيل "التصفية التلقائية" عند إنشاء جدول محوري. بعد إنشاء الجدول المحوري ، يمكنك تنشيطه مرة أخرى.
تحذيرات
- إذا كنت تستخدم بيانات في جدول بيانات موجود ، فتأكد من أن النطاق الذي تحدده له اسم عمود فريد أعلى كل عمود من أعمدة البيانات.