مؤلف:
Christy White
تاريخ الخلق:
4 قد 2021
تاريخ التحديث:
1 تموز 2024

المحتوى
- لتخطو
- الطريقة الأولى من 4: استخدام موقع Gmail
- الطريقة 2 من 4: استخدام تطبيق Gmail للجوال
- الطريقة الثالثة من 4: استخدام تطبيق iPhone Mail
- الطريقة الرابعة من 4: استخدام Microsoft Outlook
تعلمك مقالة wikiHow هذه كيفية التحقق من حساب بريدك الإلكتروني في Google (المسمى "Gmail") على موقع Gmail على الويب أو في تطبيق Gmail للجوال أو في تطبيق iPhone Mail أو على Microsoft Outlook.
لتخطو
الطريقة الأولى من 4: استخدام موقع Gmail
 اذهب إلى https://www.gmail.com في متصفح الويب. يكتب https://www.gmail.com في شريط العنوان في متصفح الويب الخاص بك واضغط على ↵ أدخل.
اذهب إلى https://www.gmail.com في متصفح الويب. يكتب https://www.gmail.com في شريط العنوان في متصفح الويب الخاص بك واضغط على ↵ أدخل. 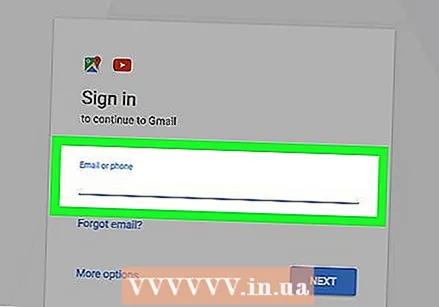 أدخل عنوان البريد الإلكتروني أو رقم الهاتف لحساب Google الخاص بك واضغط التالي.
أدخل عنوان البريد الإلكتروني أو رقم الهاتف لحساب Google الخاص بك واضغط التالي.- إذا لم يكن لديك حساب Gmail ، يمكنك إنشاء حساب بالنقر على "المزيد من الخيارات" ، ثم "إنشاء حساب".
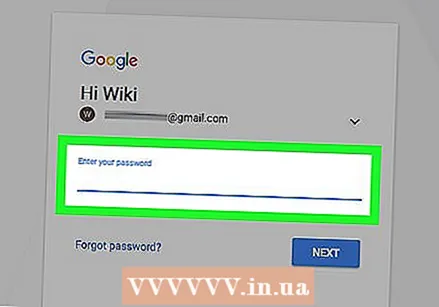 أدخل كلمة المرور الخاصة بك واضغط التالي. سينقلك هذا إلى البريد الوارد لحساب بريدك الإلكتروني في Google.
أدخل كلمة المرور الخاصة بك واضغط التالي. سينقلك هذا إلى البريد الوارد لحساب بريدك الإلكتروني في Google. - إذا تم فتح صفحة أخرى بدلاً من ذلك ، فانقر فوق صندوق الوارد في الزاوية العلوية اليسرى من صفحة Gmail أسفل الزر الأحمر "إنشاء".
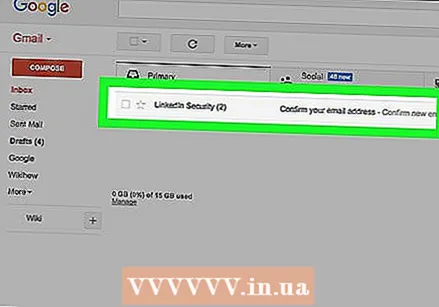 انقر فوق رسالة لفتحها وقراءتها. يتم توسيع الرسالة في النافذة.
انقر فوق رسالة لفتحها وقراءتها. يتم توسيع الرسالة في النافذة. - انقر فيه إجابه في الجزء السفلي من الرسالة للرد.
- انقر فوق رمز سلة المهملات أعلى الرسالة لحذفها.
- انقر فوق صندوق الوارد في الزاوية اليمنى العليا لإغلاق الرسالة والعودة إلى البريد الوارد.
- استكشف الميزات الأخرى لـ Gmail لتتعرف على واجهته.
الطريقة 2 من 4: استخدام تطبيق Gmail للجوال
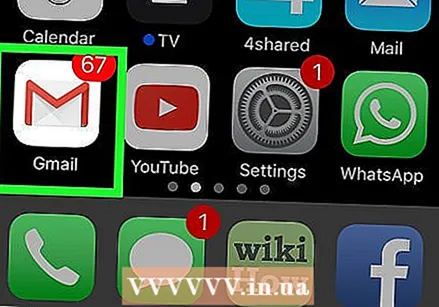 افتح تطبيق Gmail. هذا هو التطبيق مع رمز مغلف مختوم باللونين الأحمر والأبيض.
افتح تطبيق Gmail. هذا هو التطبيق مع رمز مغلف مختوم باللونين الأحمر والأبيض. - إذا لم يكن لديك تطبيق Gmail على جهازك المحمول ، فيمكنك تنزيله لجهاز iPhone من iTunes App Store أو لنظام Android من متجر Google Play.
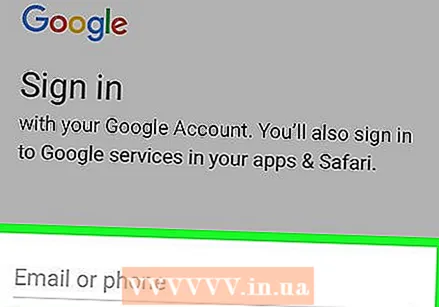 قم بتسجيل الدخول إلى حساب Gmail الخاص بك:
قم بتسجيل الدخول إلى حساب Gmail الخاص بك:- على iPhone، اضغط على تسجيل الدخول.
- على Android، اضغط على تخطي.
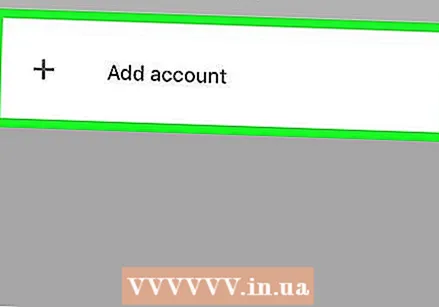 أضف حساب Gmail الخاص بك. إذا كان حساب Gmail الخاص بك مدرجًا بالفعل ، فانقر فوق المفتاح المجاور له بحيث يكون في وضع "تشغيل". مختلف؛
أضف حساب Gmail الخاص بك. إذا كان حساب Gmail الخاص بك مدرجًا بالفعل ، فانقر فوق المفتاح المجاور له بحيث يكون في وضع "تشغيل". مختلف؛ - على iPhone، انقر على + اضافة حساب. سينقلك هذا إلى صفحة حسابات Google.
- على Android، انقر على + أضف عنوان بريد إلكتروني واضغط جوجل. سينقلك هذا إلى صفحة حسابات Google.
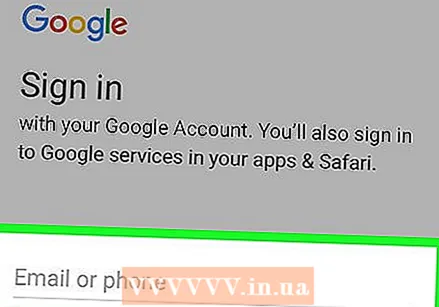 أدخل عنوان Gmail الخاص بك واضغط التالي.
أدخل عنوان Gmail الخاص بك واضغط التالي.- إذا لم يكن لديك حساب Gmail ، يمكنك إنشاء حساب بالنقر فوق المزيد من الخيارات ثم اضغط على إنشاء حساب على iPhone أو انشاء حساب جديد على Android.
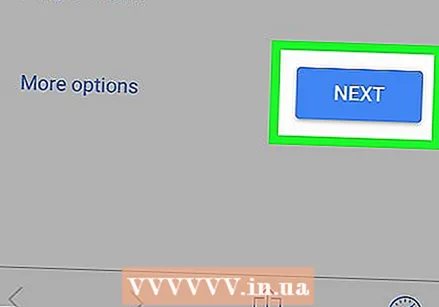 أدخل كلمة مرور Gmail الخاصة بك واضغط التالي.
أدخل كلمة مرور Gmail الخاصة بك واضغط التالي.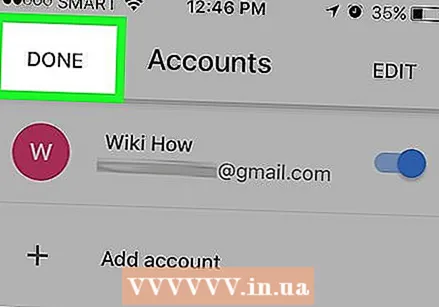 الانتهاء من إضافة حساب Gmail الخاص بك.
الانتهاء من إضافة حساب Gmail الخاص بك.- على iPhone، انقر فوق تم.
- على Android، اضغط مرتين التالي، واضغط على خذني إلى GMAIL.
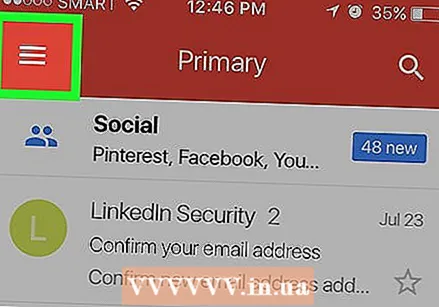 انقر على ☰ . هذا في الزاوية اليسرى العليا.
انقر على ☰ . هذا في الزاوية اليسرى العليا. 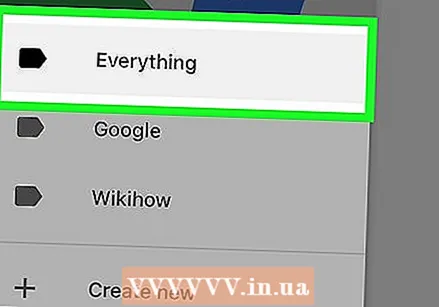 انقر على كل شىء (iPhone) أو صندوق الوارد (ذكري المظهر). سينقلك هذا إلى صندوق الوارد في Gmail حيث يمكنك رؤية أحدث رسائل البريد الإلكتروني.
انقر على كل شىء (iPhone) أو صندوق الوارد (ذكري المظهر). سينقلك هذا إلى صندوق الوارد في Gmail حيث يمكنك رؤية أحدث رسائل البريد الإلكتروني. 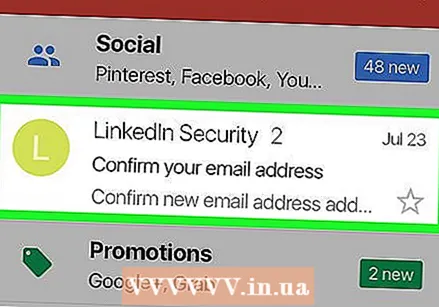 اضغط على رسالة في البريد الوارد لفتحها وقراءتها.
اضغط على رسالة في البريد الوارد لفتحها وقراءتها.- اضغط على السهم الموجود في الزاوية اليمنى السفلية للرد.
- اضغط على أيقونة سلة المهملات أسفل الشاشة لحذف رسالة.
- اضغط في الزاوية اليسرى العليا X لإغلاق رسالة والعودة إلى البريد الوارد.
الطريقة الثالثة من 4: استخدام تطبيق iPhone Mail
 أفتح الإعدادات. هذا هو التطبيق الرمادي مع التروس
أفتح الإعدادات. هذا هو التطبيق الرمادي مع التروس 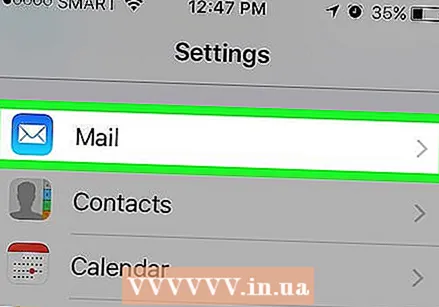 قم بالتمرير لأسفل وانقر فوق البريد. يوجد هذا في قسم مع تطبيقات Apple الأخرى ، مثل التقويم والملاحظات.
قم بالتمرير لأسفل وانقر فوق البريد. يوجد هذا في قسم مع تطبيقات Apple الأخرى ، مثل التقويم والملاحظات. 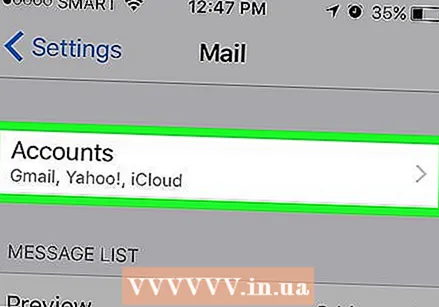 انقر على حسابات. هذا هو الجزء الأول من القائمة.
انقر على حسابات. هذا هو الجزء الأول من القائمة. 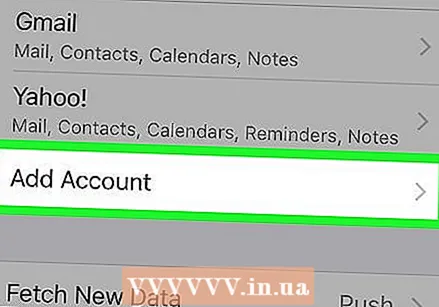 انقر على إنشاء حساب. يوجد هذا في الجزء السفلي من قسم "الحسابات".
انقر على إنشاء حساب. يوجد هذا في الجزء السفلي من قسم "الحسابات".  انقر على جوجل. هذا في منتصف القائمة.
انقر على جوجل. هذا في منتصف القائمة.  أدخل عنوان Gmail الخاص بك في الحقل المسمى.
أدخل عنوان Gmail الخاص بك في الحقل المسمى.- إذا لم يكن لديك حساب Gmail ، فستحتاج إلى إنشاء حساب.
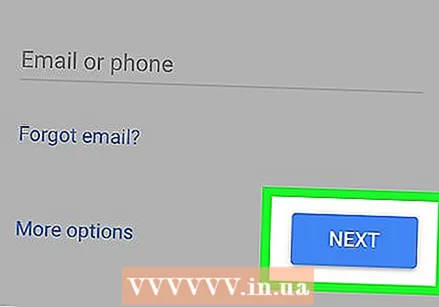 انقر على التالي. هذا زر أزرق على الشاشة.
انقر على التالي. هذا زر أزرق على الشاشة. 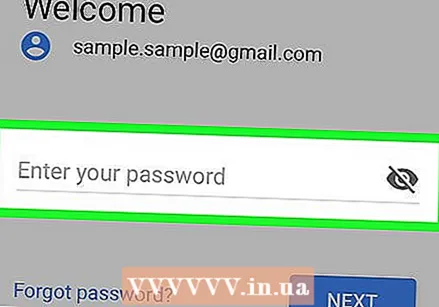 أدخل كلمة المرور الخاصة بك في الحقل المسمى.
أدخل كلمة المرور الخاصة بك في الحقل المسمى.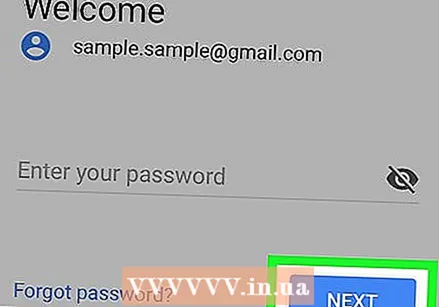 انقر على التالي. هذا زر أزرق على الشاشة.
انقر على التالي. هذا زر أزرق على الشاشة. - إذا قمت بتمكين التحقق من خطوتين لـ Gmail ، فأدخل رمز التحقق الذي تلقيته عبر رسالة SMS أو Authenticator.
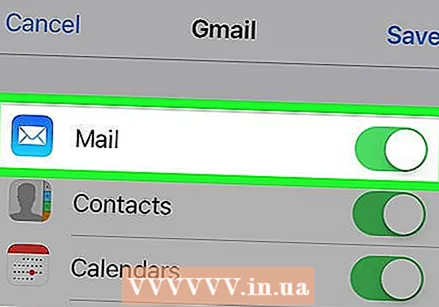 حرك "البريد" إلى الوضع "إلى"
حرك "البريد" إلى الوضع "إلى" 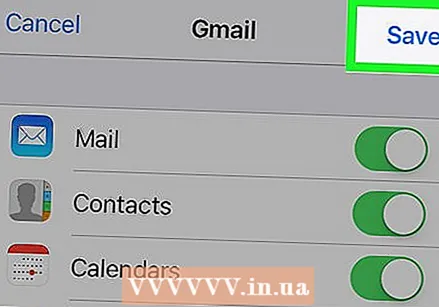 انقر على يحفظ. يوجد هذا الزر أعلى يمين الشاشة. يمكنك الآن إرسال واستقبال رسائل Gmail باستخدام تطبيق البريد المدمج في iPhone.
انقر على يحفظ. يوجد هذا الزر أعلى يمين الشاشة. يمكنك الآن إرسال واستقبال رسائل Gmail باستخدام تطبيق البريد المدمج في iPhone. 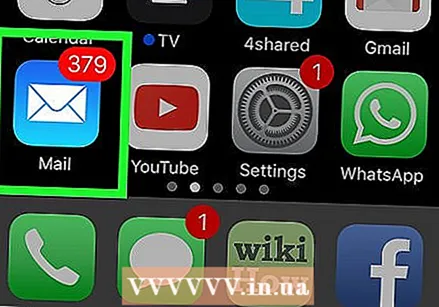 افتح تطبيق البريد. هذا تطبيق باللونين الأزرق والأبيض مع رمز مغلف مختوم ويجب أن يفتح صندوق الوارد الخاص بك.
افتح تطبيق البريد. هذا تطبيق باللونين الأزرق والأبيض مع رمز مغلف مختوم ويجب أن يفتح صندوق الوارد الخاص بك. - إذا لم يفتح صندوق الوارد الخاص بك على الفور ، فانقر فوق أعلى الزاوية اليسرى علب البريد واضغط بريد جوجل.
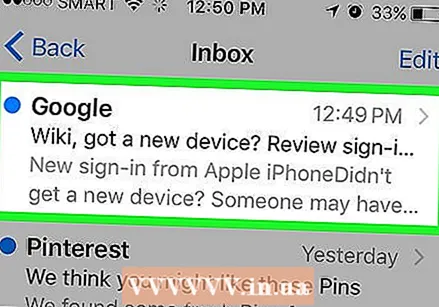 اضغط على رسالة في البريد الوارد لفتحها وقراءتها.
اضغط على رسالة في البريد الوارد لفتحها وقراءتها.- اضغط على السهم الموجود في الزاوية اليمنى السفلية للرد.
- اضغط على أيقونة سلة المهملات أسفل الشاشة لحذف رسالة.
- اضغط في الزاوية اليسرى العليا عودة لإغلاق رسالة والعودة إلى البريد الوارد.
الطريقة الرابعة من 4: استخدام Microsoft Outlook
 افتح Outlook على جهاز الكمبيوتر الخاص بك.
افتح Outlook على جهاز الكمبيوتر الخاص بك.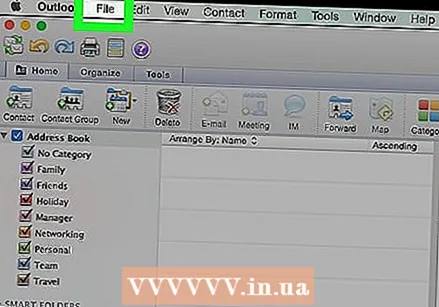 انقر فوق علامة التبويب ملف أو القائمة.
انقر فوق علامة التبويب ملف أو القائمة.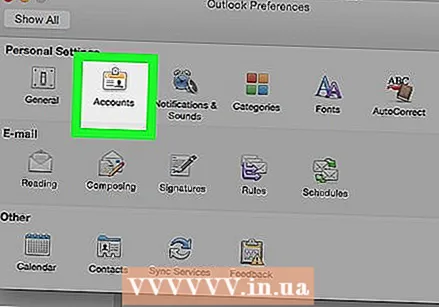 انقر فوق حسابات.
انقر فوق حسابات.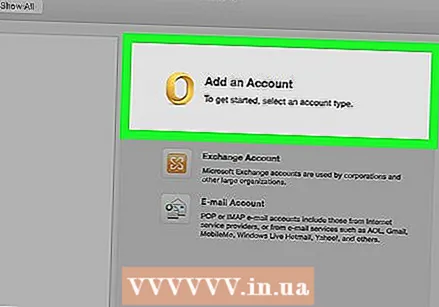 انقر فوق إنشاء حساب.
انقر فوق إنشاء حساب. انقر فوق حساب البريد الإلكتروني.
انقر فوق حساب البريد الإلكتروني.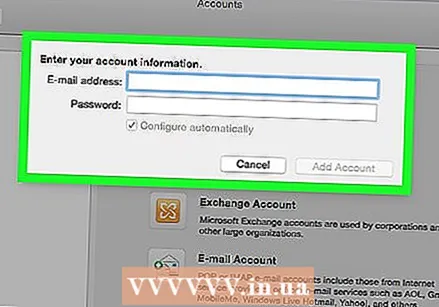 أدخل اسمك في الحقل المسمى.
أدخل اسمك في الحقل المسمى.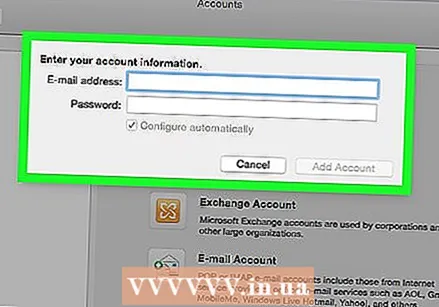 أدخل عنوان Gmail وكلمة المرور في الحقل المسمى.
أدخل عنوان Gmail وكلمة المرور في الحقل المسمى.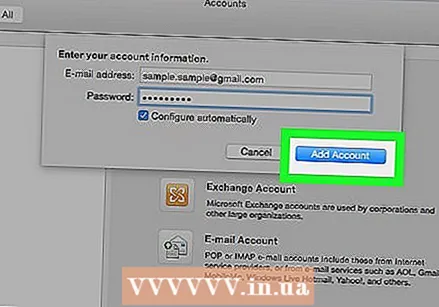 انقر فوق إنشاء حساب وأغلق مربع الحوار.
انقر فوق إنشاء حساب وأغلق مربع الحوار. انقر فوق بريد جوجل في الجزء الأيمن من نافذة Outlook. يتم عرض رسائل Gmail الخاصة بك في الجزء الأيمن.
انقر فوق بريد جوجل في الجزء الأيمن من نافذة Outlook. يتم عرض رسائل Gmail الخاصة بك في الجزء الأيمن.



