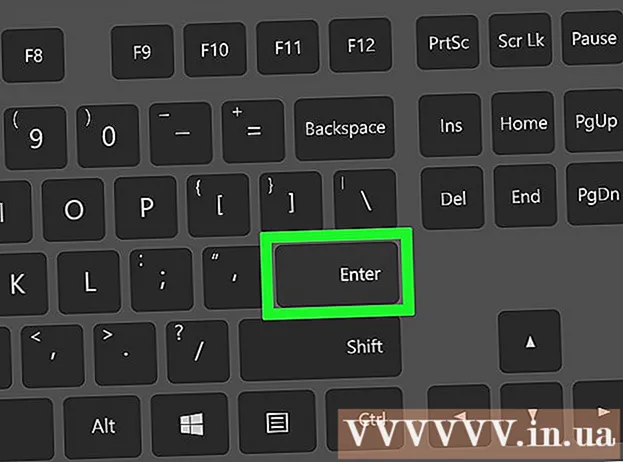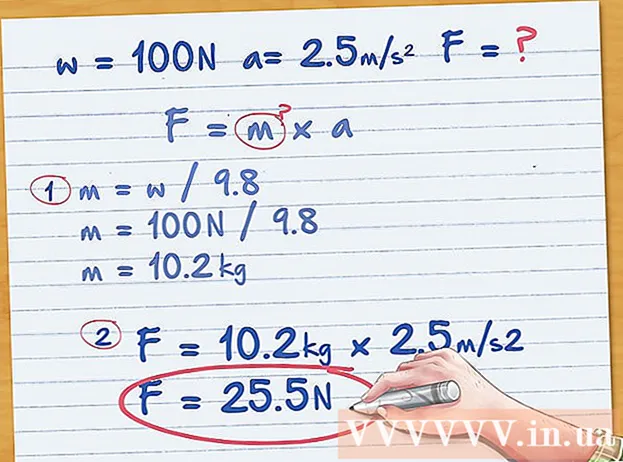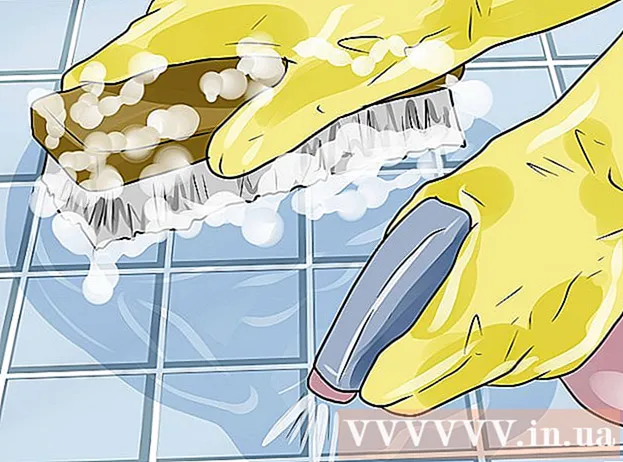مؤلف:
Eugene Taylor
تاريخ الخلق:
12 أغسطس 2021
تاريخ التحديث:
1 تموز 2024

المحتوى
ملف CR2 هو ملف صورة RAW تم التقاطه بواسطة كاميرا Canon. هذه الملفات لها .CR2 كملحق الملف. ستنتج كاميرتان مختلفتان من Canon ملفات CR2 ، لكن ملف CR2 سيكون مختلفًا لكل منهما. لتحرير ملف CR2 ، تأكد من تثبيت أحدث إصدار من مكون Adobe Camera Raw الإضافي ، حيث يجب إضافة كل طراز كاميرا إلى المكون الإضافي. إذا كان لديك إصدار قديم من Photoshop ، فقد تحتاج إلى تحويل الملفات إلى تنسيق DNG أولاً.
لتخطو
جزء 1 من 2: تحديث Photoshop
 افتح برنامج فوتوشوب. ستقوم بالبحث عن التحديثات المتاحة للمكون الإضافي Adobe Camera Raw. يدعم هذا المكون الإضافي ملفات CR2 وسيتم تحديثه عند طرح طُرز أحدث للكاميرا.
افتح برنامج فوتوشوب. ستقوم بالبحث عن التحديثات المتاحة للمكون الإضافي Adobe Camera Raw. يدعم هذا المكون الإضافي ملفات CR2 وسيتم تحديثه عند طرح طُرز أحدث للكاميرا. 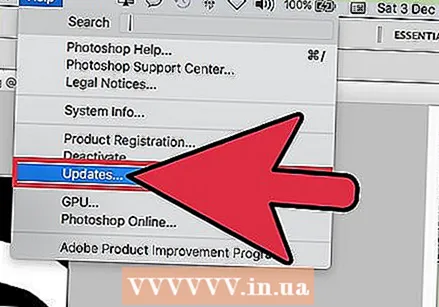 انقر على قائمة "تعليمات" وحدد "تحقق من وجود تحديثات ". إذا كنت تستخدم Photoshop CC ، فحدد "Updates ..." بدلاً من ذلك. وسيتحقق بعد ذلك من وجود تحديثات عبر الإنترنت لـ Photoshop والمكونات الإضافية المرتبطة به ، بما في ذلك مكون Camera Raw. يضيف المكون الإضافي Camera Raw دعمًا للعديد من ملفات RAW ، بما في ذلك تنسيق CR2.
انقر على قائمة "تعليمات" وحدد "تحقق من وجود تحديثات ". إذا كنت تستخدم Photoshop CC ، فحدد "Updates ..." بدلاً من ذلك. وسيتحقق بعد ذلك من وجود تحديثات عبر الإنترنت لـ Photoshop والمكونات الإضافية المرتبطة به ، بما في ذلك مكون Camera Raw. يضيف المكون الإضافي Camera Raw دعمًا للعديد من ملفات RAW ، بما في ذلك تنسيق CR2. 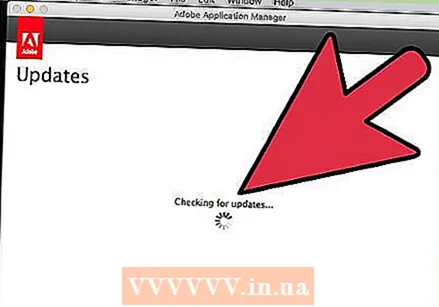 قم بتثبيت أي تحديث متوفر لـ Camera Raw. إذا توفر تحديث لقابس Camera Raw ، فسيتم عرضه في قائمة Adobe Application Manager. حدد المكون الإضافي وانقر فوق الزر "تحديث".
قم بتثبيت أي تحديث متوفر لـ Camera Raw. إذا توفر تحديث لقابس Camera Raw ، فسيتم عرضه في قائمة Adobe Application Manager. حدد المكون الإضافي وانقر فوق الزر "تحديث". 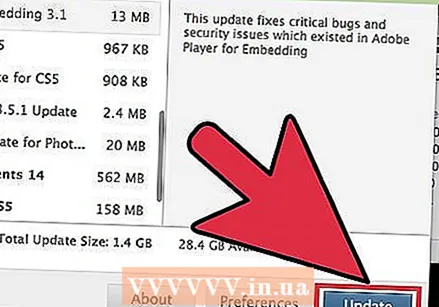 إذا فشل التحديث ، فقم بتثبيت آخر تحديث لـ Camera Raw يدويًا. إذا فشل التحديث التلقائي ، يمكنك أيضًا تنزيل أحدث تحديث Adobe Camera Raw (ACR) المتاح لإصدار Photoshop الخاص بك. يمكنك رؤية إصدار Photoshop الخاص بك في شريط عنوان البرنامج. لا تدعم الإصدارات السابقة الإصدارات الأحدث من ACR. اتبع الروابط أدناه وقم بتشغيل المثبت لتثبيت المكون الإضافي:
إذا فشل التحديث ، فقم بتثبيت آخر تحديث لـ Camera Raw يدويًا. إذا فشل التحديث التلقائي ، يمكنك أيضًا تنزيل أحدث تحديث Adobe Camera Raw (ACR) المتاح لإصدار Photoshop الخاص بك. يمكنك رؤية إصدار Photoshop الخاص بك في شريط عنوان البرنامج. لا تدعم الإصدارات السابقة الإصدارات الأحدث من ACR. اتبع الروابط أدناه وقم بتشغيل المثبت لتثبيت المكون الإضافي: - Adobe CS4 - ACR 5.7 (https://www.adobe.com/support/downloads/thankyou.jsp؟ftpID=4683&fileID=4375)
- Adobe CS5 - ACR 6.7 (https://www.adobe.com/support/downloads/thankyou.jsp؟ftpID=5603&fileID=5613)
- Adobe CS6 - ACR 9.1.1 (https://helpx.adobe.com/camera-raw/kb/camera-raw-plug-in-installer.html)
- Adobe CC 2014/15 - 9.7 (https://helpx.adobe.com/camera-raw/kb/camera-raw-plug-in-installer.html)
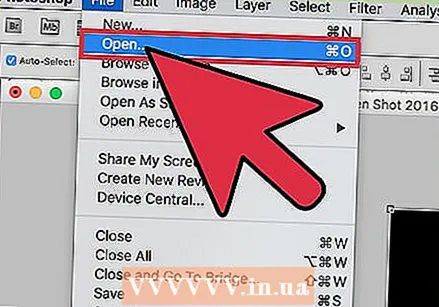 حاول فتح ملف CR2 في Photoshop مرة أخرى. بعد تثبيت أحدث إصدار من ACR لبرنامج Photoshop ، حاول فتح ملف CR2 مرة أخرى. إذا كان تحديث ACR يدعم الكاميرا الخاصة بك ، فسيتم فتح ملف CR2 في نافذة Camera Raw.
حاول فتح ملف CR2 في Photoshop مرة أخرى. بعد تثبيت أحدث إصدار من ACR لبرنامج Photoshop ، حاول فتح ملف CR2 مرة أخرى. إذا كان تحديث ACR يدعم الكاميرا الخاصة بك ، فسيتم فتح ملف CR2 في نافذة Camera Raw. - إذا كنت تستخدم إصدارًا قديمًا من Photoshop مع إصدار أقدم من ACR ، فقد لا تتمكن من فتح الصور الملتقطة بالكاميرات التي تم إصدارها بعد إصدار ACR. على سبيل المثال ، إذا كان لديك Canon EOS 5D Mark III ، فيجب أن يكون لديك ACR 7.1 أو أعلى ، وهو غير متوفر في CS4 أو CS5. إذا كان الأمر كذلك ، فراجع القسم التالي للحصول على إرشادات التحويل.
جزء 2 من 2: التحويل إلى تنسيق DNG
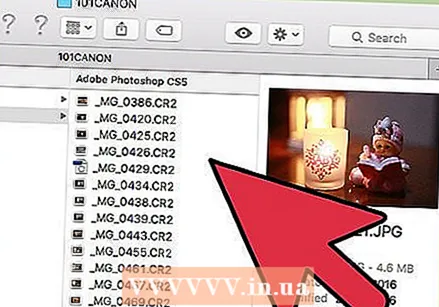 ضع جميع ملفات CR2 في مجلدها الخاص. تتيح لك الأداة المساعدة فقط تحديد المجلدات وليس الملفات الفردية. تأكد من فرز ملفات CR2 بشكل صحيح في مجلدات لتحويلها بسهولة. يمكنك أيضًا تحويل الملفات في مجلدات فرعية.
ضع جميع ملفات CR2 في مجلدها الخاص. تتيح لك الأداة المساعدة فقط تحديد المجلدات وليس الملفات الفردية. تأكد من فرز ملفات CR2 بشكل صحيح في مجلدات لتحويلها بسهولة. يمكنك أيضًا تحويل الملفات في مجلدات فرعية. 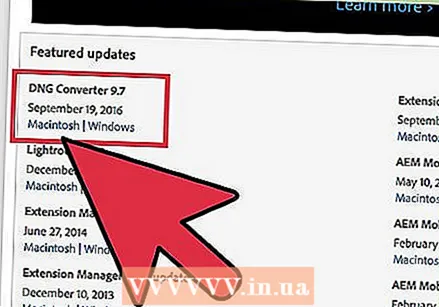 قم بتنزيل برنامج Adobe DNG Converter. ستحول هذه الأداة ملفات CR2 إلى تنسيق DNG متوافق. DNG هو تنسيق RAW مفتوح لا يزال يمنحك الوصول إلى جميع ألوان RAW. يعد هذا المحول ضروريًا إذا كان لديك إصدار من Photoshop قديم جدًا لدعم طراز الكاميرا.
قم بتنزيل برنامج Adobe DNG Converter. ستحول هذه الأداة ملفات CR2 إلى تنسيق DNG متوافق. DNG هو تنسيق RAW مفتوح لا يزال يمنحك الوصول إلى جميع ألوان RAW. يعد هذا المحول ضروريًا إذا كان لديك إصدار من Photoshop قديم جدًا لدعم طراز الكاميرا. - يمكنك تنزيل أحدث إصدار من "DNG Converter" من موقع Adobe Updates (http://www.adobe.com/downloads/updates.html). انقر فوق الارتباط الخاص بنظام التشغيل لديك لتنزيل برنامج التثبيت الصحيح.
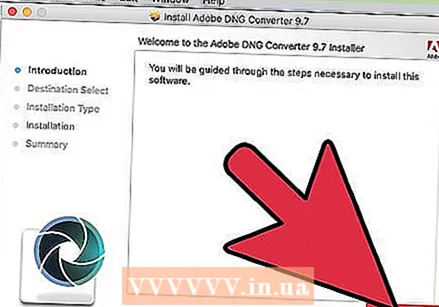 قم بتثبيت محول DNG. انقر نقرًا مزدوجًا فوق ملف EXE الذي تم تنزيله (لنظام Windows) أو ملف DMG (نظام Mac). اتبع التعليمات لتثبيت المحول.
قم بتثبيت محول DNG. انقر نقرًا مزدوجًا فوق ملف EXE الذي تم تنزيله (لنظام Windows) أو ملف DMG (نظام Mac). اتبع التعليمات لتثبيت المحول. - في Windows ، هذا يعني أنه يجب عليك النقر فوق بعض شاشات التثبيت. لمستخدمي Mac ، اسحب برنامج DNG Converter إلى مجلد التطبيقات.
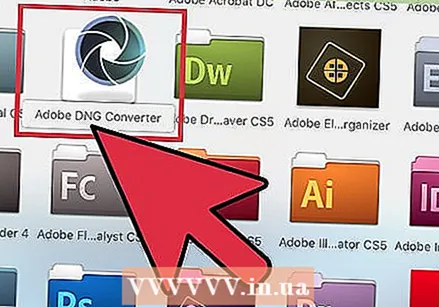 ابدأ محول Adobe DNG. بعد التثبيت ، قم بتشغيل Adobe DNG Converter من قائمة Start (Windows) أو من مجلد Applications (Mac).
ابدأ محول Adobe DNG. بعد التثبيت ، قم بتشغيل Adobe DNG Converter من قائمة Start (Windows) أو من مجلد Applications (Mac). 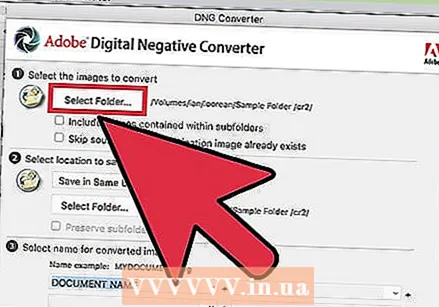 حدد المجلد الذي يحتوي على ملفات CR2 التي تريد تحويلها. انقر فوق الزر "تحديد مجلد" للاستعراض إلى المجلد الصحيح. إذا كان المجلد يحتوي على مجلدات أخرى بها المزيد من ملفات CR2 ، فحدد مربع "تضمين الصور في المجلدات الفرعية".
حدد المجلد الذي يحتوي على ملفات CR2 التي تريد تحويلها. انقر فوق الزر "تحديد مجلد" للاستعراض إلى المجلد الصحيح. إذا كان المجلد يحتوي على مجلدات أخرى بها المزيد من ملفات CR2 ، فحدد مربع "تضمين الصور في المجلدات الفرعية". - عند تشغيل المحول مرة أخرى لتحويل الملفات المضافة ، يمكنك تحديد المربع "تخطي الصورة المصدر إذا كانت الصورة الهدف موجودة بالفعل". هذا يمنع الملفات القديمة من أن يتم تحويلها مرة أخرى.
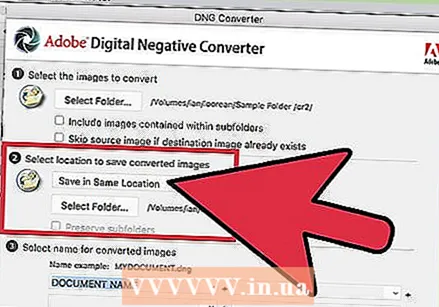 حدد موقعًا لحفظ الملفات المحولة. بشكل افتراضي ، سيتم وضع الملفات المحولة في نفس موقع الملفات الأصلية. إذا كنت تفضل حفظ الملفات المحولة في مكان آخر ، فالرجاء اختيار مجلد مختلف.
حدد موقعًا لحفظ الملفات المحولة. بشكل افتراضي ، سيتم وضع الملفات المحولة في نفس موقع الملفات الأصلية. إذا كنت تفضل حفظ الملفات المحولة في مكان آخر ، فالرجاء اختيار مجلد مختلف. 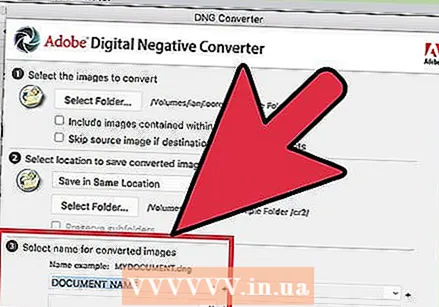 حدد تنسيقًا للملفات المحولة. يمكنك تطبيق التنسيق التلقائي للملفات المحولة عن طريق ملء الحقول النصية.
حدد تنسيقًا للملفات المحولة. يمكنك تطبيق التنسيق التلقائي للملفات المحولة عن طريق ملء الحقول النصية. - انقر فوق القائمة المنسدلة الأولى لتحديد تنسيق اسم الملف. يمكنك بعد ذلك إضافة النص الإضافي باستخدام الحقول الإضافية. على سبيل المثال ، يمكنك استخدام الحقل الأول لتعريف كل ملف برقم تسلسلي مكون من أربعة أرقام ، والحقل الثاني لإضافة التاريخ.
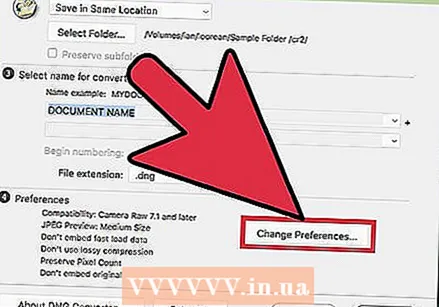 انقر فوق "تغيير التفضيلات" لتعيين إصدار ACR الذي يجب أن تكون الملفات متوافقة معه. إذا كنت تستخدم إصدارات أقدم من Photoshop ، فقد تحتاج إلى تغيير توافق ACR لمطابقة إصدارك.
انقر فوق "تغيير التفضيلات" لتعيين إصدار ACR الذي يجب أن تكون الملفات متوافقة معه. إذا كنت تستخدم إصدارات أقدم من Photoshop ، فقد تحتاج إلى تغيير توافق ACR لمطابقة إصدارك. - في قائمة "تغيير التفضيلات" ، حدد الإصدار الصحيح من "التوافق" من القائمة المنسدلة.راجع الخطوة 3 في القسم الأول للحصول على قائمة بالإصدار الذي تريد تحويله.
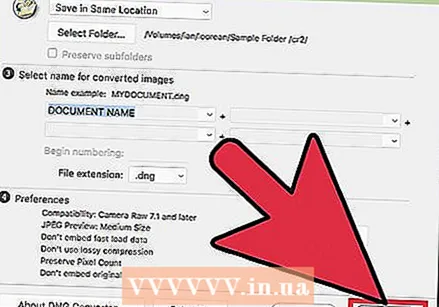 انقر فوق "تحويل" لبدء تحويل ملفات CR2 الخاصة بك. قد يستغرق هذا وقتًا طويلاً إذا كنت تريد تحويل مئات الصور.
انقر فوق "تحويل" لبدء تحويل ملفات CR2 الخاصة بك. قد يستغرق هذا وقتًا طويلاً إذا كنت تريد تحويل مئات الصور. 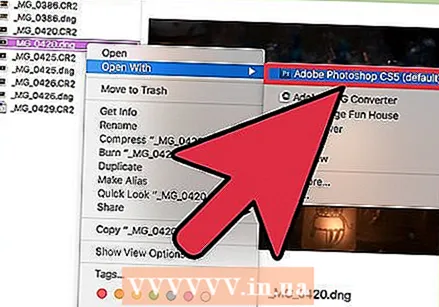 افتح ملفات DNG في Camera Raw. بمجرد تحويل الملفات ، انقر نقرًا مزدوجًا عليها لفتحها في مكون Camera Raw الإضافي في Adobe Photoshop.
افتح ملفات DNG في Camera Raw. بمجرد تحويل الملفات ، انقر نقرًا مزدوجًا عليها لفتحها في مكون Camera Raw الإضافي في Adobe Photoshop.