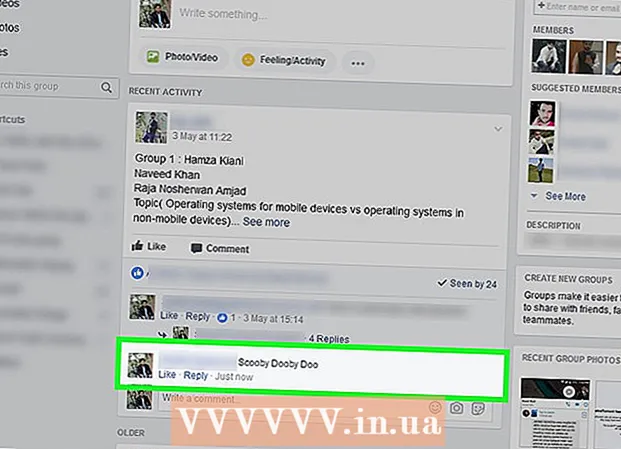مؤلف:
John Pratt
تاريخ الخلق:
18 شهر فبراير 2021
تاريخ التحديث:
1 تموز 2024

المحتوى
- لتخطو
- طريقة 1 من 3: استخدام Windows "إعادة تعيين"
- الطريقة 2 من 3: استخدام قرص الاسترداد من Dell
- الطريقة الثالثة من 3: استخدام قرص تثبيت Windows
تعلمك مقالة ويكي هاو هذه كيفية إزالة Windows وإعادة تثبيته من القرص الصلب لجهاز كمبيوتر Dell. إذا كنت ترغب فقط في مسح كل شيء على القرص الصلب لتنظيف تثبيت Windows أو إزالة فيروس ، فيمكنك استخدام خيار "إعادة التعيين" في نظام التشغيل Windows 10 - إذا لم يكن الأمر كذلك ، فإن معظم أجهزة كمبيوتر Dell بها محرك استرداد مخفي يمكنك استخدامه لإعادة تهيئة الأساسي قرص صلب. إذا لم يكن لدى Dell لديك أي من هذه الخيارات ، فيمكنك استخدام قرص تثبيت Windows بدلاً من ذلك. قبل تهيئة محرك الأقراص الثابتة ، من المهم إجراء نسخ احتياطي لبياناتك على محرك أقراص ثابت خارجي حيث سيتم مسح كل شيء على محرك الأقراص الثابتة بجهاز الكمبيوتر عند تهيئته.
لتخطو
طريقة 1 من 3: استخدام Windows "إعادة تعيين"
 افتح قائمة ابدأ
افتح قائمة ابدأ  أفتح الإعدادات"
أفتح الإعدادات"  انقر فوق التحديث والأمان
انقر فوق التحديث والأمان  انقر فوق علامة التبويب استرداد النظام. إنه على الجانب الأيسر من النافذة.
انقر فوق علامة التبويب استرداد النظام. إنه على الجانب الأيسر من النافذة.  انقر فوق للعمل . يوجد هذا تحت عنوان "إعادة تعيين هذا الكمبيوتر" في الجزء العلوي من الصفحة.
انقر فوق للعمل . يوجد هذا تحت عنوان "إعادة تعيين هذا الكمبيوتر" في الجزء العلوي من الصفحة.  انقر فوق احذف كل شيء عندما يُطلب منك ذلك. يوجد هذا الزر أعلى النافذة المنبثقة.
انقر فوق احذف كل شيء عندما يُطلب منك ذلك. يوجد هذا الزر أعلى النافذة المنبثقة.  انقر فوق احذف الملفات ونظف محرك الأقراص . سيؤدي هذا الخيار إلى حذف كل شيء من محرك الأقراص الثابتة ثم إعادة تثبيت Windows نيابة عنك.
انقر فوق احذف الملفات ونظف محرك الأقراص . سيؤدي هذا الخيار إلى حذف كل شيء من محرك الأقراص الثابتة ثم إعادة تثبيت Windows نيابة عنك. - قد ترى تحذيرًا بأنه لا يمكن التراجع إلى إصدار سابق من Windows. إذا كان الأمر كذلك ، انقر فوق التالي قبل المتابعة.
 انقر فوق إعادة ضبط عندما يُطلب منك ذلك. سيبدأ جهاز الكمبيوتر الخاص بك في إعادة تعيين نفسه.
انقر فوق إعادة ضبط عندما يُطلب منك ذلك. سيبدأ جهاز الكمبيوتر الخاص بك في إعادة تعيين نفسه.  انقر فوق مستمر عندما يُطلب منك ذلك. بمجرد انتهاء جهاز الكمبيوتر الخاص بك من إعادة التعيين ، ستراه في أعلى الصفحة. سيؤدي النقر فوقه إلى نقلك إلى صفحة الإعداد.
انقر فوق مستمر عندما يُطلب منك ذلك. بمجرد انتهاء جهاز الكمبيوتر الخاص بك من إعادة التعيين ، ستراه في أعلى الصفحة. سيؤدي النقر فوقه إلى نقلك إلى صفحة الإعداد.  اتبع الإرشادات التي تظهر على الشاشة. حدد لغة ، واتصل بشبكة Wi-Fi وقم بتنفيذ مهام التثبيت الأخرى لإكمال إعادة تثبيت Windows 10.
اتبع الإرشادات التي تظهر على الشاشة. حدد لغة ، واتصل بشبكة Wi-Fi وقم بتنفيذ مهام التثبيت الأخرى لإكمال إعادة تثبيت Windows 10.
الطريقة 2 من 3: استخدام قرص الاسترداد من Dell
 قم بإعادة تشغيل جهاز الحاسوب الخاص بك. انقر فوق بداية
قم بإعادة تشغيل جهاز الحاسوب الخاص بك. انقر فوق بداية افتح قائمة "خيارات التمهيد المتقدمة". بمجرد ظهور شعار Dell ، انقر فوق المفتاح بشكل متكرر F8. إذا قمت بذلك في الوقت المحدد ، فسترى شاشة "Advanced Boot Options" (خيارات التمهيد المتقدمة) تظهر.
افتح قائمة "خيارات التمهيد المتقدمة". بمجرد ظهور شعار Dell ، انقر فوق المفتاح بشكل متكرر F8. إذا قمت بذلك في الوقت المحدد ، فسترى شاشة "Advanced Boot Options" (خيارات التمهيد المتقدمة) تظهر. - إذا رأيت شعار Windows يظهر قبل الضغط على المفتاح F8 يجب إعادة تشغيل الكمبيوتر والمحاولة مرة أخرى.
 يختار أعد ضبط جهاز الكمبيوتر الخاص بك و اضغط ↵ أدخل. استخدم مفتاح السهم على جهاز الكمبيوتر الخاص بك لتحديد هذا الخيار.
يختار أعد ضبط جهاز الكمبيوتر الخاص بك و اضغط ↵ أدخل. استخدم مفتاح السهم على جهاز الكمبيوتر الخاص بك لتحديد هذا الخيار.  اختر لغة. انقر على القائمة المنسدلة "اللغة" ، وانقر على اللغة التي تريد استخدامها ، ثم انقر فوق التالي.
اختر لغة. انقر على القائمة المنسدلة "اللغة" ، وانقر على اللغة التي تريد استخدامها ، ثم انقر فوق التالي.  تسجيل الدخول إلى حسابك. حدد حسابك ثم أدخل كلمة المرور الخاصة بك. يجب أن يكون لحسابك حقوق المسؤول للمتابعة.
تسجيل الدخول إلى حسابك. حدد حسابك ثم أدخل كلمة المرور الخاصة بك. يجب أن يكون لحسابك حقوق المسؤول للمتابعة.  انقر فوق استعادة صورة المصنع من Dell عندما يُطلب منك ذلك. تفتح نافذة استعادة صورة المصنع.
انقر فوق استعادة صورة المصنع من Dell عندما يُطلب منك ذلك. تفتح نافذة استعادة صورة المصنع.  انقر فوق التالي. يوجد هذا الزر في الركن الأيمن السفلي من النافذة.
انقر فوق التالي. يوجد هذا الزر في الركن الأيمن السفلي من النافذة.  أكد قرارك لتهيئة الكمبيوتر. حدد المربع "نعم ، أعد تهيئة محرك الأقراص الثابتة واستعد برنامج النظام إلى إعدادات المصنع" ، إذا لم يكن قد تم بالفعل.
أكد قرارك لتهيئة الكمبيوتر. حدد المربع "نعم ، أعد تهيئة محرك الأقراص الثابتة واستعد برنامج النظام إلى إعدادات المصنع" ، إذا لم يكن قد تم بالفعل.  انقر فوق التالي. يوجد هذا الزر في الركن الأيمن السفلي من النافذة. سيؤدي القيام بذلك إلى مطالبتك بمسح محرك الأقراص الثابتة من Dell لديك وإعادة تنسيقه.
انقر فوق التالي. يوجد هذا الزر في الركن الأيمن السفلي من النافذة. سيؤدي القيام بذلك إلى مطالبتك بمسح محرك الأقراص الثابتة من Dell لديك وإعادة تنسيقه. - قد تستغرق هذه العملية عدة ساعات ، لذا تأكد من توصيل Dell بمأخذ للتيار الكهربي.
 انقر فوق اغلق عندما يُطلب منك ذلك. سيؤدي القيام بذلك إلى إعادة تشغيل جهاز الكمبيوتر الخاص بك. يجب الآن إعادة تعيين جهاز Dell الخاص بك إلى إعداداته النظيفة الأصلية.
انقر فوق اغلق عندما يُطلب منك ذلك. سيؤدي القيام بذلك إلى إعادة تشغيل جهاز الكمبيوتر الخاص بك. يجب الآن إعادة تعيين جهاز Dell الخاص بك إلى إعداداته النظيفة الأصلية.
الطريقة الثالثة من 3: استخدام قرص تثبيت Windows
 تأكد من أن لديك قرص تثبيت Windows. مع بعض التعديلات على إعدادات الكمبيوتر ، يمكنك أن تطلب من جهاز الكمبيوتر الخاص بك التمهيد من القرص المضغوط بدلاً من محرك الأقراص الثابتة ، حتى تتمكن من مسح محرك الأقراص الثابتة ثم تهيئته مرة أخرى.
تأكد من أن لديك قرص تثبيت Windows. مع بعض التعديلات على إعدادات الكمبيوتر ، يمكنك أن تطلب من جهاز الكمبيوتر الخاص بك التمهيد من القرص المضغوط بدلاً من محرك الأقراص الثابتة ، حتى تتمكن من مسح محرك الأقراص الثابتة ثم تهيئته مرة أخرى. - إذا لم يكن لديك قرص تثبيت Windows ، فيمكنك إنشاء واحد عن طريق تنزيل أداة تثبيت Windows 10 ISO من صفحة تثبيت Windows 10 ثم نسخ ملف ISO على قرص DVD.
 أدخل قرص Windows في الكمبيوتر. ضع القرص مع توجيه الشعار لأعلى في محرك أقراص DVD وأغلق الدرج.
أدخل قرص Windows في الكمبيوتر. ضع القرص مع توجيه الشعار لأعلى في محرك أقراص DVD وأغلق الدرج.  قم بإعادة تشغيل جهاز الحاسوب الخاص بك. انقر فوق بداية
قم بإعادة تشغيل جهاز الحاسوب الخاص بك. انقر فوق بداية انتظر حتى تظهر الرسالة "اضغط على أي مفتاح للتمهيد من القرص". في معظم أجهزة كمبيوتر Dell ، سيؤدي إدخال قرص تثبيت Windows إلى مطالبة الكمبيوتر بتحديد القرص كخيار تمهيد.
انتظر حتى تظهر الرسالة "اضغط على أي مفتاح للتمهيد من القرص". في معظم أجهزة كمبيوتر Dell ، سيؤدي إدخال قرص تثبيت Windows إلى مطالبة الكمبيوتر بتحديد القرص كخيار تمهيد. - إذا أعيد تشغيل جهاز الكمبيوتر الخاص بك تمامًا دون ظهور هذه المطالبة ، فستحتاج إلى تغيير ترتيب التمهيد في BIOS.
 اضغط على أي مفتاح على لوحة المفاتيح. من خلال القيام بذلك ، تبدأ إجراء تمهيد محرك الأقراص.
اضغط على أي مفتاح على لوحة المفاتيح. من خلال القيام بذلك ، تبدأ إجراء تمهيد محرك الأقراص.  اختر لغة. انقر فوق قائمة "اللغة" ، انقر فوق اللغة التي تريد استخدامها ثم انقر فوق التالي في الزاوية اليمنى السفلية من النافذة.
اختر لغة. انقر فوق قائمة "اللغة" ، انقر فوق اللغة التي تريد استخدامها ثم انقر فوق التالي في الزاوية اليمنى السفلية من النافذة.  قبول شروط الاستخدام. حدد المربع "أوافق على شروط الترخيص" ثم انقر فوق التالي.
قبول شروط الاستخدام. حدد المربع "أوافق على شروط الترخيص" ثم انقر فوق التالي.  انقر فوق معدلة. إنه في وسط النافذة. يتم عرض قائمة بمحركات الأقراص الثابتة المتصلة بجهاز الكمبيوتر الخاص بك.
انقر فوق معدلة. إنه في وسط النافذة. يتم عرض قائمة بمحركات الأقراص الثابتة المتصلة بجهاز الكمبيوتر الخاص بك.  حدد القرص الصلب Dell الخاص بك. انقر على القرص الصلب (ج :) لتحديده.
حدد القرص الصلب Dell الخاص بك. انقر على القرص الصلب (ج :) لتحديده. - إذا لم تفعل (ج :) الخيار ، ابحث عن أكبر محرك إذا لزم الأمر (ولكن تأكد من أنه المحرك الصحيح).
 انقر فوق صيغة. يجب أن يكون في أسفل الصفحة. سيؤدي القيام بذلك إلى مسح محرك الأقراص الثابتة وإعادة تهيئته وفقًا لإعدادات Windows الافتراضية.
انقر فوق صيغة. يجب أن يكون في أسفل الصفحة. سيؤدي القيام بذلك إلى مسح محرك الأقراص الثابتة وإعادة تهيئته وفقًا لإعدادات Windows الافتراضية. - قد يُطلب منك تحديد نظام ملفات. إذا كان الأمر كذلك ، فحدد NTFS وانقر فوق نعم.
- يمكن أن تستغرق إعادة التهيئة عدة ساعات ، لذا تأكد من توصيل الكمبيوتر بمصدر طاقة.
 انقر فوق التالي أو اركب عندما يُطلب منك ذلك. هذا يكمل عملية التنسيق.
انقر فوق التالي أو اركب عندما يُطلب منك ذلك. هذا يكمل عملية التنسيق.  اتبع الإرشادات التي تظهر على الشاشة. يجب أن يقول "إعادة تثبيت Windows" هنا - سيؤدي النقر فوقه إلى إعادة تثبيت Windows ثم اتباع الإرشادات التي تظهر على الشاشة لإكمال إعادة تثبيت Windows.
اتبع الإرشادات التي تظهر على الشاشة. يجب أن يقول "إعادة تثبيت Windows" هنا - سيؤدي النقر فوقه إلى إعادة تثبيت Windows ثم اتباع الإرشادات التي تظهر على الشاشة لإكمال إعادة تثبيت Windows.