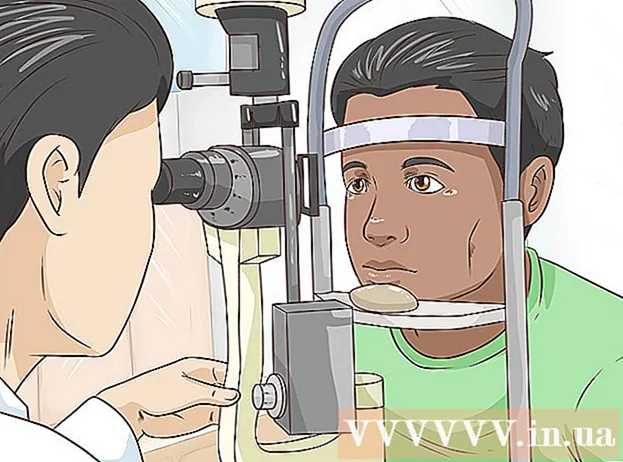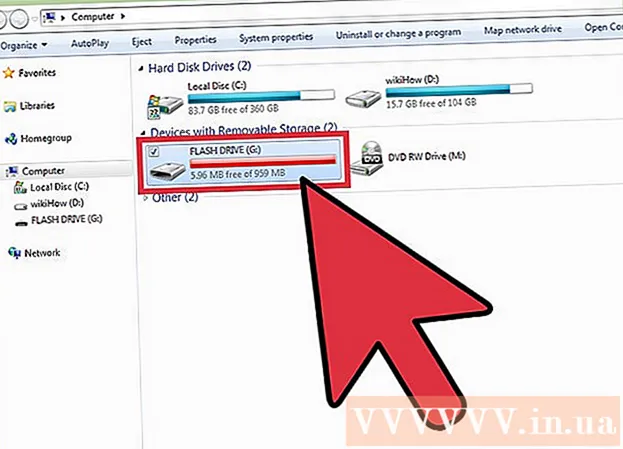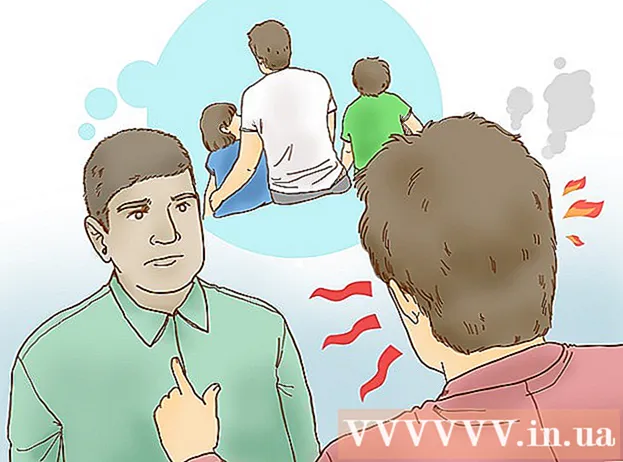مؤلف:
Tamara Smith
تاريخ الخلق:
20 كانون الثاني 2021
تاريخ التحديث:
2 تموز 2024

المحتوى
- لتخطو
- الطريقة الأولى من 2: تهيئة محرك أقراص SSD في نظام التشغيل Windows
- الطريقة 2 من 2: تهيئة محرك أقراص SSD في نظام التشغيل Mac OS X
- تحذيرات
تعد تهيئة محرك أقراص SSD مفيدًا في حالة رغبتك في بيع نظام تشغيل جديد أو التخلص منه أو تثبيته. يمكنك تهيئة محرك أقراص SSD باستخدام جهاز كمبيوتر يعمل بنظام Windows أو Mac.
لتخطو
الطريقة الأولى من 2: تهيئة محرك أقراص SSD في نظام التشغيل Windows
 تحقق من أن محرك SSD الذي تريد تنسيقه إما مثبت في جهاز الكمبيوتر الخاص بك أو متصل بجهاز الكمبيوتر الخاص بك عبر كابل USB.
تحقق من أن محرك SSD الذي تريد تنسيقه إما مثبت في جهاز الكمبيوتر الخاص بك أو متصل بجهاز الكمبيوتر الخاص بك عبر كابل USB. انتقل إلى "ابدأ" وانقر على "لوحة التحكم".
انتقل إلى "ابدأ" وانقر على "لوحة التحكم". انقر فوق "النظام والصيانة" ثم انقر فوق "إدارة النظام".
انقر فوق "النظام والصيانة" ثم انقر فوق "إدارة النظام". افتح "إدارة الكمبيوتر".
افتح "إدارة الكمبيوتر". انقر فوق "إدارة الأقراص" في الجزء الأيمن من نافذة إدارة الكمبيوتر.
انقر فوق "إدارة الأقراص" في الجزء الأيمن من نافذة إدارة الكمبيوتر. انقر فوق اسم محرك SSD الخاص بك في قائمة محركات الأقراص المعروضة على الشاشة.
انقر فوق اسم محرك SSD الخاص بك في قائمة محركات الأقراص المعروضة على الشاشة. انقر بزر الماوس الأيمن على محرك SSD ثم حدد "تهيئة".
انقر بزر الماوس الأيمن على محرك SSD ثم حدد "تهيئة". اختر الإعدادات المفضلة لديك من القائمتين المنسدلتين "نظام الملفات" و "حجم الكتلة".
اختر الإعدادات المفضلة لديك من القائمتين المنسدلتين "نظام الملفات" و "حجم الكتلة". ضع علامة بجوار "تهيئة سريعة" ثم انقر فوق "موافق". سيقوم جهاز الكمبيوتر الخاص بك بتهيئة محرك SSD.
ضع علامة بجوار "تهيئة سريعة" ثم انقر فوق "موافق". سيقوم جهاز الكمبيوتر الخاص بك بتهيئة محرك SSD.
الطريقة 2 من 2: تهيئة محرك أقراص SSD في نظام التشغيل Mac OS X
 تأكد من أن محرك SSD الذي تريد تهيئته مثبت على جهاز الكمبيوتر الخاص بك أو متصل بجهاز الكمبيوتر باستخدام كابل USB.
تأكد من أن محرك SSD الذي تريد تهيئته مثبت على جهاز الكمبيوتر الخاص بك أو متصل بجهاز الكمبيوتر باستخدام كابل USB. افتح Finder للتحقق مما إذا كان محرك SSD يظهر في قائمة الأجهزة الخاصة بك.
افتح Finder للتحقق مما إذا كان محرك SSD يظهر في قائمة الأجهزة الخاصة بك. انقر فوق "تطبيقات" ثم "أدوات مساعدة".
انقر فوق "تطبيقات" ثم "أدوات مساعدة". ابدأ تشغيل "Disk Utility".
ابدأ تشغيل "Disk Utility". انقر فوق اسم محرك SSD الخاص بك في الجزء الأيسر من "Disk Utility".
انقر فوق اسم محرك SSD الخاص بك في الجزء الأيسر من "Disk Utility". انقر فوق علامة التبويب "محو" واعرض القيمة بجوار "تخطيط القسم" ، الموجود في الجزء السفلي من النافذة.
انقر فوق علامة التبويب "محو" واعرض القيمة بجوار "تخطيط القسم" ، الموجود في الجزء السفلي من النافذة. تحقق من أن القيمة الموجودة بجوار "تخطيط التقسيم" تساوي "سجل التشغيل الرئيسي" أو "خريطة قسم Apple" ، ثم انقر فوق علامة التبويب "القسم".
تحقق من أن القيمة الموجودة بجوار "تخطيط التقسيم" تساوي "سجل التشغيل الرئيسي" أو "خريطة قسم Apple" ، ثم انقر فوق علامة التبويب "القسم".- إذا كانت القيمة الموجودة بجوار "تخطيط القسم" هي "جدول تقسيم GUID" ، فحدد "Mac OS X Extended (Journaled)" من القائمة المنسدلة "تنسيق" ، وانقر على "حذف" ثم انتقل إلى الخطوة رقم 13.
 حدد عدد الأقسام التي تريدها من القائمة المنسدلة "تخطيط القسم".
حدد عدد الأقسام التي تريدها من القائمة المنسدلة "تخطيط القسم". اكتب اسمًا للقسم ، أو محرك أقراص SSD ، ضمن "معلومات القسم" ثم حدد "Mac OS Extended (Journaled) من القائمة المنسدلة" Format ".
اكتب اسمًا للقسم ، أو محرك أقراص SSD ، ضمن "معلومات القسم" ثم حدد "Mac OS Extended (Journaled) من القائمة المنسدلة" Format ". انقر فوق اسم محرك SSD في الجزء الأوسط ثم انقر فوق "خيارات".
انقر فوق اسم محرك SSD في الجزء الأوسط ثم انقر فوق "خيارات". حدد "جدول تقسيم GUID" وانقر فوق "موافق".
حدد "جدول تقسيم GUID" وانقر فوق "موافق". انقر فوق "تطبيق" ثم انقر فوق "قسم" لتأكيد رغبتك في تهيئة محرك أقراص SSD الخاص بك.
انقر فوق "تطبيق" ثم انقر فوق "قسم" لتأكيد رغبتك في تهيئة محرك أقراص SSD الخاص بك. انتظر حتى تنتهي أداة القرص من تهيئة محرك أقراص SSD. سيتم عرض اسم محرك الأقراص في Finder عند اكتمال التهيئة.
انتظر حتى تنتهي أداة القرص من تهيئة محرك أقراص SSD. سيتم عرض اسم محرك الأقراص في Finder عند اكتمال التهيئة.
تحذيرات
- إذا كنت تستخدم جهاز كمبيوتر يعمل بنظام Windows ، فتجنب إلغاء تجزئة محرك أقراص SSD أو تنسيقه بالكامل. نظرًا لأن محركات SSD بها عدد محدود من دورات القراءة والكتابة ، فمن الأفضل تحديد خيار "Quick Format" للحفاظ على أكبر قدر ممكن من سعة التخزين لمحرك SSD الخاص بك.