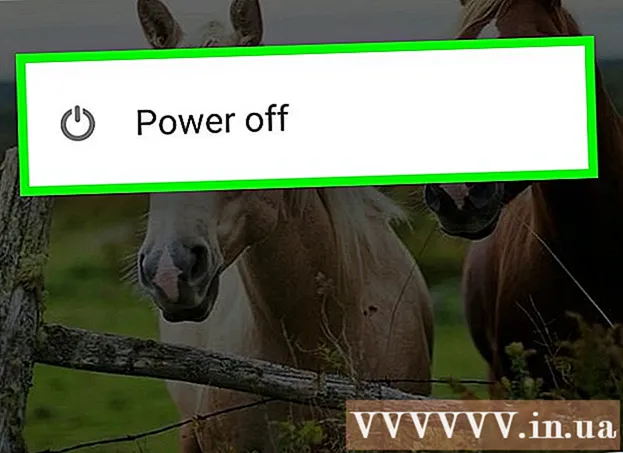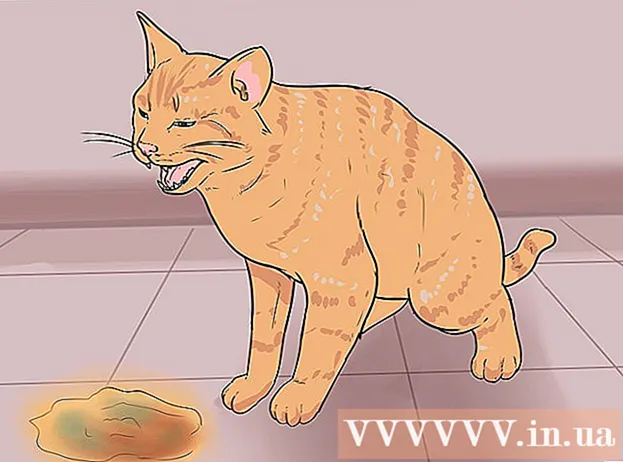مؤلف:
Judy Howell
تاريخ الخلق:
25 تموز 2021
تاريخ التحديث:
1 تموز 2024

المحتوى
- لتخطو
- الطريقة الأولى من 3: أغلق الملفات المفتوحة
- الطريقة 2 من 3: استخدام برنامج خاص
- الطريقة الثالثة من 3: استخدام موجه الأوامر
- نصائح
- تحذيرات
قد تجد أنك تحاول حذف ملف وظهور الخطأ التالي: تستطيع اسم الملف> لا تحذف: الوصول مرفوض "(أو أن الوصول مرفوض).تحقق مما إذا كان القرص ممتلئًا أو محميًا ضد الكتابة أو إذا كان الملف قيد الاستخدام حاليًا ". هناك عدد من الطرق المختلفة التي يمكنك استخدامها لحذف مثل هذا الملف نهائيًا ، ولكن قبل متابعة كل هذه الخطوات ، من المهم التأكد من أن الملف الذي تحاول حذفه ليس قيد الاستخدام حاليًا. إذا لم يكن الأمر كذلك ، فهناك برامج مجانية تابعة لجهات خارجية وأدوات نافذة أوامر بسيطة يمكنك استخدامها لفرض حذف ملف أو مجلد.
لتخطو
الطريقة الأولى من 3: أغلق الملفات المفتوحة
 أغلق كافة البرامج المفتوحة. السبب الأكثر شيوعًا لهذا الخطأ هو برنامج يستخدم الملف الذي تحاول حذفه. هذا هو الحال ، على سبيل المثال ، إذا حاولت حذف مستند مفتوح بالفعل في Word ، أو مسار موسيقى قيد التشغيل.
أغلق كافة البرامج المفتوحة. السبب الأكثر شيوعًا لهذا الخطأ هو برنامج يستخدم الملف الذي تحاول حذفه. هذا هو الحال ، على سبيل المثال ، إذا حاولت حذف مستند مفتوح بالفعل في Word ، أو مسار موسيقى قيد التشغيل.  افتح "مدير المهام". صحافة كنترول+بديل+ديل وحدد "مدير المهام" من القائمة. انقر فوق علامة التبويب "المستخدم" وابحث عن إدخالات اسم المستخدم الخاص بك. يمكن إيقاف معظم هذه البرامج دون تعطل النظام.
افتح "مدير المهام". صحافة كنترول+بديل+ديل وحدد "مدير المهام" من القائمة. انقر فوق علامة التبويب "المستخدم" وابحث عن إدخالات اسم المستخدم الخاص بك. يمكن إيقاف معظم هذه البرامج دون تعطل النظام.  أغلق البرامج التي تتعرف عليها. يمكنك القيام بذلك عن طريق تحديدهم والنقر على "إنهاء العملية".
أغلق البرامج التي تتعرف عليها. يمكنك القيام بذلك عن طريق تحديدهم والنقر على "إنهاء العملية". - إذا أغلقت برنامجًا يجعل النظام غير مستقر ، فأعد تشغيل الكمبيوتر لاستعادته.
 قم بإعادة تشغيل جهاز الحاسوب الخاص بك. في كثير من الأحيان ، ستؤدي إعادة تشغيل جهاز الكمبيوتر إلى عدم وجود الارتباط بين برنامج معين وملف. حاول حذف الملف بعد انتهاء الكمبيوتر من إعادة التشغيل وقبل بدء أي برامج أخرى. إذا استمر ظهور نفس الخطأ في الملف ، فانتقل إلى الطريقة التالية.
قم بإعادة تشغيل جهاز الحاسوب الخاص بك. في كثير من الأحيان ، ستؤدي إعادة تشغيل جهاز الكمبيوتر إلى عدم وجود الارتباط بين برنامج معين وملف. حاول حذف الملف بعد انتهاء الكمبيوتر من إعادة التشغيل وقبل بدء أي برامج أخرى. إذا استمر ظهور نفس الخطأ في الملف ، فانتقل إلى الطريقة التالية.
الطريقة 2 من 3: استخدام برنامج خاص
 ابحث عن برنامج لإدارة العمليات. تشمل الخيارات الشائعة Process Explorer و LockHunter و Unlocker أو Lock-UnMatic و Mac OS File Unlocker لنظام التشغيل Mac. كل هذه البرامج مجانية وتندمج في واجهة Windows الخاصة بك. إذا اخترت استخدام Unlocker ، فاحرص على التنقل في موقع الويب الخاص به حيث توجد العديد من الإعلانات الخبيثة التي قد تؤدي إلى وصول البرامج الضارة إلى جهاز الكمبيوتر الخاص بك.
ابحث عن برنامج لإدارة العمليات. تشمل الخيارات الشائعة Process Explorer و LockHunter و Unlocker أو Lock-UnMatic و Mac OS File Unlocker لنظام التشغيل Mac. كل هذه البرامج مجانية وتندمج في واجهة Windows الخاصة بك. إذا اخترت استخدام Unlocker ، فاحرص على التنقل في موقع الويب الخاص به حيث توجد العديد من الإعلانات الخبيثة التي قد تؤدي إلى وصول البرامج الضارة إلى جهاز الكمبيوتر الخاص بك.  تثبيت البرنامج. كل هذه البرامج سهلة التثبيت إلى حد ما. قم باستخراج الملف إذا لزم الأمر وافتح ملف الإعداد أو التثبيت. ستعمل إعدادات التثبيت الافتراضية مع معظم المستخدمين.
تثبيت البرنامج. كل هذه البرامج سهلة التثبيت إلى حد ما. قم باستخراج الملف إذا لزم الأمر وافتح ملف الإعداد أو التثبيت. ستعمل إعدادات التثبيت الافتراضية مع معظم المستخدمين. - قد تحاول بعض البرامج تثبيت أشرطة أدوات المتصفح أثناء التثبيت. تأكد من إلغاء تحديد هذا إذا كنت لا تريد أي أشرطة أدوات جديدة.
 انقر بزر الماوس الأيمن فوق الملف الذي تريد حذفه. حدد الأداة المثبتة حديثًا من القائمة. هذا وسوف تفتح نافذة جديدة. يتم عرض قائمة بجميع البرامج التي تستخدم الملف حاليًا.
انقر بزر الماوس الأيمن فوق الملف الذي تريد حذفه. حدد الأداة المثبتة حديثًا من القائمة. هذا وسوف تفتح نافذة جديدة. يتم عرض قائمة بجميع البرامج التي تستخدم الملف حاليًا.  قم بإنهاء البرامج. حدد البرنامج الذي تريد الخروج منه وانقر على زر "Kill Process". عندما يتم إغلاق جميع برامج الحظر أخيرًا ، ستتمكن من حذف الملف دون مزيد من المشاكل.
قم بإنهاء البرامج. حدد البرنامج الذي تريد الخروج منه وانقر على زر "Kill Process". عندما يتم إغلاق جميع برامج الحظر أخيرًا ، ستتمكن من حذف الملف دون مزيد من المشاكل.
الطريقة الثالثة من 3: استخدام موجه الأوامر
 ابحث عن الملف المخزن على القرص الصلب الخاص بك. إذا لم تتمكن من العثور على الملف ، فاستخدم وظيفة البحث. انقر فوق "قائمة ابدأ" واكتب اسم الملف في حقل البحث. في Windows 8 ، يمكنك البدء في كتابة اسم الملف عندما تكون في نافذة Start (ابدأ).
ابحث عن الملف المخزن على القرص الصلب الخاص بك. إذا لم تتمكن من العثور على الملف ، فاستخدم وظيفة البحث. انقر فوق "قائمة ابدأ" واكتب اسم الملف في حقل البحث. في Windows 8 ، يمكنك البدء في كتابة اسم الملف عندما تكون في نافذة Start (ابدأ).  انقر بزر الماوس الأيمن على الملف وحدد "خصائص". قم بإزالة (بتحديد) جميع السمات من الملف أو المجلد.
انقر بزر الماوس الأيمن على الملف وحدد "خصائص". قم بإزالة (بتحديد) جميع السمات من الملف أو المجلد.  قم بتدوين موقع الملف. سيتعين عليك وضع هذا في مكان آخر عند إجبارك على إزالته عبر موجه الأوامر.
قم بتدوين موقع الملف. سيتعين عليك وضع هذا في مكان آخر عند إجبارك على إزالته عبر موجه الأوامر.  افتح نافذة الأوامر. قم بذلك عن طريق النقر فوق ابدأ وكتابة "cmd" في حقل البحث بدون علامات الاقتباس.
افتح نافذة الأوامر. قم بذلك عن طريق النقر فوق ابدأ وكتابة "cmd" في حقل البحث بدون علامات الاقتباس.  أغلق كافة البرامج المفتوحة. اترك نافذة الأوامر مفتوحة ، ولكن بخلاف ذلك أغلق جميع البرامج المفتوحة الأخرى.
أغلق كافة البرامج المفتوحة. اترك نافذة الأوامر مفتوحة ، ولكن بخلاف ذلك أغلق جميع البرامج المفتوحة الأخرى.  افتح مدير المهام. يمكنك القيام بذلك بالضغط على كنترول+بديل+ديل واختيار "Task Manager" من القائمة ، أو بالذهاب إلى قائمة Start ، والضغط على Run ، ثم الدخول على "TASKMGR.EXE".
افتح مدير المهام. يمكنك القيام بذلك بالضغط على كنترول+بديل+ديل واختيار "Task Manager" من القائمة ، أو بالذهاب إلى قائمة Start ، والضغط على Run ، ثم الدخول على "TASKMGR.EXE".  انقر فوق علامة التبويب "العمليات" في نافذة إدارة المهام. ابحث عن العملية المسماة "explorer.exe". حدده وانقر على "إنهاء العملية". تصغير لكنه لا يغلق إدارة المهام.
انقر فوق علامة التبويب "العمليات" في نافذة إدارة المهام. ابحث عن العملية المسماة "explorer.exe". حدده وانقر على "إنهاء العملية". تصغير لكنه لا يغلق إدارة المهام.  ارجع إلى نافذة الأوامر. هنا يمكنك فرض حذف ملف أو مجلد باستخدام أوامر بسيطة. بينما يمكن حذف الملفات والمجلدات بنفس الطريقة إلى حد كبير ، إلا أن هناك اختلافات دقيقة في الأمر الذي ستستخدمه.
ارجع إلى نافذة الأوامر. هنا يمكنك فرض حذف ملف أو مجلد باستخدام أوامر بسيطة. بينما يمكن حذف الملفات والمجلدات بنفس الطريقة إلى حد كبير ، إلا أن هناك اختلافات دقيقة في الأمر الذي ستستخدمه.  ابحث عن المسار: ج: المستندات والإعدادات اسم المستخدم الخاص بك>. يمكنك رؤية هذا في الموجه في نافذة الأوامر.
ابحث عن المسار: ج: المستندات والإعدادات اسم المستخدم الخاص بك>. يمكنك رؤية هذا في الموجه في نافذة الأوامر.  قم بتشغيل الأمر. في نافذة الأوامر ، أدخل cd المستندات الخاصة بي بعد اسم المستخدم الخاص بك.
قم بتشغيل الأمر. في نافذة الأوامر ، أدخل cd المستندات الخاصة بي بعد اسم المستخدم الخاص بك.  احذف ملفك. بعد "المستندات" ، أدخل أمر الحذف متبوعًا باسم الملف الذي تريد حذفه. على سبيل المثال ، "del unsanted file.exe".
احذف ملفك. بعد "المستندات" ، أدخل أمر الحذف متبوعًا باسم الملف الذي تريد حذفه. على سبيل المثال ، "del unsanted file.exe".  استخدم الأمر DEL لحذف الملف المتمرّد من نافذة الأوامر. يجب أن يبدو الأمر بالكامل الآن كما يلي: C: Documents and Settings Your username My Documents> del unantedfile.exe
استخدم الأمر DEL لحذف الملف المتمرّد من نافذة الأوامر. يجب أن يبدو الأمر بالكامل الآن كما يلي: C: Documents and Settings Your username My Documents> del unantedfile.exe  احذف مجلد. إذا كنت تريد حذف دليل بدلاً من ملف ، فاستخدم الأمر "RMDIR / S / Q" بدلاً من الأمر "del". سيبدو هذا على النحو التالي: C: Documents and Settings اسم المستخدم الخاص بك> rmdir / s / q "C: Documents and Settings Your username My Documents Junk Folder"
احذف مجلد. إذا كنت تريد حذف دليل بدلاً من ملف ، فاستخدم الأمر "RMDIR / S / Q" بدلاً من الأمر "del". سيبدو هذا على النحو التالي: C: Documents and Settings اسم المستخدم الخاص بك> rmdir / s / q "C: Documents and Settings Your username My Documents Junk Folder"  اضغط على ALT + TAB. سيعيدك هذا إلى مدير المهام حيث أنت موجود ملف > مهمة جديدة انقر ثم أدخل "EXPLORER.EXE" لإعادة تشغيل واجهة Windows.
اضغط على ALT + TAB. سيعيدك هذا إلى مدير المهام حيث أنت موجود ملف > مهمة جديدة انقر ثم أدخل "EXPLORER.EXE" لإعادة تشغيل واجهة Windows.  أغلق مدير المهام. يجب الآن حذف الملف ، ولكن يمكنك التحقق منه بالبحث عنه من قائمة "ابدأ" وإدخال المصطلح في شريط البحث.
أغلق مدير المهام. يجب الآن حذف الملف ، ولكن يمكنك التحقق منه بالبحث عنه من قائمة "ابدأ" وإدخال المصطلح في شريط البحث.
نصائح
- لمزيد من المعلومات حول أوامر DOS ، اكتب HELP في الموجه في نافذة الأوامر ، أو ابحث عبر الإنترنت.
- للعودة إلى الدليل السابق في نافذة الأوامر ، يمكنك استخدام الأمر التالي:
’قرص مضغوط.
تحذيرات
- لن تعمل هذه الخدعة إذا كان الملف الذي تريد حذفه قيد الاستخدام من قبل برنامج آخر. تمامًا مثل ملف MP3 الذي يتم تشغيله أثناء رغبتك في حذفه. في هذه الحالة ، أغلق مشغل الوسائط الذي يقوم بتشغيل الملف ، ثم احذفه.
- لا توقف أي عملية باستثناء "EXPLORER.EXE". يمكن أن يؤدي القيام بذلك إلى عواقب غير مرغوب فيها بما في ذلك فقدان البيانات وعدم استقرار النظام وتعطل نظام التشغيل أو تلفه.