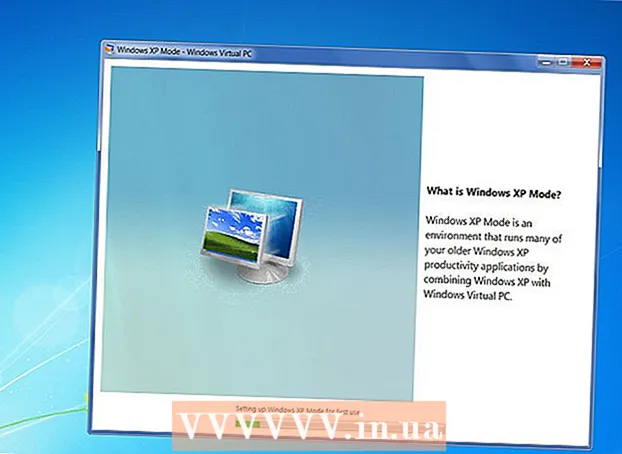مؤلف:
Christy White
تاريخ الخلق:
5 قد 2021
تاريخ التحديث:
1 تموز 2024

المحتوى
- لتخطو
- الطريقة 1 من 5: استخدام اتصال سلكي
- الطريقة 2 من 5: اكتشاف شاشة في نظام التشغيل Windows 10
- الطريقة 3 من 5: اكتشاف شاشة على جهاز Mac
- الطريقة الرابعة من 5: استخدام اتصال لاسلكي في نظام التشغيل Windows
- الطريقة الخامسة من 5: الاتصال بشاشة باستخدام AirPlay على جهاز Mac
- نصائح
- الضرورات
من خلال توصيل جهاز الكمبيوتر الخاص بك بالتلفزيون ، يمكنك بث البرامج التلفزيونية ومقاطع YouTube عبر الإنترنت. يمكنك أيضًا استخدام التليفزيون كشاشة كبيرة لتصفح الإنترنت أو مشاهدة مقاطع الفيديو والصور. تعلمك مقالة ويكي هاو هذه كيفية توصيل جهاز كمبيوتر بالتلفزيون.
لتخطو
الطريقة 1 من 5: استخدام اتصال سلكي
 افحص جهاز الكمبيوتر الخاص بك بحثًا عن مخرجات الفيديو التالية. يحدد نوع منفذ الاتصال على جهاز الكمبيوتر الخاص بك أفضل طريقة للاتصال بالتلفزيون. تحقق مما إذا كانت منافذ الاتصال التالية موجودة:
افحص جهاز الكمبيوتر الخاص بك بحثًا عن مخرجات الفيديو التالية. يحدد نوع منفذ الاتصال على جهاز الكمبيوتر الخاص بك أفضل طريقة للاتصال بالتلفزيون. تحقق مما إذا كانت منافذ الاتصال التالية موجودة: - منفذ HDMI: يبلغ عرض منافذ HDMI 1.8 سم تقريبًا ، مع الجزء العلوي من المنفذ أكبر قليلاً من الجزء السفلي. يتم دعم كبلات HDMI من خلال معظم أجهزة التلفزيون عالية الدقة والشاشات المسطحة الحديثة ، بالإضافة إلى العديد من أجهزة الكمبيوتر المحمولة وأجهزة كمبيوتر سطح المكتب الأحدث.
- ميني ديسبلاي: تُستخدم MiniDisplays بشكل أساسي على أجهزة Mac و MacBooks. لديهم بوابة مستطيلة صغيرة بزوايا سفلية مستديرة. هذه المنافذ متطابقة في الشكل مع منافذ Thunderbolt ، لكنها كذلك ليس نفس الشيء. تحقق من الملصقات الموجودة على المنافذ للتأكد من أنك تستخدم المنفذ الصحيح.
- VGA: VGA عبارة عن منفذ مستطيل يحتوي على 15 دبوسًا. هذه هي الأكثر استخدامًا على أجهزة الكمبيوتر القديمة. يتم دعمها بواسطة بعض أجهزة التلفزيون وأجهزة الكمبيوتر.
- DVI: يحتوي منفذ DVI على موصل أبيض به 24 فتحة مربعة. تستخدم هذه أيضًا في معظم طرازات الكمبيوتر القديمة.
- USB: إذا لم يكن جهاز الكمبيوتر الخاص بك يحتوي على منافذ إخراج فيديو ، فيمكنك شراء محول يمكنه تحويل منفذ USB إلى منفذ إخراج HDMI على جهاز الكمبيوتر الخاص بك. قد يتطلب هذا منك تثبيت برامج إضافية على جهاز الكمبيوتر الخاص بك.
 تحقق من التليفزيون الخاص بك بحثًا عن مدخلات التوصيل المدعومة. بعد تحديد مخرجات الفيديو التي يدعمها الكمبيوتر ، تحتاج إلى معرفة نوع مدخلات الفيديو التي يدعمها التلفزيون. تحقق من الجزء الخلفي من التلفزيون لمعرفة ما إذا كان يمكنك العثور على منافذ الفيديو نفسها التي يدعمها جهاز الكمبيوتر الخاص بك.
تحقق من التليفزيون الخاص بك بحثًا عن مدخلات التوصيل المدعومة. بعد تحديد مخرجات الفيديو التي يدعمها الكمبيوتر ، تحتاج إلى معرفة نوع مدخلات الفيديو التي يدعمها التلفزيون. تحقق من الجزء الخلفي من التلفزيون لمعرفة ما إذا كان يمكنك العثور على منافذ الفيديو نفسها التي يدعمها جهاز الكمبيوتر الخاص بك.  قم بتوصيل الكابل من جهاز الكمبيوتر الخاص بك إلى التلفزيون الخاص بك. بمجرد تحديد نوع الفيديو الذي يدعمه جهاز الكمبيوتر والتلفزيون الخاص بك ، استخدم الكبل المناسب للاتصال بإخراج الفيديو بجهاز الكمبيوتر الخاص بك ، ثم قم بتوصيله بمنفذ مماثل على جهاز التلفزيون.
قم بتوصيل الكابل من جهاز الكمبيوتر الخاص بك إلى التلفزيون الخاص بك. بمجرد تحديد نوع الفيديو الذي يدعمه جهاز الكمبيوتر والتلفزيون الخاص بك ، استخدم الكبل المناسب للاتصال بإخراج الفيديو بجهاز الكمبيوتر الخاص بك ، ثم قم بتوصيله بمنفذ مماثل على جهاز التلفزيون. - إذا كان لديك كبل VGA أو DVI وتريد سماع الصوت من خلال التلفزيون ، فأنت بحاجة إلى توصيل كبل صوت بالتلفزيون الخاص بك. يمكنك القيام بذلك عن طريق توصيل كبل aux مقاس 3.5 مم بمقبس سماعة الرأس في جهاز الكمبيوتر الخاص بك ومدخل aux مقاس 3.5 مم الموجود على التلفزيون.
- يمكنك أيضًا شراء محول لتحويل HDMI أو VGA أو DVI إلى نوع كابل آخر يدعمه التلفزيون.
 قم بتشغيل الكمبيوتر والتلفزيون. بعد توصيل التلفزيون والكمبيوتر ، اضغط على زر الطاقة لتشغيل الكمبيوتر. ثم استخدم جهاز التحكم عن بعد لجهاز التلفزيون الخاص بك لتشغيله.
قم بتشغيل الكمبيوتر والتلفزيون. بعد توصيل التلفزيون والكمبيوتر ، اضغط على زر الطاقة لتشغيل الكمبيوتر. ثم استخدم جهاز التحكم عن بعد لجهاز التلفزيون الخاص بك لتشغيله.  حدد مصدر الإدخال الصحيح على التلفزيون الخاص بك. استخدم جهاز التحكم عن بعد الخاص بجهاز التلفزيون واضغط على الزر الذي يحتوي على النص مصدر, إدخال أو ما شابه ذلك. ثم حدد الإدخال الذي قمت بتوصيل جهاز الكمبيوتر الخاص بك به. في كثير من الأحيان ، يمكن لجهاز الكمبيوتر الخاص بك اكتشاف الشاشة الجديدة تلقائيًا. إذا لم يتم الكشف عن الشاشة الجديدة ، فاستخدم الخطوات الموجودة في الطريقة الثانية لاكتشاف شاشة في Windows.
حدد مصدر الإدخال الصحيح على التلفزيون الخاص بك. استخدم جهاز التحكم عن بعد الخاص بجهاز التلفزيون واضغط على الزر الذي يحتوي على النص مصدر, إدخال أو ما شابه ذلك. ثم حدد الإدخال الذي قمت بتوصيل جهاز الكمبيوتر الخاص بك به. في كثير من الأحيان ، يمكن لجهاز الكمبيوتر الخاص بك اكتشاف الشاشة الجديدة تلقائيًا. إذا لم يتم الكشف عن الشاشة الجديدة ، فاستخدم الخطوات الموجودة في الطريقة الثانية لاكتشاف شاشة في Windows. - إذا كنت لا تحصل على صوت على جهاز الكمبيوتر الخاص بك ، فتأكد من توصيل كبل الصوت بإدخال الصوت المطابق للمصدر الذي يتصل به كبل فيديو الكمبيوتر.
الطريقة 2 من 5: اكتشاف شاشة في نظام التشغيل Windows 10
 انقر فوق قائمة ابدأ في Windows. إنه الزر الذي يحمل شعار Windows. بشكل افتراضي ، يكون في الزاوية اليسرى السفلية من شريط مهام Windows. يتم عرض قائمة ابدأ هنا.
انقر فوق قائمة ابدأ في Windows. إنه الزر الذي يحمل شعار Windows. بشكل افتراضي ، يكون في الزاوية اليسرى السفلية من شريط مهام Windows. يتم عرض قائمة ابدأ هنا.  انقر فوق أيقونة الإعدادات
انقر فوق أيقونة الإعدادات  انقر فوق نظام. هذا هو الخيار الأول في قائمة إعدادات Windows. إنه بجوار رمز يشبه الكمبيوتر المحمول.
انقر فوق نظام. هذا هو الخيار الأول في قائمة إعدادات Windows. إنه بجوار رمز يشبه الكمبيوتر المحمول.  انقر فوق عرض. هذا هو الخيار الأول في القائمة الموجودة على اليسار في الشريط الجانبي. هذا يظهر إعدادات العرض الخاصة بك.
انقر فوق عرض. هذا هو الخيار الأول في القائمة الموجودة على اليسار في الشريط الجانبي. هذا يظهر إعدادات العرض الخاصة بك.  قم بالتمرير لأسفل وانقر فوق الزر للكشف عن. إنه الزر الرمادي أسفل قائمة إعدادات العرض. يقوم Windows بالبحث عن شاشات العرض المتصلة.
قم بالتمرير لأسفل وانقر فوق الزر للكشف عن. إنه الزر الرمادي أسفل قائمة إعدادات العرض. يقوم Windows بالبحث عن شاشات العرض المتصلة.
الطريقة 3 من 5: اكتشاف شاشة على جهاز Mac
 انقر فوق أيقونة Apple
انقر فوق أيقونة Apple  انقر فوق تفضيلات النظام . إنه في قائمة Apple التي تظهر عند النقر فوق أيقونة Apple.
انقر فوق تفضيلات النظام . إنه في قائمة Apple التي تظهر عند النقر فوق أيقونة Apple.  انقر فوق الرمز يعرض. إنها الأيقونة التي تشبه شاشة الكمبيوتر.
انقر فوق الرمز يعرض. إنها الأيقونة التي تشبه شاشة الكمبيوتر.  انقر فوق علامة التبويب عرض؛ هذه هي علامة التبويب الأولى أعلى نافذة العرض.
انقر فوق علامة التبويب عرض؛ هذه هي علامة التبويب الأولى أعلى نافذة العرض. استمر في الضغط على الزر خيارات ضغط. سيتم عرض زر مع النص "يعرض البحث" في الركن الأيمن السفلي.
استمر في الضغط على الزر خيارات ضغط. سيتم عرض زر مع النص "يعرض البحث" في الركن الأيمن السفلي.  انقر فوق البحث عن شاشات. وهو موجود في الركن الأيمن السفلي من نافذة "العرض" عند الضغط على زر الخيارات. يقوم جهاز الكمبيوتر الخاص بك بمسح وكشف جميع شاشات العرض المتصلة بجهاز Mac الخاص بك.
انقر فوق البحث عن شاشات. وهو موجود في الركن الأيمن السفلي من نافذة "العرض" عند الضغط على زر الخيارات. يقوم جهاز الكمبيوتر الخاص بك بمسح وكشف جميع شاشات العرض المتصلة بجهاز Mac الخاص بك.
الطريقة الرابعة من 5: استخدام اتصال لاسلكي في نظام التشغيل Windows
 قم بتوصيل كل من التلفزيون والكمبيوتر الخاص بك بنفس شبكة WiFi. قبل الاتصال بالتلفزيون والكمبيوتر عبر اتصال لاسلكي ، يجب أن يكون كلاكما على نفس شبكة Wi-Fi. يمكنك القيام بذلك في قائمة إعدادات الشبكة على جهاز الكمبيوتر والتلفزيون.
قم بتوصيل كل من التلفزيون والكمبيوتر الخاص بك بنفس شبكة WiFi. قبل الاتصال بالتلفزيون والكمبيوتر عبر اتصال لاسلكي ، يجب أن يكون كلاكما على نفس شبكة Wi-Fi. يمكنك القيام بذلك في قائمة إعدادات الشبكة على جهاز الكمبيوتر والتلفزيون.  اجعل تلفازك قابلاً للاكتشاف عبر البلوتوث. تختلف الطريقة التي تقوم بها بذلك حسب طراز التلفزيون. قد تحتاج إلى تحديد "Screen Mirroring" كإدخال المصدر. قد يكون هناك إعداد تحتاج إلى تحديده في قائمة Bluetooth الخاصة بالتلفزيون. قد لا تضطر إلى فعل أي شيء على الإطلاق. لمعرفة كيفية توصيل أجهزة Bluetooth بالتلفزيون الخاص بك ، راجع دليل المستخدم أو موقع الشركة المصنعة على الويب.
اجعل تلفازك قابلاً للاكتشاف عبر البلوتوث. تختلف الطريقة التي تقوم بها بذلك حسب طراز التلفزيون. قد تحتاج إلى تحديد "Screen Mirroring" كإدخال المصدر. قد يكون هناك إعداد تحتاج إلى تحديده في قائمة Bluetooth الخاصة بالتلفزيون. قد لا تضطر إلى فعل أي شيء على الإطلاق. لمعرفة كيفية توصيل أجهزة Bluetooth بالتلفزيون الخاص بك ، راجع دليل المستخدم أو موقع الشركة المصنعة على الويب. - لا تدعم جميع أجهزة التلفزيون انعكاس الشاشة لاسلكيًا من الكمبيوتر. إذا لم تتمكن من الاتصال بالتلفزيون الخاص بك عبر البلوتوث ، فيمكنك شراء جهاز دفق الوسائط مثل Roku أو Google Chromecast للاتصال بالتلفزيون الخاص بك لاسلكيًا من خلال هذا الجهاز.
 انقر فوق ابدأ في Windows
انقر فوق ابدأ في Windows  انقر فوق الزر "إعدادات"
انقر فوق الزر "إعدادات"  انقر فوق الأجهزة. إنه الخيار الثاني في قائمة "الإعدادات". يوجد بجوار رمز يشبه لوحة المفاتيح وجهاز iPod.
انقر فوق الأجهزة. إنه الخيار الثاني في قائمة "الإعدادات". يوجد بجوار رمز يشبه لوحة المفاتيح وجهاز iPod.  انقر فوق البلوتوث والأجهزة الأخرى. إنه الخيار الأول في أعلى القائمة الجانبية على اليسار. يعرض هذا خيارات Bluetooth.
انقر فوق البلوتوث والأجهزة الأخرى. إنه الخيار الأول في أعلى القائمة الجانبية على اليسار. يعرض هذا خيارات Bluetooth.  انقر فوق + أضف Bluetooth أو جهاز آخر. إنه الخيار الأول أعلى قائمة "Bluetooth والأجهزة الأخرى". سيعرض هذا نافذة منبثقة لإضافة جهاز عبر البلوتوث.
انقر فوق + أضف Bluetooth أو جهاز آخر. إنه الخيار الأول أعلى قائمة "Bluetooth والأجهزة الأخرى". سيعرض هذا نافذة منبثقة لإضافة جهاز عبر البلوتوث.  انقر فوق شاشة لاسلكية أو محطة لرسو السفن. إنه الخيار الثاني في القائمة المنبثقة "إضافة جهاز". يبحث عن شاشات أو أجهزة لاسلكية.
انقر فوق شاشة لاسلكية أو محطة لرسو السفن. إنه الخيار الثاني في القائمة المنبثقة "إضافة جهاز". يبحث عن شاشات أو أجهزة لاسلكية.  انقر فوق التلفزيون أو جهاز البث. بمجرد ظهور التلفزيون أو جهاز البث (Roku ، Chromecast) في قائمة الأجهزة في قائمة "إضافة جهاز" ، انقر عليه لإنشاء اتصال.
انقر فوق التلفزيون أو جهاز البث. بمجرد ظهور التلفزيون أو جهاز البث (Roku ، Chromecast) في قائمة الأجهزة في قائمة "إضافة جهاز" ، انقر عليه لإنشاء اتصال.  اتبع التعليمات التي تظهر على التلفزيون. قد تحتاج إلى إدخال رمز PIN الذي يتم عرضه على التلفزيون. بمجرد إنشاء الاتصال ، يجب أن تكون قادرًا على رؤية المحتوى من شاشة جهاز الكمبيوتر الخاص بك على التلفزيون.
اتبع التعليمات التي تظهر على التلفزيون. قد تحتاج إلى إدخال رمز PIN الذي يتم عرضه على التلفزيون. بمجرد إنشاء الاتصال ، يجب أن تكون قادرًا على رؤية المحتوى من شاشة جهاز الكمبيوتر الخاص بك على التلفزيون. - قد يكون هناك تأخير بسيط بين الكمبيوتر وشاشة التلفزيون.
الطريقة الخامسة من 5: الاتصال بشاشة باستخدام AirPlay على جهاز Mac
 قم بتوصيل كل من جهاز Mac والتلفزيون الخاص بك بنفس شبكة WiFi. يجب أن يكون كل من جهاز Mac والتلفزيون لديك على نفس شبكة Wi-Fi لاستخدام AirPlay. استشر دليل المستخدم أو موقع الويب الخاص بالشركة المصنعة لجهاز التلفزيون الخاص بك لمعرفة كيفية توصيله بشبكة Wi-Fi. اقرأ الطريقة الرابعة من "الاتصال بشبكة لاسلكية" لمعرفة كيفية توصيل جهاز Mac بشبكة Wi-Fi.
قم بتوصيل كل من جهاز Mac والتلفزيون الخاص بك بنفس شبكة WiFi. يجب أن يكون كل من جهاز Mac والتلفزيون لديك على نفس شبكة Wi-Fi لاستخدام AirPlay. استشر دليل المستخدم أو موقع الويب الخاص بالشركة المصنعة لجهاز التلفزيون الخاص بك لمعرفة كيفية توصيله بشبكة Wi-Fi. اقرأ الطريقة الرابعة من "الاتصال بشبكة لاسلكية" لمعرفة كيفية توصيل جهاز Mac بشبكة Wi-Fi. - لا تدعم جميع أجهزة التلفزيون البث AirPlay. إذا كان التلفزيون الخاص بك لا يدعم AirPlay ، فيمكنك شراء جهاز بث Apple TV واستخدامه للاتصال بالتلفزيون الخاص بك. تأكد من اتصاله بنفس شبكة Wi-Fi مثل جهاز Mac الخاص بك.
 انقر فوق أيقونة Apple
انقر فوق أيقونة Apple  انقر فوق تفضيلات النظام . يمكن العثور على هذا الخيار في قائمة Apple على جهاز الكمبيوتر الخاص بك.
انقر فوق تفضيلات النظام . يمكن العثور على هذا الخيار في قائمة Apple على جهاز الكمبيوتر الخاص بك.  انقر فوق عرض. يوجد هذا الزر أسفل رمز يشبه الشاشة في قائمة تفضيلات النظام.
انقر فوق عرض. يوجد هذا الزر أسفل رمز يشبه الشاشة في قائمة تفضيلات النظام.  انقر فوق خانة الاختيار
انقر فوق خانة الاختيار  انقر فوق رمز AirPlay في شريط القائمة. إنها الأيقونة التي تشبه شاشة بها مثلث في الأسفل. يعرض هذا الأجهزة المتاحة التي يمكنك الاتصال بها باستخدام AirPlay.
انقر فوق رمز AirPlay في شريط القائمة. إنها الأيقونة التي تشبه شاشة بها مثلث في الأسفل. يعرض هذا الأجهزة المتاحة التي يمكنك الاتصال بها باستخدام AirPlay.  انقر فوق الشاشة التي تريد الاتصال بها. يعرض هذا خيارين للعرض في نافذة منبثقة.
انقر فوق الشاشة التي تريد الاتصال بها. يعرض هذا خيارين للعرض في نافذة منبثقة.  انقر فوق عرض متزامن شاشة مدمجة أو استخدم كشاشة منفصلة. إذا كنت تريد أن تعرض الشاشة ما هو موجود على شاشة MacBook الخاصة بك ، فحدد "انعكاس الشاشة المدمج". إذا كنت تريد استخدامه كشاشة ثانية ، فحدد "استخدام كشاشة منفصلة". سيؤدي ذلك إلى إجراء اتصال بالشاشة باستخدام AirPlay.
انقر فوق عرض متزامن شاشة مدمجة أو استخدم كشاشة منفصلة. إذا كنت تريد أن تعرض الشاشة ما هو موجود على شاشة MacBook الخاصة بك ، فحدد "انعكاس الشاشة المدمج". إذا كنت تريد استخدامه كشاشة ثانية ، فحدد "استخدام كشاشة منفصلة". سيؤدي ذلك إلى إجراء اتصال بالشاشة باستخدام AirPlay. - لقطع الاتصال بالشاشة الخارجية ، انقر فوق رمز AirPlay في شريط القائمة ، ثم انقر فوق قم بإيقاف تشغيل AirPlay.
نصائح
- إذا لم تتمكن من الحصول على اتصال فيديو بالتلفزيون الخاص بك ، فحاول استخدام منفذ مختلف على التلفزيون. إذا لم يفلح ذلك ، أو إذا لم يكن هناك منفذ آخر ، فحاول استخدام تلفزيون أو شاشة مختلفة. إذا لم يفلح ذلك ، فحاول استخدام كابل مختلف. إذا لم يفلح ذلك ، فقد تكون هناك مشكلة في إخراج الفيديو على جهاز الكمبيوتر الخاص بك.
الضرورات
- كابل S-video / VGA / HDMI
- محول USB / DVI / Firewire / Thunderbolt
- كابل للصوت
- حبال طويلة للغاية
- جهاز التحكم عن بعد للتلفزيون