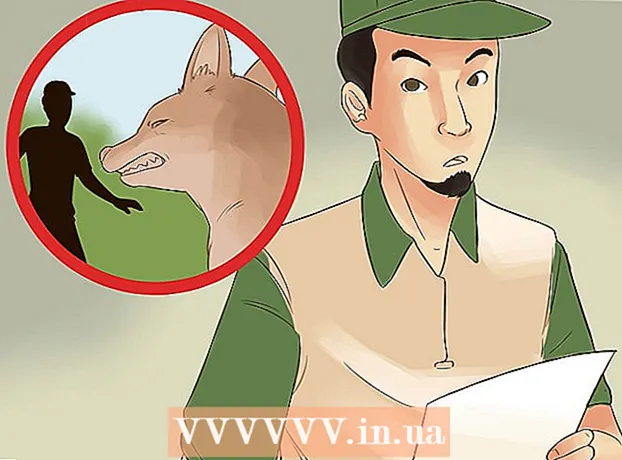مؤلف:
Christy White
تاريخ الخلق:
11 قد 2021
تاريخ التحديث:
1 تموز 2024
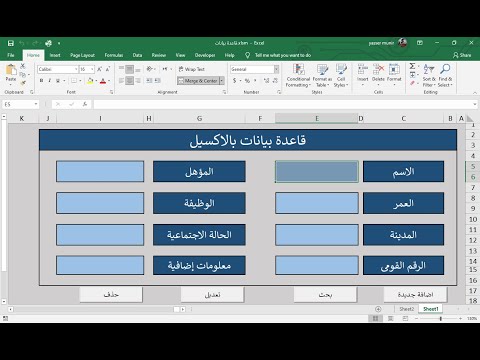
المحتوى
- لتخطو
- الطريقة الأولى من 3: في Microsoft Access
- الطريقة 2 من 3: في برنامج قاعدة بيانات Ragic
- الطريقة الثالثة من 3: في برامج قواعد البيانات الأخرى
Microsoft Excel هو برنامج جداول بيانات يسمح لك بسرد المعلومات وتصنيفها عبر أوراق عمل متعددة داخل مستند (مصنف أو جدول بيانات). بالإضافة إلى إنشاء القوائم ، يمكنك أيضًا تجميع الرسوم البيانية والمخططات من البيانات الموجودة في جدول البيانات. ومع ذلك ، إذا كنت تريد المزيد من الوظائف المتقدمة للعمل مع البيانات ، فسيتعين عليك استيراد جدول بيانات Excel إلى برنامج قاعدة بيانات مثل Access ، أو إلى برنامج قاعدة بيانات عبر الإنترنت أو برامج قواعد بيانات من صانعين آخرين.
لتخطو
الطريقة الأولى من 3: في Microsoft Access
 قم بإنشاء جدول بيانات في Excel.
قم بإنشاء جدول بيانات في Excel.- احفظ جدول البيانات على محرك الأقراص الثابتة. يمكنك أيضًا استخدام جدول بيانات Excel موجود.
 ابدأ تشغيل Microsoft Access. افتح قاعدة بيانات Microsoft Access موجودة أو أنشئ قاعدة بيانات جديدة فارغة.
ابدأ تشغيل Microsoft Access. افتح قاعدة بيانات Microsoft Access موجودة أو أنشئ قاعدة بيانات جديدة فارغة. - تم تصميم Microsoft Access للعمل مع Microsoft Excel وهو جزء من Microsoft Office Professional.
- يمكنك أيضًا شراء Access بمفرده لمعرفة كيفية إنشاء قاعدة بيانات من جدول بيانات Excel
 انقر فوق علامة التبويب "بيانات خارجية" وحدد رمز "Excel" في الشريط.
انقر فوق علامة التبويب "بيانات خارجية" وحدد رمز "Excel" في الشريط. انقر فوق الزر "استعراض" للوصول إلى موقع جدول بيانات Excel.
انقر فوق الزر "استعراض" للوصول إلى موقع جدول بيانات Excel.- بدلاً من ذلك ، يمكنك أيضًا كتابة مسار الملف في حقل العنوان ، على سبيل المثال: c: / users / username> /documents/addresses.xls (أو address.xlsx).
 حدد كيف تريد نقل البيانات إلى قاعدة البيانات عن طريق تحديد أحد الخيارات التالية:
حدد كيف تريد نقل البيانات إلى قاعدة البيانات عن طريق تحديد أحد الخيارات التالية:- استيراد البيانات المصدر إلى جدول جديد في قاعدة البيانات الحالية: استخدم هذا الخيار إذا كنت تستخدم قاعدة بيانات جديدة تمامًا بدون جداول ، أو إذا كنت تريد إضافة جدول جديد إلى قاعدة بيانات موجودة. من خلال إنشاء جدول جديد ، يمكنك تحرير البيانات في Access.
- إضافة نسخة من البيانات إلى الجدول: استخدم هذا الخيار إذا كنت تستخدم قاعدة بيانات موجودة وتريد إضافة البيانات إلى أحد الجداول في قاعدة البيانات. بإضافة البيانات إلى جدول موجود ، يمكنك تحرير المعلومات في Access.
- إنشاء ارتباط إلى مصدر البيانات عن طريق إنشاء جدول مرتبط: استخدم هذا الخيار لإنشاء ارتباط تشعبي في قاعدة البيانات لفتح قاعدة بيانات Excel في Excel. لا يمكنك تحرير البيانات في Access بهذه الطريقة.
- انقر فوق "موافق" بعد تحديد طريقة النقل.
 حدد ورقة العمل التي تريد استيرادها من القائمة.
حدد ورقة العمل التي تريد استيرادها من القائمة.- بشكل افتراضي ، يقوم Excel بإنشاء مصنف من ثلاث أوراق عمل "الورقة 1" و "الورقة 2" و "الورقة 3". يمكنك حذف أسماء أوراق العمل هذه وإضافتها وتحريرها في Excel ، وستظهر أي تغييرات في Access.
- يمكنك فقط نقل ورقة عمل واحدة في كل مرة. إذا تم تقسيم البيانات عبر أوراق عمل متعددة ، فستحتاج إلى إكمال نقل ورقة العمل ثم العودة إلى علامة التبويب "البيانات الخارجية" وتكرار جميع الخطوات لكل ورقة عمل متبقية.
- انقر فوق "التالي" بعد اختيار ورقة العمل.
 اترك علامة الاختيار في "رؤوس الأعمدة في الصف الأول" إذا كانت العناوين موجودة. إذا لم يكن كذلك ، فقم بإلغاء تحديد المربع للسماح لـ Access بإنشاء رؤوس الأعمدة نفسها.
اترك علامة الاختيار في "رؤوس الأعمدة في الصف الأول" إذا كانت العناوين موجودة. إذا لم يكن كذلك ، فقم بإلغاء تحديد المربع للسماح لـ Access بإنشاء رؤوس الأعمدة نفسها. - انقر فوق "التالي".
 قم بتحرير نوع الحقل ، إذا رغبت في ذلك ، أو أشر إلى أنك تريد استيراد الحقل.
قم بتحرير نوع الحقل ، إذا رغبت في ذلك ، أو أشر إلى أنك تريد استيراد الحقل.- إذا قمت باستيراد جميع الحقول من ورقة العمل دون تغيير ، فلا تغير أي شيء في هذه النافذة وانقر على "التالي".
- إذا كنت ترغب في تغيير نوع أحد الحقول ، فانقر فوق رأس العمود الذي تريد تغييره وتحرير اسم الحقل ونوع البيانات وما إذا كان قد تم فهرسته أم لا. ثم انقر فوق "التالي".
- إذا كنت تريد تخطي هذا الحقل ، فحدد المربع بجوار "حقل عدم الاستيراد (تخطي)" وانقر على "التالي".
 قم بتعيين المفتاح الأساسي لقاعدة البيانات.
قم بتعيين المفتاح الأساسي لقاعدة البيانات.- للحصول على أفضل نتيجة ، دع Access يحدد المفتاح. يمكنك أيضًا تحديد المفتاح الخاص بك عن طريق كتابة نص في الحقل المجاور لهذا الخيار ، أو عن طريق تحديد "لا يوجد مفتاح أساسي" ، وهو أمر غير موصى به ، مع ذلك.
- انقر فوق "التالي".
 أدخل اسم ورقة العمل في الحقل "استيراد إلى الجدول" ، أو اتركه على الاسم الافتراضي.
أدخل اسم ورقة العمل في الحقل "استيراد إلى الجدول" ، أو اتركه على الاسم الافتراضي.- انقر على "إنهاء" وحدد "حفظ خطوات الاستيراد هذه" لاستخدام نفس الخطوات لاستيراد المزيد من البيانات في وقت لاحق.
- انقر فوق "إغلاق" لإنشاء قاعدة البيانات الخاصة بك.
الطريقة 2 من 3: في برنامج قاعدة بيانات Ragic
 قم بإنشاء جدول بيانات في Excel.
قم بإنشاء جدول بيانات في Excel. اذهب اليك راجيكحساب (أو أنشئ حسابًا مجانيًا) ، وانقر فوق الزر لإنشاء ورقة عمل جديدة في أعلى اليمين.
اذهب اليك راجيكحساب (أو أنشئ حسابًا مجانيًا) ، وانقر فوق الزر لإنشاء ورقة عمل جديدة في أعلى اليمين. أدخل اسم قاعدة البيانات الخاصة بك ولا تنسَ تحديد "إنشاء ورقة جديدة باستخدام ملف Excel الخاص بي"
أدخل اسم قاعدة البيانات الخاصة بك ولا تنسَ تحديد "إنشاء ورقة جديدة باستخدام ملف Excel الخاص بي"  قم بتحميل ملفك. يدعم Ragic ملفات .xls و. xlsx و .csv.
قم بتحميل ملفك. يدعم Ragic ملفات .xls و. xlsx و .csv.  حدد ما إذا كان الرأس في الصف الأول. إذا كان الأمر كذلك ، فسيحدد Ragic تلقائيًا كيفية توزيع البيانات الموجودة في هذا الصف بين الحقول في الخطوة التالية.
حدد ما إذا كان الرأس في الصف الأول. إذا كان الأمر كذلك ، فسيحدد Ragic تلقائيًا كيفية توزيع البيانات الموجودة في هذا الصف بين الحقول في الخطوة التالية.  سيحدد Ragic تلقائيًا نوع كل حقل ، ولكن يمكنك تغيير هذا إذا لم تعجبك الحقول الافتراضية للنظام.
سيحدد Ragic تلقائيًا نوع كل حقل ، ولكن يمكنك تغيير هذا إذا لم تعجبك الحقول الافتراضية للنظام. انقر الآن على استيراد وسيقوم Ragic بإنشاء قاعدة البيانات الخاصة بك.
انقر الآن على استيراد وسيقوم Ragic بإنشاء قاعدة البيانات الخاصة بك. لقد قمت الآن بإنشاء قاعدة بيانات عبر الإنترنت لجدول بيانات Excel الخاص بك في Ragic.
لقد قمت الآن بإنشاء قاعدة بيانات عبر الإنترنت لجدول بيانات Excel الخاص بك في Ragic. يمكنك استخدام محرك البحث في الأعلى للبحث عن البيانات.
يمكنك استخدام محرك البحث في الأعلى للبحث عن البيانات. أو استخدم شريط البحث على الجانب للبحث عن البيانات مع أي مجموعة من الحقول.
أو استخدم شريط البحث على الجانب للبحث عن البيانات مع أي مجموعة من الحقول.
الطريقة الثالثة من 3: في برامج قواعد البيانات الأخرى
 قم بإنشاء جدول البيانات الخاص بك في Excel. احفظ المستند كمصنف Excel في موقع ملف يمكنك العثور عليه بسهولة مرة أخرى لاحقًا.
قم بإنشاء جدول البيانات الخاص بك في Excel. احفظ المستند كمصنف Excel في موقع ملف يمكنك العثور عليه بسهولة مرة أخرى لاحقًا. - احفظ النسخة الأصلية كملف Excel كنسخة رئيسية.
 انقر فوق "ملف" وحدد "حفظ باسم". انقر فوق "حفظ كنوع" وحدد تنسيق الملف الذي يمكن لبرنامج قاعدة البيانات قراءته.
انقر فوق "ملف" وحدد "حفظ باسم". انقر فوق "حفظ كنوع" وحدد تنسيق الملف الذي يمكن لبرنامج قاعدة البيانات قراءته. - على سبيل المثال ، تستخدم بعض البرامج تنسيق CSV (قيم مفصولة بفواصل) ، بينما قد تستخدم تطبيقات الويب تنسيق XML. راجع دليل برنامج قاعدة البيانات لمعرفة التنسيق الصحيح.
 أغلق Excel وابدأ برنامج قاعدة البيانات الخاص بك.
أغلق Excel وابدأ برنامج قاعدة البيانات الخاص بك. قم باستيراد ورقة عمل Excel إلى برنامج قاعدة البيانات وفقًا للإرشادات الواردة في الدليل.
قم باستيراد ورقة عمل Excel إلى برنامج قاعدة البيانات وفقًا للإرشادات الواردة في الدليل.