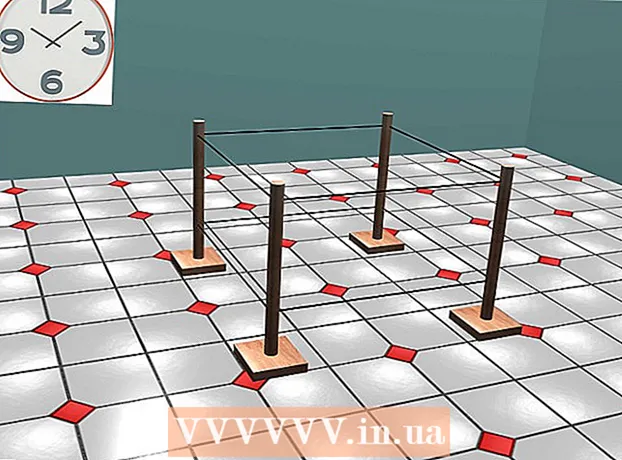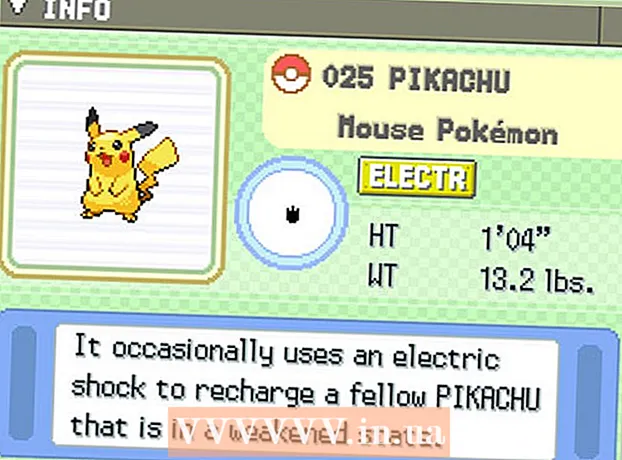مؤلف:
Morris Wright
تاريخ الخلق:
22 أبريل 2021
تاريخ التحديث:
1 تموز 2024

المحتوى
طابعة HP DeskJet 5525 هي طابعة وماسح ضوئي وماسح ضوئي الكل في واحد. باستخدام وظيفة المسح الضوئي ، يمكنك المسح الضوئي مباشرةً إلى بطاقة ذاكرة متصلة ، أو مسح الصورة أو المستند ضوئيًا وإرسالها كمرفق عبر البريد الإلكتروني ، أو إرسال المسح الضوئي لاسلكيًا إلى جهاز الكمبيوتر الخاص بك. هذه ميزة رائعة عندما تحتاج إلى فتح وعرض مستندات أو صور أو أوراق مادية على جهاز الكمبيوتر الخاص بك.
لتخطو
جزء 1 من 2: إعداد الطابعة الخاصة بك
 قم بتشغيل الطابعة الخاصة بك. تأكد من توصيل الطابعة بمصدر طاقة واضغط على زر الطاقة لتشغيلها.
قم بتشغيل الطابعة الخاصة بك. تأكد من توصيل الطابعة بمصدر طاقة واضغط على زر الطاقة لتشغيلها.  تأكد من أن طابعتك متصلة بشبكة Wi-Fi نفسها المتصل بها الكمبيوتر الخاص بك. تحتاج إلى فتح لوحة التحكم ، وإعداد المعالج اللاسلكي ثم اتباع الإرشادات للاتصال.
تأكد من أن طابعتك متصلة بشبكة Wi-Fi نفسها المتصل بها الكمبيوتر الخاص بك. تحتاج إلى فتح لوحة التحكم ، وإعداد المعالج اللاسلكي ثم اتباع الإرشادات للاتصال.  افتح ماسحة الطابعة. افتح غطاء الماسحة الضوئية للطابعة.
افتح ماسحة الطابعة. افتح غطاء الماسحة الضوئية للطابعة.  أضف المستند الخاص بك. ضع المستند أو الصورة التي ستقوم بمسحها ضوئيًا ووجهها لأسفل.
أضف المستند الخاص بك. ضع المستند أو الصورة التي ستقوم بمسحها ضوئيًا ووجهها لأسفل.
جزء 2 من 2: مسح ضوئي من جهاز الكمبيوتر الخاص بك
 بدوره على جهاز الكمبيوتر الخاص بك. تأكد من أنك متصل بنفس شبكة Wi-Fi مثل طابعتك.
بدوره على جهاز الكمبيوتر الخاص بك. تأكد من أنك متصل بنفس شبكة Wi-Fi مثل طابعتك.  افتح تطبيق HP Deskjet. من سطح مكتب الكمبيوتر ، انقر فوق قائمة ابدأ ثم البرامج. ابحث عن HP Deskjet 5520 series أو HP Scan. يتم تحميل البرنامج ثم اكتشاف الطابعة المتصلة على شبكتك.
افتح تطبيق HP Deskjet. من سطح مكتب الكمبيوتر ، انقر فوق قائمة ابدأ ثم البرامج. ابحث عن HP Deskjet 5520 series أو HP Scan. يتم تحميل البرنامج ثم اكتشاف الطابعة المتصلة على شبكتك.  حدد الاختصار. في اللوحة اليسرى ، سترى قائمة بإعدادات الفحص المتوفرة لمهام الفحص أو أنواع الفحص الأكثر شيوعًا.
حدد الاختصار. في اللوحة اليسرى ، سترى قائمة بإعدادات الفحص المتوفرة لمهام الفحص أو أنواع الفحص الأكثر شيوعًا.  اضبط الإعدادات. في اللوحة اليمنى ، بعد اختيار اختصار مسح ضوئي ، يمكنك ضبط إعداداتك بشكل أكبر:
اضبط الإعدادات. في اللوحة اليمنى ، بعد اختيار اختصار مسح ضوئي ، يمكنك ضبط إعداداتك بشكل أكبر: - حدد حجم المسح الضوئي- حدد حجم المستند أو الصورة الممسوحة ضوئيًا. يمكنك الاختيار من منطقة المسح الضوئي بأكملها ، حرف ، A4 وأحجام أخرى مختلفة.

- حدد نوع الإخراج- حدد لون الملف الناتج. يمكن ضبطه على Color أو Grayscale أو Black and White.

- حدد الدقة- حدد دقة ملف الإخراج بالنقاط في البوصة (dpi).

- حدد نوع العنصر- وضّح ما إذا كان الناتج مستندًا أم صورة.

- حدد نوع الملف- حدد نوع الملف لملف الإخراج الخاص بك. يمكن أن تكون صورة نقطية أو jpeg أو png أو tiff أو pdf.

- حدد حجم المسح الضوئي- حدد حجم المستند أو الصورة الممسوحة ضوئيًا. يمكنك الاختيار من منطقة المسح الضوئي بأكملها ، حرف ، A4 وأحجام أخرى مختلفة.
 معاينة الصورة. انقر على "إظهار معاينة المسح". إنها لفكرة جيدة أن ترى الشكل الذي سيبدو عليه الإخراج قبل تأكيد عملية المسح.
معاينة الصورة. انقر على "إظهار معاينة المسح". إنها لفكرة جيدة أن ترى الشكل الذي سيبدو عليه الإخراج قبل تأكيد عملية المسح.  اضبط إعداداتك بشكل أكبر. إذا كنت ترغب في إجراء مزيد من الضبط لإعداداتك ، فيمكنك القيام بذلك بالنقر فوق الارتباط "إعدادات متقدمة" أسفل المربع.
اضبط إعداداتك بشكل أكبر. إذا كنت ترغب في إجراء مزيد من الضبط لإعداداتك ، فيمكنك القيام بذلك بالنقر فوق الارتباط "إعدادات متقدمة" أسفل المربع. - مسح- يظهر مربع حوار لعرض التقدم أثناء المسح.
- أفتح أو أغمق-يمكنك ضبط سطوع وتباين الإخراج في شاشة المعاينة. اسحب الأشرطة المقابلة حتى تجد الإعداد الصحيح.
- استدارة - يمكنك تدوير 90 درجة إلى اليمين أو اليسار من خلال النقر على الأزرار المقابلة.
- ا & قتصاص - يمكنك اقتصاص وتحديد المزيد قبل مسح الصورة أو المستند ضوئيًا في النهاية.
 احفظ صورتك. انقر فوق "حفظ" لتحديد اسم وموقع ملف الإخراج الخاص بك ، حيث يجب حفظه على جهاز الكمبيوتر الخاص بك.
احفظ صورتك. انقر فوق "حفظ" لتحديد اسم وموقع ملف الإخراج الخاص بك ، حيث يجب حفظه على جهاز الكمبيوتر الخاص بك.