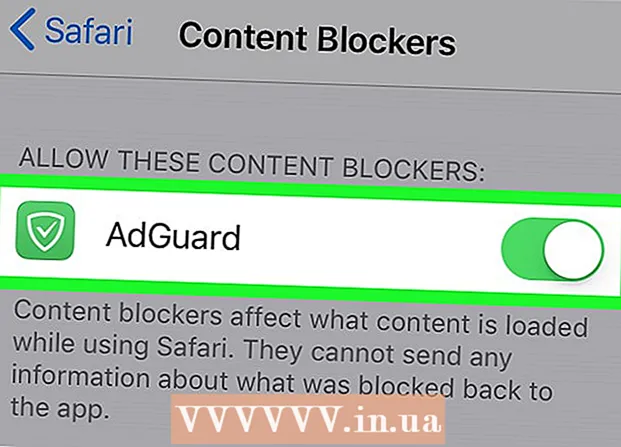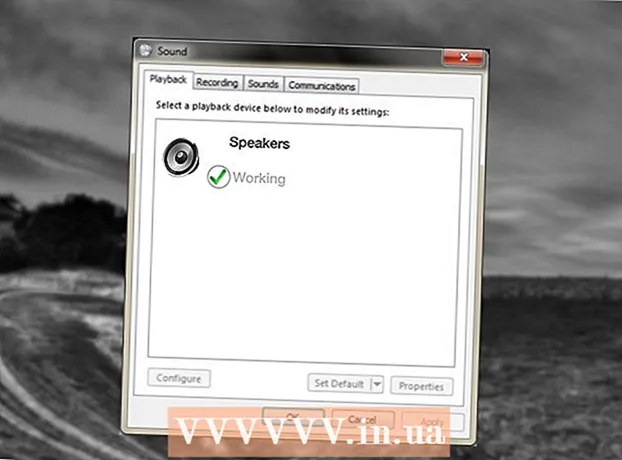مؤلف:
Tamara Smith
تاريخ الخلق:
26 كانون الثاني 2021
تاريخ التحديث:
1 تموز 2024
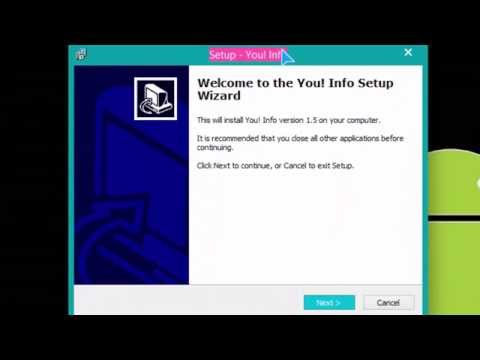
المحتوى
يعلمك هذا المقال كيفية إنشاء ملف EXE بسيط على جهاز كمبيوتر يعمل بنظام Windows ، وكذلك كيفية إنشاء ملف حاوية يمكنك استخدامه لتثبيته على جهاز كمبيوتر آخر. تُستخدم ملفات EXE على أجهزة الكمبيوتر التي تعمل بنظام Windows لتثبيت البرامج أو إضافة ملفات. لإنشاء مثبّت EXE ، استخدم برنامج Windows مضمنًا ، IExpress.
لتخطو
جزء 1 من 2: إنشاء ملف EXE
 افتح قائمة ابدأ
افتح قائمة ابدأ  يكتب المفكرة في البداية. سيؤدي ذلك إلى جعل جهاز الكمبيوتر الخاص بك يبحث عن تطبيق المفكرة.
يكتب المفكرة في البداية. سيؤدي ذلك إلى جعل جهاز الكمبيوتر الخاص بك يبحث عن تطبيق المفكرة.  انقر المفكرة. هذا رمز المفكرة باللونين الأزرق والأبيض أعلى شاشة البدء.
انقر المفكرة. هذا رمز المفكرة باللونين الأزرق والأبيض أعلى شاشة البدء.  أدخل رمز البرنامج الخاص بك EXE. أدخل الرمز سطرًا بسطر ، أو انسخه والصقه في مستند Notepad إذا كنت قد أدخلته بالفعل في مكان آخر على جهاز الكمبيوتر الخاص بك.
أدخل رمز البرنامج الخاص بك EXE. أدخل الرمز سطرًا بسطر ، أو انسخه والصقه في مستند Notepad إذا كنت قد أدخلته بالفعل في مكان آخر على جهاز الكمبيوتر الخاص بك. - إذا كنت لا تعرف كيفية كتابة التعليمات البرمجية ، فقد تحتاج إلى أن تطلب من شخص آخر القيام بذلك نيابة عنك.
- يمكنك أيضًا العثور على رمز بسيط لملف EXE عبر الإنترنت.
 انقر ملف. يوجد هذا الخيار أعلى يسار نافذة برنامج "المفكرة". يؤدي القيام بذلك إلى فتح قائمة منسدلة.
انقر ملف. يوجد هذا الخيار أعلى يسار نافذة برنامج "المفكرة". يؤدي القيام بذلك إلى فتح قائمة منسدلة.  انقر حفظ باسم .... هذا في القائمة المنسدلة ملف.
انقر حفظ باسم .... هذا في القائمة المنسدلة ملف.  انقر فوق المربع المنسدل "حفظ كنوع". يمكنك أن تجد هذا في أسفل الشاشة.
انقر فوق المربع المنسدل "حفظ كنوع". يمكنك أن تجد هذا في أسفل الشاشة. - في المربع المنسدل "حفظ كنوع" سيكون بالفعل المستندات النصية ( *. Txt) يجب أن يقف.
 انقر كل الملفات. هذا في المربع المنسدل.
انقر كل الملفات. هذا في المربع المنسدل.  أدخل اسمًا لملف EXE الخاص بك. في حقل النص "اسم الملف" أدخل اسمًا متبوعًا به .إملف تنفيذى. سيؤدي هذا إلى حفظ ملفك بتنسيق EXE.
أدخل اسمًا لملف EXE الخاص بك. في حقل النص "اسم الملف" أدخل اسمًا متبوعًا به .إملف تنفيذى. سيؤدي هذا إلى حفظ ملفك بتنسيق EXE. - على سبيل المثال ، لتسمية ملف EXE نوع "bananas" bananen.exe.
 حدد مكان الحفظ. انقر فوق مجلد على الجانب الأيسر من النافذة لتحديده كموقع حيث سيتم حفظ ملفك.
حدد مكان الحفظ. انقر فوق مجلد على الجانب الأيسر من النافذة لتحديده كموقع حيث سيتم حفظ ملفك.  انقر يحفظ. هذا في أسفل يمين الشاشة. سيؤدي هذا إلى حفظ ملف EXE الخاص بك في الموقع الذي اخترته تحت الاسم الذي اخترته.
انقر يحفظ. هذا في أسفل يمين الشاشة. سيؤدي هذا إلى حفظ ملف EXE الخاص بك في الموقع الذي اخترته تحت الاسم الذي اخترته.
جزء 2 من 2: إنشاء مثبت EXE
 افتح قائمة ابدأ
افتح قائمة ابدأ  يكتب أليكسبريس في البداية. سيرسل هذا إلى أليكسبريس سعت الوظيفة.
يكتب أليكسبريس في البداية. سيرسل هذا إلى أليكسبريس سعت الوظيفة. - يجب أليكسبريس إلغاء الاشتراك تمامًا قبل ظهوره.
 انقر أليكسبريس. هذا يشبه خزانة ملفات رمادية. يمكنك أن تجد هذا في الجزء العلوي من شاشة البدء.
انقر أليكسبريس. هذا يشبه خزانة ملفات رمادية. يمكنك أن تجد هذا في الجزء العلوي من شاشة البدء.  انظر إلى حقل النص "إنشاء ملف توجيه ذاتي جديد". هذا في منتصف الصفحة. تم تحديد هذا الخيار بالفعل افتراضيًا ، ولكن إذا لم يكن كذلك ، فلا يزال يتعين عليك وضع علامة الاختيار.
انظر إلى حقل النص "إنشاء ملف توجيه ذاتي جديد". هذا في منتصف الصفحة. تم تحديد هذا الخيار بالفعل افتراضيًا ، ولكن إذا لم يكن كذلك ، فلا يزال يتعين عليك وضع علامة الاختيار.  انقر التالي. هذا هو الزر الموجود في الركن الأيمن السفلي من النافذة.
انقر التالي. هذا هو الزر الموجود في الركن الأيمن السفلي من النافذة.  حدد "استخراج الملفات فقط". هذا في منتصف الصفحة.
حدد "استخراج الملفات فقط". هذا في منتصف الصفحة.  انقر التالي.
انقر التالي. أدخل اسمًا لملف EXE الخاص بك. أدخل اسم الملف في حقل النص في منتصف الصفحة ، ثم انقر فوق التالي.
أدخل اسمًا لملف EXE الخاص بك. أدخل اسم الملف في حقل النص في منتصف الصفحة ، ثم انقر فوق التالي.  حدد ما إذا كنت تريد استخدام موجه نص. انقر التالي لاستخدام موجه نص ، أو حدد "مطالبة المستخدم بـ" ثم أدخل كلمة أو عبارة في حقل النص قبل النقر التالي نقرات.
حدد ما إذا كنت تريد استخدام موجه نص. انقر التالي لاستخدام موجه نص ، أو حدد "مطالبة المستخدم بـ" ثم أدخل كلمة أو عبارة في حقل النص قبل النقر التالي نقرات. - عند استخدام موجه ، تظهر نافذة لمستخدم ملف EXE بالنص الذي أدخلته.
 حدد ما إذا كنت تريد استخدام ترخيص. إذا كان مستخدم EXE لا يريد إظهار اتفاقية الترخيص ، فقط انقر فوق التالي. إذا كنت تريد استخدام اتفاقية ترخيص ، فحدد "عرض ترخيص" ثم انقر فوق تصفح، اختر مستندًا نصيًا يحتوي على اتفاقية الترخيص وانقر فوق فتح. لا يزال عليك النهوض الآن التالي انقر للمتابعة.
حدد ما إذا كنت تريد استخدام ترخيص. إذا كان مستخدم EXE لا يريد إظهار اتفاقية الترخيص ، فقط انقر فوق التالي. إذا كنت تريد استخدام اتفاقية ترخيص ، فحدد "عرض ترخيص" ثم انقر فوق تصفح، اختر مستندًا نصيًا يحتوي على اتفاقية الترخيص وانقر فوق فتح. لا يزال عليك النهوض الآن التالي انقر للمتابعة.  انقر يضيف. يوجد أسفل الحقل الموجود في منتصف النافذة. سيؤدي هذا إلى فتح نافذة File Explorer جديدة حيث يمكنك تحديد الملفات لإضافتها إلى مثبت EXE الخاص بك.
انقر يضيف. يوجد أسفل الحقل الموجود في منتصف النافذة. سيؤدي هذا إلى فتح نافذة File Explorer جديدة حيث يمكنك تحديد الملفات لإضافتها إلى مثبت EXE الخاص بك. - سيتم تثبيت الملفات التي تضيفها إلى مثبت EXE قبل أي شخص يفتح مثبت EXE.
 حدد الملفات لإرفاقها. انقر فوق موقع ملف على الجانب الأيسر من شاشة File Explorer وحدد الملفات عن طريق النقر فوق الملفات التي تريد استخدامها وسحبها.
حدد الملفات لإرفاقها. انقر فوق موقع ملف على الجانب الأيسر من شاشة File Explorer وحدد الملفات عن طريق النقر فوق الملفات التي تريد استخدامها وسحبها. - يمكنك أيضًا تحديد الملفات بشكل فردي بالضغط على كنترول أثناء النقر عليها.
 انقر فتح. هذا في أسفل يمين الشاشة. سيؤدي ذلك إلى إضافة ملفاتك إلى مثبت EXE.
انقر فتح. هذا في أسفل يمين الشاشة. سيؤدي ذلك إلى إضافة ملفاتك إلى مثبت EXE. - يمكنك أيضًا إضافة المزيد من الملفات بعد ذلك بالضغط مرة أخرى يضيف وانقر فوق المزيد من الملفات لإضافتها.
 انقر التالي.
انقر التالي. تحقق من "افتراضي" وانقر فوق التالي. يوجد هذا في الجزء العلوي من الشاشة.
تحقق من "افتراضي" وانقر فوق التالي. يوجد هذا في الجزء العلوي من الشاشة.  قرر ما إذا كنت تريد إضافة إعلان نهائي. يمكنك اختيار عرض رسالة للمستخدم عند انتهاء مثبّت EXE الخاص بك من العمل. للقيام بذلك ، حدد "عرض الرسالة" ، أدخل الرسالة التي تريد استخدامها وانقر التالي.
قرر ما إذا كنت تريد إضافة إعلان نهائي. يمكنك اختيار عرض رسالة للمستخدم عند انتهاء مثبّت EXE الخاص بك من العمل. للقيام بذلك ، حدد "عرض الرسالة" ، أدخل الرسالة التي تريد استخدامها وانقر التالي. - إذا كنت تريد تخطي الإعلان الختامي ، فما عليك سوى النقر فوق التالي.
 أضف البرنامج الذي تريد تثبيته. هذا هو برنامج EXE الذي قمت بإنشائه مسبقًا. انقر تصفح، انتقل إلى موقع الملف ، وانقر فوق الملف وانقر يحفظ.
أضف البرنامج الذي تريد تثبيته. هذا هو برنامج EXE الذي قمت بإنشائه مسبقًا. انقر تصفح، انتقل إلى موقع الملف ، وانقر فوق الملف وانقر يحفظ. - يمكنك أيضًا التحقق من "إخفاء حركة عملية استخراج الملف من المستخدم" للتأكد من تثبيت EXE بدون الكثير من المدخلات المرئية.
 انقر ثلاث مرات التالي. سيؤدي هذا إلى إنشاء مثبت EXE. اعتمادًا على عدد الملفات التي تضيفها إلى مثبت EXE ، يمكن أن تستغرق هذه العملية من بضع ثوانٍ إلى بضع دقائق.
انقر ثلاث مرات التالي. سيؤدي هذا إلى إنشاء مثبت EXE. اعتمادًا على عدد الملفات التي تضيفها إلى مثبت EXE ، يمكن أن تستغرق هذه العملية من بضع ثوانٍ إلى بضع دقائق.  انقر ينهي. هذا في أسفل الشاشة. سيؤدي هذا إلى حفظ الملف. مثبت EXE جاهز للاستخدام الآن.
انقر ينهي. هذا في أسفل الشاشة. سيؤدي هذا إلى حفظ الملف. مثبت EXE جاهز للاستخدام الآن.
نصائح
- لا تحتاج إلى مثبِّت EXE لتشغيل EXE ، لكن مثبِّت EXE يقوم بتثبيت ملف EXE وجميع الملفات المرتبطة به (على سبيل المثال ، ملف Readme ، والأدلة الضرورية ، وما إلى ذلك).
تحذيرات
- إذا كنت لا تعرف كيفية برمجة ملف EXE ، فقد تجد أنه من المفيد أن تطلب من شخص آخر يعرف هذا الأمر أن يقوم بجزء البرمجة من العملية.