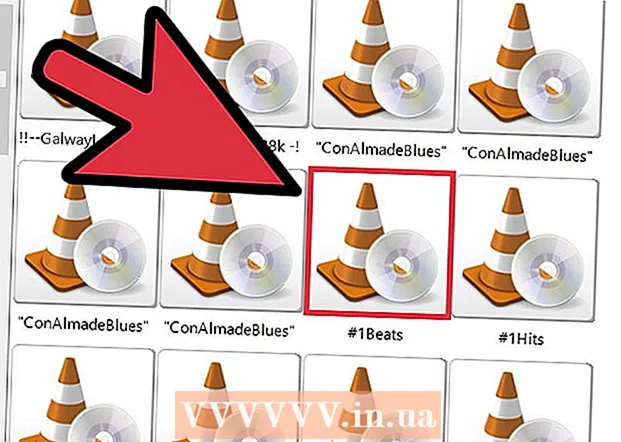مؤلف:
Frank Hunt
تاريخ الخلق:
13 مارس 2021
تاريخ التحديث:
27 يونيو 2024

المحتوى
- لتخطو
- الطريقة 1 من 3: باستخدام Face ID
- الطريقة 2 من 3: باستخدام رمز ومعرف اللمس
- الطريقة الثالثة من 3: قم بإلغاء قفل جهاز iPad معطل
تتضمن أجهزة iPad مجموعة متنوعة من ميزات الأمان التي تتيح لك قفل الجهاز والحفاظ على أمان بياناتك. إذا حاولت فتح جهاز iPad عدة مرات ، فسيتم تعطيله من أجل الأمان. عندما يحدث هذا ، يمكنك إعادة تعيين كلمة المرور عن طريق استعادة إعدادات المصنع لجهاز iPad. طالما قمت بنسخ جهاز iPad احتياطيًا إلى iCloud على جهاز الكمبيوتر الخاص بك ، فلن تفقد أي بيانات أثناء هذه العملية. ستعلمك هذه المقالة كيفية فتح شاشة جهاز iPad وأيضًا ما يجب فعله إذا تم إيقاف تشغيل جهاز iPad بعد عدة محاولات تسجيل دخول فاشلة.
لتخطو
الطريقة 1 من 3: باستخدام Face ID
 اضغط على الزر العلوي في جهاز iPad. إنه موجود على الحافة العلوية للجهاز اللوحي. هذا سوف يستيقظ الشاشة.
اضغط على الزر العلوي في جهاز iPad. إنه موجود على الحافة العلوية للجهاز اللوحي. هذا سوف يستيقظ الشاشة. - يمكنك أيضًا تشغيل الشاشة بالضغط عليها.
 انظر إلى جهاز iPad الخاص بك. أبعد رأسك عن جهاز iPad بحوالي 25 إلى 50 سم أو مسافة ذراع تقريبًا.
انظر إلى جهاز iPad الخاص بك. أبعد رأسك عن جهاز iPad بحوالي 25 إلى 50 سم أو مسافة ذراع تقريبًا. - إذا كنت ترتدي قناعًا للوجه ، فسيُطلب منك إدخال كلمة المرور الخاصة بك للتأكيد.
- تأكد من عدم تغطية الكاميرا بإصبعك عن طريق الخطأ.
 اسحب لأعلى من أسفل الشاشة. بمجرد التعرف على وجهك ، ستظهر أيقونة قفل غير مؤمنة - اسحب لأعلى من أسفل الشاشة لإلغاء قفل جهاز iPad.
اسحب لأعلى من أسفل الشاشة. بمجرد التعرف على وجهك ، ستظهر أيقونة قفل غير مؤمنة - اسحب لأعلى من أسفل الشاشة لإلغاء قفل جهاز iPad.
الطريقة 2 من 3: باستخدام رمز ومعرف اللمس
 اضغط على زر البدء أو الزر العلوي. إذا كان جهاز iPad الخاص بك يحتوي على زر رئيسي كبير أسفل الشاشة ، فاضغط عليه. إذا لم يكن هناك زر ابدأ ، فاستخدم الزر في الأعلى.
اضغط على زر البدء أو الزر العلوي. إذا كان جهاز iPad الخاص بك يحتوي على زر رئيسي كبير أسفل الشاشة ، فاضغط عليه. إذا لم يكن هناك زر ابدأ ، فاستخدم الزر في الأعلى. - إذا قمت بتمكين Touch ID ، فاستخدم الإصبع المستخدم لـ Touch ID للضغط على الزر. سيؤدي هذا إلى إلغاء قفل جهاز iPad تلقائيًا.
- إذا لم يتم تسجيل Touch ID ، فقد تحتاج إلى تدوير إصبعك أو تغيير موضعه حتى تتم قراءته بشكل صحيح.
 ادخل رقمك السري. بمجرد قبول كلمة المرور الخاصة بك ، سيتم إلغاء قفل شاشة iPad.
ادخل رقمك السري. بمجرد قبول كلمة المرور الخاصة بك ، سيتم إلغاء قفل شاشة iPad. - إذا أدخلت الرمز بشكل غير صحيح 10 مرات ، فسيكون الرمز غير صالح.
الطريقة الثالثة من 3: قم بإلغاء قفل جهاز iPad معطل
 اعرض رسالة الاغلاق. إذا رأيت رسالة على جهاز iPad تفيد بأنه معطل ، فذلك لأنك حاولت دون جدوى عدة مرات لإلغاء قفل الشاشة. إذا طُلب منك المحاولة مرة أخرى بعد فترة زمنية محددة (مثل دقيقة واحدة أو 15 دقيقة) ، فلا داعي للذعر - فقط حاول مرة أخرى بعد هذا الوقت. ومع ذلك ، بعد 10 محاولات غير صحيحة ، سيظل جهاز iPad مغلقًا حتى تعيد الجهاز إلى إعدادات المصنع.
اعرض رسالة الاغلاق. إذا رأيت رسالة على جهاز iPad تفيد بأنه معطل ، فذلك لأنك حاولت دون جدوى عدة مرات لإلغاء قفل الشاشة. إذا طُلب منك المحاولة مرة أخرى بعد فترة زمنية محددة (مثل دقيقة واحدة أو 15 دقيقة) ، فلا داعي للذعر - فقط حاول مرة أخرى بعد هذا الوقت. ومع ذلك ، بعد 10 محاولات غير صحيحة ، سيظل جهاز iPad مغلقًا حتى تعيد الجهاز إلى إعدادات المصنع. - طالما قمت بنسخ iPad احتياطيًا إلى iCloud على جهاز كمبيوتر ، يجب أن تستعيد جميع الإعدادات والملفات في مكانها بسهولة. إذا لم تقم بعمل نسخة احتياطية ، فربما فقدت هذه الملفات والإعدادات إلى الأبد.
- لا تقم بتوصيل جهاز iPad بجهاز الكمبيوتر الخاص بك حتى الآن - فأنت بحاجة إلى وضع iPad في وضع الاسترداد أولاً.
 قم بإيقاف تشغيل جهاز iPad. تختلف الخطوات اعتمادًا على ما إذا كان iPad يستخدم Face ID أو به زر الصفحة الرئيسية:
قم بإيقاف تشغيل جهاز iPad. تختلف الخطوات اعتمادًا على ما إذا كان iPad يستخدم Face ID أو به زر الصفحة الرئيسية: - "إذا كان جهاز iPad الخاص بك يحتوي على زر بدء": اضغط مع الاستمرار على الزر العلوي والزر الرئيسي حتى يظهر شريط تمرير إيقاف التشغيل. اسحب المفتاح لإيقاف تشغيل جهاز iPad.
- "إذا لم يكن جهاز iPad الخاص بك يحتوي على زر الصفحة الرئيسية": اضغط مع الاستمرار على زر الصفحة الرئيسية وأحد أزرار الصوت في نفس الوقت. عندما يظهر شريط تمرير Power off ، اسحبه لإيقاف تشغيل iPad.
 اضغط مع الاستمرار على الزر العلوي (أو زر الصفحة الرئيسية ، إذا كان لديك واحد) أثناء اتصال iPad بجهاز الكمبيوتر الخاص بك. اضغط مع الاستمرار على هذا الزر أثناء اتصال iPad بالكمبيوتر باستخدام كابل Lightning. يمكنك تحرير إصبعك من الزر عندما ترى شاشة وضع الاسترداد على جهاز iPad - فهي تحتوي على صورة لجهاز كمبيوتر وكابل شحن.
اضغط مع الاستمرار على الزر العلوي (أو زر الصفحة الرئيسية ، إذا كان لديك واحد) أثناء اتصال iPad بجهاز الكمبيوتر الخاص بك. اضغط مع الاستمرار على هذا الزر أثناء اتصال iPad بالكمبيوتر باستخدام كابل Lightning. يمكنك تحرير إصبعك من الزر عندما ترى شاشة وضع الاسترداد على جهاز iPad - فهي تحتوي على صورة لجهاز كمبيوتر وكابل شحن.  افتح Finder (Mac) أو iTunes (Windows). Finder هو رمز مبتسم ثنائي اللون على Dock أسفل شاشة جهاز Mac. إذا كنت تستخدم نظام Windows ، فافتح iTunes - إنه موجود في قائمة Windows.
افتح Finder (Mac) أو iTunes (Windows). Finder هو رمز مبتسم ثنائي اللون على Dock أسفل شاشة جهاز Mac. إذا كنت تستخدم نظام Windows ، فافتح iTunes - إنه موجود في قائمة Windows.  حدد جهاز iPad الخاص بك. إذا كنت تستخدم Finder ، فانقر فوق اسم iPad الخاص بك في اللوحة اليمنى. إذا كنت تستخدم iTunes ، فانقر فوق رمز iPad أعلى يسار iTunes.
حدد جهاز iPad الخاص بك. إذا كنت تستخدم Finder ، فانقر فوق اسم iPad الخاص بك في اللوحة اليمنى. إذا كنت تستخدم iTunes ، فانقر فوق رمز iPad أعلى يسار iTunes.  انقر فوق للتعافي. هذا هو الخيار الموجود في المنتصف عند توصيل iPad بـ iTunes أو Finder أثناء وضع الاسترداد. سيقوم iTunes أو Finder الآن بتنزيل البرنامج لبدء عملية الاسترداد. اتبع التعليمات التي تظهر على الشاشة للمتابعة.
انقر فوق للتعافي. هذا هو الخيار الموجود في المنتصف عند توصيل iPad بـ iTunes أو Finder أثناء وضع الاسترداد. سيقوم iTunes أو Finder الآن بتنزيل البرنامج لبدء عملية الاسترداد. اتبع التعليمات التي تظهر على الشاشة للمتابعة. 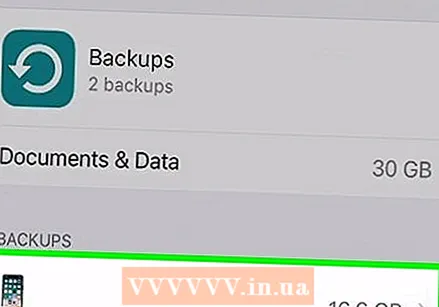 قم بإعداد جهاز iPad الخاص بك. بمجرد استعادة iPad ، يجب عليك إعادة تعيينه كما لو كان جديدًا. يتيح لك ذلك اختيار رمز جديد وإعداد ميزات أمان جديدة مثل Touch ID أو Face ID.
قم بإعداد جهاز iPad الخاص بك. بمجرد استعادة iPad ، يجب عليك إعادة تعيينه كما لو كان جديدًا. يتيح لك ذلك اختيار رمز جديد وإعداد ميزات أمان جديدة مثل Touch ID أو Face ID. - أثناء التثبيت ، سيتم سؤالك عما إذا كنت تريد الاستعادة من نسخة احتياطية على iCloud أو على جهاز كمبيوتر - تأكد من تحديد خيار الاستعادة من نسخة احتياطية حتى تتمكن من استعادة ملفاتك وإعداداتك.