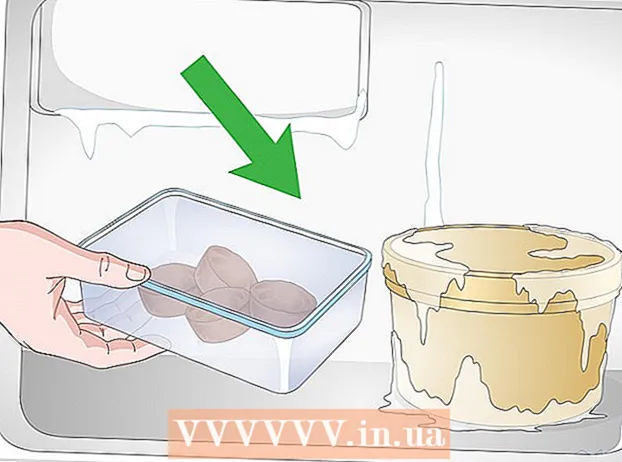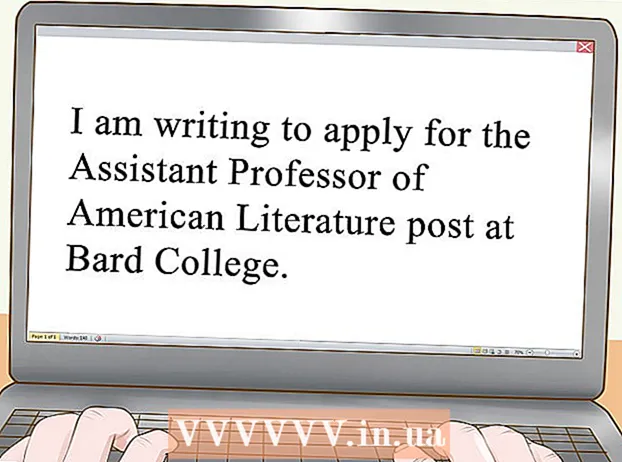مؤلف:
Tamara Smith
تاريخ الخلق:
24 كانون الثاني 2021
تاريخ التحديث:
1 تموز 2024

المحتوى
لديك العديد من خيارات نغمات الرنين على جهاز iPhone الخاص بك ، ولكن لا شيء يصرخ لجذب الانتباه مثل أغنيتك المفضلة. يمكنك استخدام iTunes لتحويل أي من ملفات الموسيقى الخاصة بك إلى مقطع نغمة رنين مدته 30-40 ثانية. بمجرد مزامنة المقطع الجديد مع جهاز iPhone الخاص بك ، يمكنك تعيينه كنغمة رنين عالمية أو تخصيصه لجهة اتصال معينة.
لتخطو
جزء 1 من 3: عمل نغمة الرنين
 قم بتنزيل وتثبيت iTunes إذا كنت تستخدم Windows. يمكنك استخدام iTunes لإنشاء نغمة رنين من ملف موسيقى على جهاز الكمبيوتر الخاص بك ثم نقلها إلى جهاز iPhone الخاص بك. إذا كنت تستخدم Windows ، فستحتاج إلى تنزيل iTunes وتثبيته. تم تثبيته بالفعل على جهاز Mac.
قم بتنزيل وتثبيت iTunes إذا كنت تستخدم Windows. يمكنك استخدام iTunes لإنشاء نغمة رنين من ملف موسيقى على جهاز الكمبيوتر الخاص بك ثم نقلها إلى جهاز iPhone الخاص بك. إذا كنت تستخدم Windows ، فستحتاج إلى تنزيل iTunes وتثبيته. تم تثبيته بالفعل على جهاز Mac. - يمكنك تنزيل iTunes مجانًا من apple.com/itunes/download/.
- يوصى بشدة باستخدام أحدث إصدار من iTunes ، حيث أصبحت مزامنة نغمات الرنين أسهل كثيرًا في الإصدارات الأحدث.
- توجد تطبيقات ومواقع ويب لإنشاء نغمات رنين من أغانيك ، لكنك لا تزال بحاجة إلى iTunes لمزامنة الملف الذي أنشأته مع جهاز iPhone الخاص بك. لهذا السبب ، فإن إنشاء نغمة الرنين مباشرة في iTunes أسهل بكثير.
 قم بتحميل الأغنية التي تريد تحويلها إلى نغمة رنين على iTunes. يجب عليك إضافة الأغنية إلى مكتبة iTunes الخاصة بك قبل أن تتمكن من تحويلها إلى نغمة رنين.
قم بتحميل الأغنية التي تريد تحويلها إلى نغمة رنين على iTunes. يجب عليك إضافة الأغنية إلى مكتبة iTunes الخاصة بك قبل أن تتمكن من تحويلها إلى نغمة رنين. - يمكنك سحب الأغنية إلى شاشة iTunes لإضافتها إلى مكتبتك.
- يمكنك أيضًا النقر فوق ملف → إضافة ملف إلى المكتبة (كمبيوتر شخصي) أو iTunes → إضافة إلى المكتبة والبحث عن الملف.
- إذا لم تتمكن من إضافة الأغنية إلى مكتبتك ، فقد لا يكون التنسيق متوافقًا. تحقق من ويكي هاو هذا للحصول على إرشادات حول كيفية تحويل معظم أنواع الملفات الصوتية إلى تنسيق MP3.
 قم بتشغيل الأغنية للعثور على مقطع نغمة رنين جيد. يمكن أن يصل طول مقطع نغمة الرنين إلى 40 ثانية. ابحث عن الجزء الصحيح من الأغنية للحصول على نغمة الرنين المثالية.
قم بتشغيل الأغنية للعثور على مقطع نغمة رنين جيد. يمكن أن يصل طول مقطع نغمة الرنين إلى 40 ثانية. ابحث عن الجزء الصحيح من الأغنية للحصول على نغمة الرنين المثالية.  حدد نقطة البداية والنهاية للمقطع. اكتب موضع البداية بالدقائق والثواني وافعل الشيء نفسه لموضع النهاية. هذا يجعل من السهل إنشاء جزء.
حدد نقطة البداية والنهاية للمقطع. اكتب موضع البداية بالدقائق والثواني وافعل الشيء نفسه لموضع النهاية. هذا يجعل من السهل إنشاء جزء.  انقر بزر الماوس الأيمن على الأغنية واختر "إظهار المعلومات". تظهر شاشة جديدة تحتوي على مزيد من المعلومات حول الملف.
انقر بزر الماوس الأيمن على الأغنية واختر "إظهار المعلومات". تظهر شاشة جديدة تحتوي على مزيد من المعلومات حول الملف.  انقر فوق علامة التبويب "خيارات". سترى حقول لأوقات البدء والتوقف أدناه.
انقر فوق علامة التبويب "خيارات". سترى حقول لأوقات البدء والتوقف أدناه.  أدخل الأوقات التي كتبت فيها في حقلي البدء والإيقاف. تأكد من تمكين علامات الاختيار لتفعيل الأوقات الجديدة.
أدخل الأوقات التي كتبت فيها في حقلي البدء والإيقاف. تأكد من تمكين علامات الاختيار لتفعيل الأوقات الجديدة.  اختبر شظيتك واضبطها. أغلق شاشة إظهار المعلومات وانقر على "تشغيل" في iTunes للاستماع إلى مقطعك. يمكنك العودة إلى علامة التبويب "خيارات" لإجراء تعديلات على جزء من المائة من الثانية. استمر في الاختبار حتى يبدو مناسبًا تمامًا لنغمة الرنين الخاصة بك.
اختبر شظيتك واضبطها. أغلق شاشة إظهار المعلومات وانقر على "تشغيل" في iTunes للاستماع إلى مقطعك. يمكنك العودة إلى علامة التبويب "خيارات" لإجراء تعديلات على جزء من المائة من الثانية. استمر في الاختبار حتى يبدو مناسبًا تمامًا لنغمة الرنين الخاصة بك. - تذكر أن مقطعك يجب أن يكون 40 ثانية أو أقل.
 انقر بزر الماوس الأيمن على الأغنية واختر "إنشاء إصدار AAC". سترى نسخة جديدة من أغنيتك تظهر في المكتبة. سيكون الأصل هو الطول الكامل للأغنية ، بينما ستكون النسخة الجديدة هي طول مقطع نغمة الرنين.
انقر بزر الماوس الأيمن على الأغنية واختر "إنشاء إصدار AAC". سترى نسخة جديدة من أغنيتك تظهر في المكتبة. سيكون الأصل هو الطول الكامل للأغنية ، بينما ستكون النسخة الجديدة هي طول مقطع نغمة الرنين. - إذا كنت لا ترى "إنشاء إصدار AAC" ، فانقر على قائمة "تحرير" أو "iTunes" واختر "تفضيلات". انقر فوق الزر "استيراد إعدادات" واختر "AAC Encoder" من قائمة "استيراد باستخدام".
 انقر بزر الماوس الأيمن على النسخة الجديدة واختر "إظهار في Windows Explorer" (الكمبيوتر الشخصي) أو "إظهار في Finder" (نظام التشغيل Mac). سيتم فتح نافذة مستكشف البرامج وسيتم تمييز نسختك الجديدة.
انقر بزر الماوس الأيمن على النسخة الجديدة واختر "إظهار في Windows Explorer" (الكمبيوتر الشخصي) أو "إظهار في Finder" (نظام التشغيل Mac). سيتم فتح نافذة مستكشف البرامج وسيتم تمييز نسختك الجديدة.  قم بتمكين امتدادات الملفات إذا كنت تستخدم Windows. ستقوم بتغيير تنسيق الملف عن طريق إعادة تسمية الامتداد ، لكن هذه مخفية عن العديد من مستخدمي Windows. إذا كانت الملحقات قيد التشغيل ، فسترى .m4a في نهاية اسم المقتطف. إذا لم يكن الأمر كذلك ، فأنت بحاجة إلى تمكين امتدادات الملفات للمتابعة:
قم بتمكين امتدادات الملفات إذا كنت تستخدم Windows. ستقوم بتغيير تنسيق الملف عن طريق إعادة تسمية الامتداد ، لكن هذه مخفية عن العديد من مستخدمي Windows. إذا كانت الملحقات قيد التشغيل ، فسترى .m4a في نهاية اسم المقتطف. إذا لم يكن الأمر كذلك ، فأنت بحاجة إلى تمكين امتدادات الملفات للمتابعة: - Windows 10 و 8.1 و 8 - انقر فوق قائمة "عرض" في مستكشف Windows. تأكد من تحديد علامة "امتدادات اسم الملف" لتمكين الامتدادات.
- Windows 7 والإصدارات الأقدم - افتح لوحة التحكم من قائمة ابدأ. اختر "خيارات المجلد" أو "المظهر والتخصيص" ثم "خيارات المجلد". انقر فوق علامة التبويب "عرض". قم بإلغاء تحديد "إخفاء الامتدادات لأنواع الملفات المعروفة".
 انقر بزر الماوس الأيمن على المقطع واختر "إعادة تسمية". هذا يسمح لك بضبط امتداد الملف.
انقر بزر الماوس الأيمن على المقطع واختر "إعادة تسمية". هذا يسمح لك بضبط امتداد الملف. - تأكد من النقر فوق الملف في Explorer وليس في مكتبة iTunes الخاصة بك.
 قم بتغيير الامتداد .m4a إلى .m4r. يؤدي هذا إلى تحويل الملف إلى تنسيق يتعرف عليه iTunes و iPhone كنغمة رنين.
قم بتغيير الامتداد .m4a إلى .m4r. يؤدي هذا إلى تحويل الملف إلى تنسيق يتعرف عليه iTunes و iPhone كنغمة رنين. - من المحتمل أن يتم تحذيرك من أن ملفك قد لا يعمل بشكل صحيح بسبب هذا. يمكنك المتابعة بأمان.
 افتح مكتبة iTunes الخاصة بك. عد إلى شاشة iTunes الخاصة بك حتى تتمكن من رؤية الأغنية الأصلية ونسخها.
افتح مكتبة iTunes الخاصة بك. عد إلى شاشة iTunes الخاصة بك حتى تتمكن من رؤية الأغنية الأصلية ونسخها.  احذف النسخة من iTunes ، ولكن ليس من جهاز الكمبيوتر الخاص بك. انقر بزر الماوس الأيمن فوق المقطع في iTunes واختر "حذف". حدد "الاحتفاظ بالملف" عندما يُطلب منك ذلك. إذا قمت بحذف الملف ، فسيتعين عليك البدء من جديد. أنت تريد فقط حذف الملف من مكتبة iTunes الخاصة بك.
احذف النسخة من iTunes ، ولكن ليس من جهاز الكمبيوتر الخاص بك. انقر بزر الماوس الأيمن فوق المقطع في iTunes واختر "حذف". حدد "الاحتفاظ بالملف" عندما يُطلب منك ذلك. إذا قمت بحذف الملف ، فسيتعين عليك البدء من جديد. أنت تريد فقط حذف الملف من مكتبة iTunes الخاصة بك.  اسحبه ملف .m4r في شاشة iTunes. سيؤدي ذلك إلى إضافته إلى مكتبة iTunes الخاصة بك. يمكنك الآن نقل نغمة الرنين إلى جهاز iPhone الخاص بك.
اسحبه ملف .m4r في شاشة iTunes. سيؤدي ذلك إلى إضافته إلى مكتبة iTunes الخاصة بك. يمكنك الآن نقل نغمة الرنين إلى جهاز iPhone الخاص بك.
جزء 2 من 3: انقل نغمة الرنين
 قم بتوصيل جهاز iPhone بجهاز الكمبيوتر الخاص بك. إذا قمت بتوصيل iPhone بجهاز الكمبيوتر الخاص بك من قبل ، فسيظهر تلقائيًا في iTunes. إذا لم يكن الأمر كذلك ، فستتم مطالبتك بإجراء الإعداد الأولي في iTunes. لن يستغرق هذا سوى لحظة ولن يقوم إلا بتسمية iPhone الخاص بك في iTunes.
قم بتوصيل جهاز iPhone بجهاز الكمبيوتر الخاص بك. إذا قمت بتوصيل iPhone بجهاز الكمبيوتر الخاص بك من قبل ، فسيظهر تلقائيًا في iTunes. إذا لم يكن الأمر كذلك ، فستتم مطالبتك بإجراء الإعداد الأولي في iTunes. لن يستغرق هذا سوى لحظة ولن يقوم إلا بتسمية iPhone الخاص بك في iTunes. - قد تحتاج إلى النقر فوق "Trust" في النافذة المنبثقة التي تظهر على شاشة iPhone.
 افتح مكتبة نغمات الرنين في iTunes. انقر فوق الزر "..." أعلى شاشة iTunes واختر خيار "إظهار". لها ساعة كرمز. يجب أن تشاهد قائمة نغمات الرنين المتاحة في مكتبتك ، بما في ذلك نغمة الرنين التي أنشأتها في القسم السابق.
افتح مكتبة نغمات الرنين في iTunes. انقر فوق الزر "..." أعلى شاشة iTunes واختر خيار "إظهار". لها ساعة كرمز. يجب أن تشاهد قائمة نغمات الرنين المتاحة في مكتبتك ، بما في ذلك نغمة الرنين التي أنشأتها في القسم السابق.  اسحب نغمة الرنين بالماوس. يجب أن تفتح لوحة جانبية على الجانب الأيسر من الشاشة تعرض iPhone الخاص بك في قسم "الأجهزة".
اسحب نغمة الرنين بالماوس. يجب أن تفتح لوحة جانبية على الجانب الأيسر من الشاشة تعرض iPhone الخاص بك في قسم "الأجهزة".  اسحب ملف نغمة الرنين إلى جهاز iPhone الخاص بك في اللوحة اليسرى. هنا سيتم نقله مباشرة إلى جهاز iPhone الخاص بك.
اسحب ملف نغمة الرنين إلى جهاز iPhone الخاص بك في اللوحة اليسرى. هنا سيتم نقله مباشرة إلى جهاز iPhone الخاص بك. - إذا كنت غير قادر على نقل نغمة الرنين الخاصة بك مثل هذا ، فاختر iPhone الخاص بك من الصف العلوي من الأزرار. انقر فوق الخيار "عرض" في الشريط الجانبي على اليسار ، والذي يظهر عندما تختار جهازك. حدد "نغمات المزامنة" واختر نغمة الرنين التي تريد نقلها. انقر فوق "تطبيق" لنقل نغمة الرنين.
جزء 3 من 3: تغيير نغمة الرنين
 افتح تطبيق الإعدادات على جهاز iPhone الخاص بك. بمجرد نقل نغمة الرنين ، يمكنك تعيينها كنغمة رنين أو تخصيصها لجهة اتصال معينة.
افتح تطبيق الإعدادات على جهاز iPhone الخاص بك. بمجرد نقل نغمة الرنين ، يمكنك تعيينها كنغمة رنين أو تخصيصها لجهة اتصال معينة.  اختر "الصوت". سيؤدي هذا إلى فتح خيارات الصوت بجهازك.
اختر "الصوت". سيؤدي هذا إلى فتح خيارات الصوت بجهازك.  اضغط على خيار "نغمة الرنين". يتم عرض جميع نغمات الرنين المتاحة.
اضغط على خيار "نغمة الرنين". يتم عرض جميع نغمات الرنين المتاحة.  اختر نغمة الرنين الجديدة الخاصة بك. نغمات الرنين التي أضفتها بنفسك في أعلى القائمة. اضغط عليها لتعيينها كنغمة رنين افتراضية.
اختر نغمة الرنين الجديدة الخاصة بك. نغمات الرنين التي أضفتها بنفسك في أعلى القائمة. اضغط عليها لتعيينها كنغمة رنين افتراضية. - إذا لم تتمكن من العثور على نغمة الرنين الخاصة بك ، فقد تكون أطول من 40 ثانية.
 قم بتعيين نغمة الرنين الخاصة بك لجهة اتصال معينة. يمكنك تخصيص نغمات رنين مختلفة لجهات اتصال محددة.
قم بتعيين نغمة الرنين الخاصة بك لجهة اتصال معينة. يمكنك تخصيص نغمات رنين مختلفة لجهات اتصال محددة. - افتح تطبيق جهات الاتصال.
- انقر فوق جهة الاتصال التي تريد تعيين نغمة رنين خاصة لها.
- اضغط على "تعديل" في الزاوية اليمنى العليا.
- اضغط على خيار "نغمة الرنين".
- اختر نغمة الرنين التي تريد استخدامها.