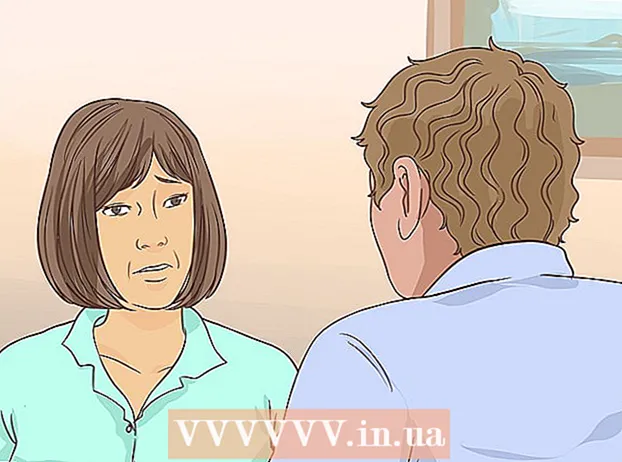المحتوى
- لتخطو
- جزء 1 من 5: استكشاف الأخطاء وإصلاحها
- جزء 2 من 5: مسح ذاكرة التخزين المؤقت لنظام أسماء النطاقات
- شبابيك
- ماك
- جزء 3 من 5: تعطيل الاتصالات الإضافية
- جزء 4 من 5: تحرير خادم DNS
- شبابيك
- ماك
- جزء 5 من 5: إعادة تعيين جهاز التوجيه
- نصائح
- تحذيرات
تعلمك مقالة ويكي هاو هذه كيفية استكشاف مشكلات الاتصال بجهاز الكمبيوتر بسبب أخطاء نظام أسماء النطاقات وإصلاحها. DNS ، الذي يرمز إلى Domain Name Server ، هو خادم يترجم عناوين مواقع الويب بحيث يمكن لمتصفحك الاتصال بهذه المواقع. إذا انتهت صلاحية العناوين أو كان الخادم يعاني من مشاكل ، فسيحدث خطأ DNS ولن تتمكن من الاتصال بموقع ويب معين أو مجموعة من مواقع الويب ، حتى إذا كان الإنترنت الخاص بك يعمل بشكل طبيعي. قد تكون قادرًا على إصلاح مشكلات DNS عن طريق استكشاف أخطاء اتصالك الحالي ، أو مسح ذاكرة التخزين المؤقت لـ DNS ، أو تعطيل الاتصالات الإضافية ، أو تغيير خادم DNS الافتراضي لجهاز الكمبيوتر الخاص بك ، أو إعادة تعيين جهاز التوجيه الخاص بك. Open DNS هو حل جيد جدًا. يستخدم بعض الأشخاص 64.94.1.1 و 4.2.2.4 كخوادم DNS أساسية وثانوية. من النادر أن تضطر إلى البحث عن اسم المجال وتحديده باستخدام Google أو متصفحك. هذا أكثر شيوعًا إذا كنت تستخدم OpenDNS. انتقل إلى "الإعدادات" ، "الشبكة والإنترنت" ثم "تغيير خيارات المحول". انقر بزر الماوس الأيمن على اتصالك النشط واختر الخصائص. تختار "Internet Protocol Version 4 (TCP / IPv4)" ثم "خصائص". هناك يمكنك العثور على خيار إدخال عناوين خادم بديلة. قد تحتاج أيضًا إلى تغيير DNS الخاص بجهاز التوجيه الخاص بك ، ولكن هذا لن يعمل إلا لجهاز كمبيوتر معين. للعثور على خوادم DNS الخاصة بك وتشخيص مشاكل DNS ، يمكنك الانتقال إلى موقع Gibson Research على الويب (grc.com) وتجربة أدوات DNS الخاصة بهم ، والتي تعد مفيدة للغاية.
لتخطو
جزء 1 من 5: استكشاف الأخطاء وإصلاحها
 حاول الاتصال بجهاز آخر. إذا كان بإمكانك الاتصال بالشبكة من هاتف أو جهاز لوحي أو كمبيوتر والانتقال إلى صفحة الويب التي تواجه مشاكل معها على الجهاز الذي تستخدمه عادةً ، فهناك مشكلة في الجهاز وليس جهاز التوجيه.
حاول الاتصال بجهاز آخر. إذا كان بإمكانك الاتصال بالشبكة من هاتف أو جهاز لوحي أو كمبيوتر والانتقال إلى صفحة الويب التي تواجه مشاكل معها على الجهاز الذي تستخدمه عادةً ، فهناك مشكلة في الجهاز وليس جهاز التوجيه. - إذا لم تتمكن من الاتصال بجهاز آخر ، فهذا لا يعني بالضرورة أن جهاز التوجيه هو سبب المشكلة.
نصيحة: إذا كانت لديك مشاكل مع موقع ويب معين ، فحاول مشاهدته مع حزمة الإنترنت الخاصة بك. إذا كنت لا تزال غير قادر على تحميل الموقع ، فهناك مشكلة في الموقع.
 جرب متصفحًا مختلفًا. هذه إحدى أسرع الطرق لاختبار اتصالات DNS الخاصة بك. قم بتنزيل متصفح مجاني آخر مثل Firefox أو Chrome وحاول الاتصال بالإنترنت. إذا كنت لا تزال تواجه مشكلات ، فأنت تعلم أنه ليس متصفحك أن خادم DNS لا يستجيب.
جرب متصفحًا مختلفًا. هذه إحدى أسرع الطرق لاختبار اتصالات DNS الخاصة بك. قم بتنزيل متصفح مجاني آخر مثل Firefox أو Chrome وحاول الاتصال بالإنترنت. إذا كنت لا تزال تواجه مشكلات ، فأنت تعلم أنه ليس متصفحك أن خادم DNS لا يستجيب. - إذا تمكنت من الاتصال بمتصفح آخر ، فإن إلغاء تثبيت المتصفح القديم ثم إعادة تثبيته يمكن أن يساعد في حل المشكلة.
 افصل المودم والموجه. سيؤدي هذا إلى مسح ذاكرة التخزين المؤقت لجهاز التوجيه الخاص بك وقد يتم حل أخطاء DNS. قم بما يلي:
افصل المودم والموجه. سيؤدي هذا إلى مسح ذاكرة التخزين المؤقت لجهاز التوجيه الخاص بك وقد يتم حل أخطاء DNS. قم بما يلي: - افصل كلاً من كبل الطاقة الخاص بالمودم وكابل الطاقة الخاص بالموجه.
- اترك مقابس المودم والموجه الخاص بك غير متصلين لمدة 30 ثانية على الأقل.
- قم بتوصيل المودم الخاص بك مرة أخرى وانتظر حتى يتصل بالإنترنت مرة أخرى.
- أعد توصيل جهاز التوجيه الخاص بك بالمودم وانتظر حتى يتصل بالإنترنت مرة أخرى.
 قم بتوصيل جهاز الكمبيوتر الخاص بك بجهاز التوجيه الخاص بك عبر إيثرنت. إذا كنت تستخدم شبكة إيثرنت بالفعل ، فتخط هذه الخطوة.
قم بتوصيل جهاز الكمبيوتر الخاص بك بجهاز التوجيه الخاص بك عبر إيثرنت. إذا كنت تستخدم شبكة إيثرنت بالفعل ، فتخط هذه الخطوة. - إذا كنت تستخدم ethernet ويمكنك الوصول إلى صفحات الويب ، فمن المحتمل أن تكون المشكلة في جهاز التوجيه الخاص بك. من المحتمل أن تضطر إلى إعادة ضبط جهاز التوجيه الخاص بك.
- إذا لم تتمكن من الاتصال بصفحة ويب عبر Ethernet ، فقد يكون سبب المشكلة هو إعدادات DNS الخاصة بك.
جزء 2 من 5: مسح ذاكرة التخزين المؤقت لنظام أسماء النطاقات
شبابيك
 افتح قائمة ابدأ
افتح قائمة ابدأ  مقبض موجه الأمر في مربع البحث. سيبحث جهاز الكمبيوتر الخاص بك الآن عن موجه الأوامر.
مقبض موجه الأمر في مربع البحث. سيبحث جهاز الكمبيوتر الخاص بك الآن عن موجه الأوامر. 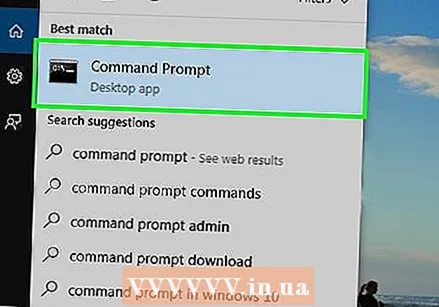 انقر فوق
انقر فوق 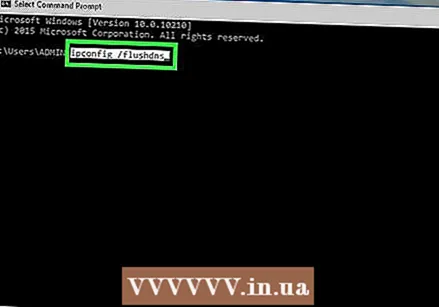 مقبض إيبكونفيغ / فلوشدس و اضغط ↵ أدخل. سيحذف هذا الأمر جميع عناوين DNS المخزنة. في المرة التالية التي تحاول فيها فتح موقع ويب ، سيتم إنشاء عنوان DNS جديد.
مقبض إيبكونفيغ / فلوشدس و اضغط ↵ أدخل. سيحذف هذا الأمر جميع عناوين DNS المخزنة. في المرة التالية التي تحاول فيها فتح موقع ويب ، سيتم إنشاء عنوان DNS جديد. 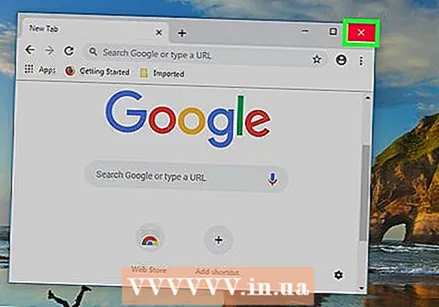 قم بإعادة تشغيل جهاز الحاسوب الخاص بك. يؤدي القيام بذلك إلى مسح ذاكرة التخزين المؤقت للمتصفح. إذا كان بإمكانك الآن الاتصال بموقع الويب الذي كنت تواجه مشكلات معه من قبل ، فقد تم حل المشكلة.
قم بإعادة تشغيل جهاز الحاسوب الخاص بك. يؤدي القيام بذلك إلى مسح ذاكرة التخزين المؤقت للمتصفح. إذا كان بإمكانك الآن الاتصال بموقع الويب الذي كنت تواجه مشكلات معه من قبل ، فقد تم حل المشكلة. - إذا كنت لا تزال تواجه مشكلات في الاتصال ، فانتقل إلى الطريقة التالية.
ماك
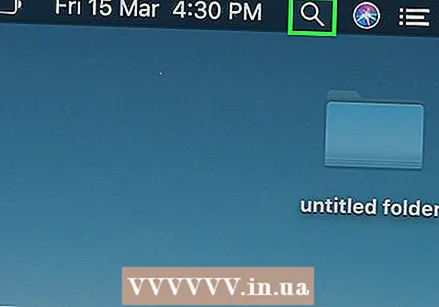 افتح تطبيق Spotlight
افتح تطبيق Spotlight 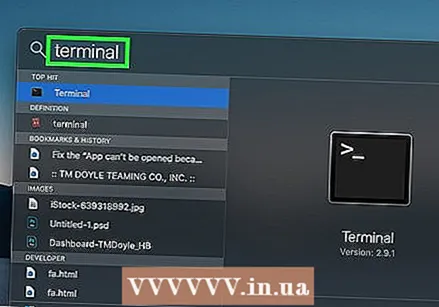 مقبض طرفية في دائرة الضوء. سيبدأ Spotlight بعد ذلك في البحث عن جهاز Mac الخاص بك عن Terminal.
مقبض طرفية في دائرة الضوء. سيبدأ Spotlight بعد ذلك في البحث عن جهاز Mac الخاص بك عن Terminal. 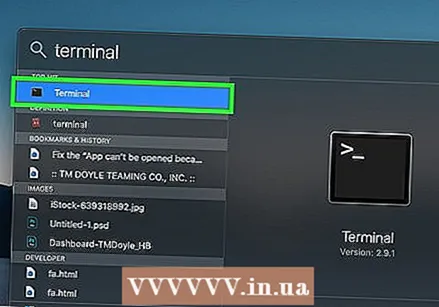 انقر فوق
انقر فوق  اكتب الأمر التالي في Terminal:
اكتب الأمر التالي في Terminal:sudo killall -HUP mDNSResponder
و اضغط ↵ أدخل. ستبدأ الآن عملية macOS DNS.- قد تحتاج إلى إدخال كلمة المرور لحساب المسؤول أولاً.
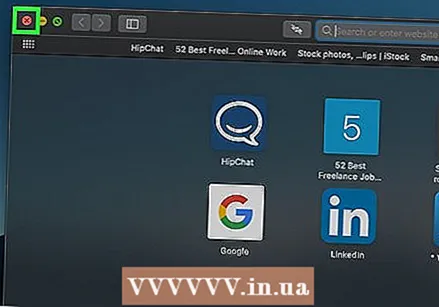 افتح متصفح الويب الخاص بك مرة أخرى. يؤدي هذا أيضًا إلى مسح ذاكرة التخزين المؤقت لمتصفح الويب الخاص بك. إذا كان بإمكانك الآن الاتصال بصفحة الويب التي كنت تواجه مشكلات بها ، فقد تم حل المشكلة.
افتح متصفح الويب الخاص بك مرة أخرى. يؤدي هذا أيضًا إلى مسح ذاكرة التخزين المؤقت لمتصفح الويب الخاص بك. إذا كان بإمكانك الآن الاتصال بصفحة الويب التي كنت تواجه مشكلات بها ، فقد تم حل المشكلة.
جزء 3 من 5: تعطيل الاتصالات الإضافية
 افتح إعدادات الشبكة على جهاز الكمبيوتر الخاص بك.
افتح إعدادات الشبكة على جهاز الكمبيوتر الخاص بك.- في Windows: افتحه قائمة البدأ
 ابحث عن اتصالات إضافية. يمكنك حذف أي اتصالات لست متصلاً بها حاليًا. ينطبق هذا أيضًا على التوصيلات اللاسلكية والبلوتوث.
ابحث عن اتصالات إضافية. يمكنك حذف أي اتصالات لست متصلاً بها حاليًا. ينطبق هذا أيضًا على التوصيلات اللاسلكية والبلوتوث. - تحدث مشكلات DNS عادةً بسبب "Microsoft Virtual Wifi Miniport Adapter".
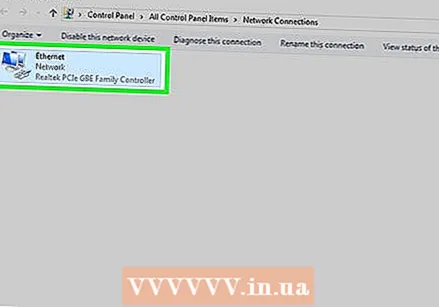 حدد اتصالاً إضافيًا. ما عليك سوى النقر فوق اتصال لتحديده.
حدد اتصالاً إضافيًا. ما عليك سوى النقر فوق اتصال لتحديده. - في Windows ، يمثل كل رمز على الصفحة اتصالاً.
- على جهاز Mac ، يمكنك العثور على الاتصالات على الجانب الأيسر من النافذة.
 احذف الاتصال. يمكنك القيام بذلك على النحو التالي:
احذف الاتصال. يمكنك القيام بذلك على النحو التالي: - شبابيك - انقر في الجزء العلوي من النافذة تعطيل جهاز الشبكة.
- ماك - انقر فوق علامة الطرح (-) أسفل نافذة الشبكة.
 حاول فتح صفحة ويب. إذا نجح هذا ، فقد تم حل المشكلة. إذا فشلت ، انتقل إلى الطريقة التالية.
حاول فتح صفحة ويب. إذا نجح هذا ، فقد تم حل المشكلة. إذا فشلت ، انتقل إلى الطريقة التالية.
- في Windows: افتحه قائمة البدأ
جزء 4 من 5: تحرير خادم DNS
شبابيك
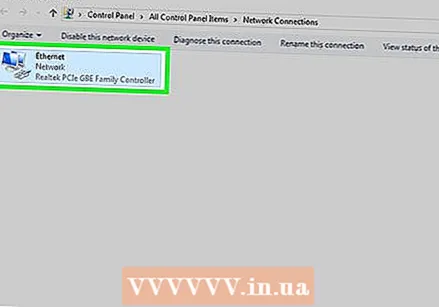 انقر فوق اسم اتصالك الحالي. يمكنك العثور عليه في الصفحة مع جميع اتصالاتك ضمن "تغيير خيارات المحول". اضغط عليها لتحديد الاسم.
انقر فوق اسم اتصالك الحالي. يمكنك العثور عليه في الصفحة مع جميع اتصالاتك ضمن "تغيير خيارات المحول". اضغط عليها لتحديد الاسم. 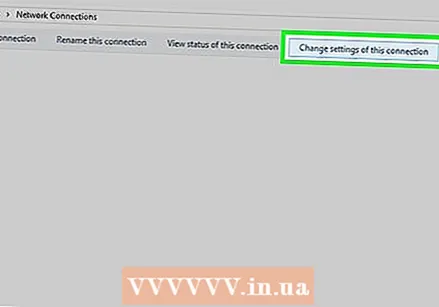 انقر فوق قم بتغيير إعدادات هذا الاتصال. يوجد هذا الزر في الصف العلوي من الخيارات في النافذة. النقر فوقه يفتح إعدادات الاتصال.
انقر فوق قم بتغيير إعدادات هذا الاتصال. يوجد هذا الزر في الصف العلوي من الخيارات في النافذة. النقر فوقه يفتح إعدادات الاتصال. 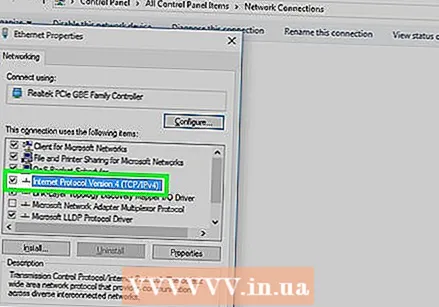 انقر فوق النص "Internet Protocol Version 4 (TCP / IPv4)". يوجد هذا في المربع الموجود في وسط النافذة المنبثقة لخصائص الاتصال. بالضغط عليه تحدد الخيار.
انقر فوق النص "Internet Protocol Version 4 (TCP / IPv4)". يوجد هذا في المربع الموجود في وسط النافذة المنبثقة لخصائص الاتصال. بالضغط عليه تحدد الخيار. - إذا كنت لا ترى هذا المربع ، فانقر فوق علامة التبويب الموجودة أعلى النافذة المنبثقة لخصائص الاتصال الشبكات.
 انقر فوق الخصائص. يوجد هذا الخيار في الجزء السفلي من النافذة.
انقر فوق الخصائص. يوجد هذا الخيار في الجزء السفلي من النافذة.  انقر فوق دائرة "استخدام عناوين خادم DNS التالية". يوجد هذا بالقرب من أسفل نافذة الخصائص.
انقر فوق دائرة "استخدام عناوين خادم DNS التالية". يوجد هذا بالقرب من أسفل نافذة الخصائص. 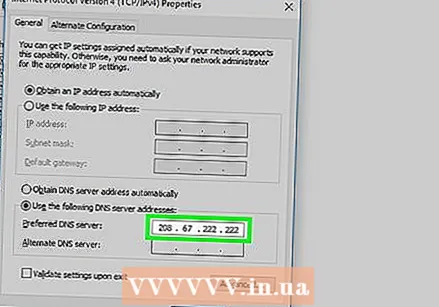 أدخل عنوان DNS المفضل لديك. تقوم بإدخال هذا في مربع "خادم DNS المفضل" أسفل النافذة. تشمل خوادم DNS الموثوقة ما يلي:
أدخل عنوان DNS المفضل لديك. تقوم بإدخال هذا في مربع "خادم DNS المفضل" أسفل النافذة. تشمل خوادم DNS الموثوقة ما يلي: - OpenDNS - تغذية 208.67.222.222 في.
- جوجل - تغذية 8.8.8.8 في.
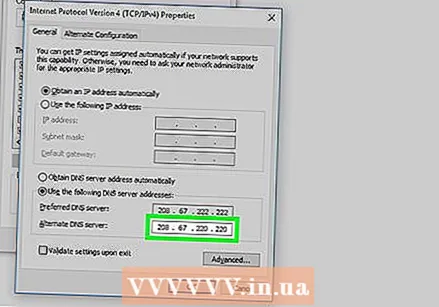 أدخل عنوان DNS بديل. تقوم بإدخال هذا في مربع "خادم DNS البديل" أسفل المربع الأول. يعتمد ما تدخله هنا على ما أدخلته في مربع "خادم DNS المفضل":
أدخل عنوان DNS بديل. تقوم بإدخال هذا في مربع "خادم DNS البديل" أسفل المربع الأول. يعتمد ما تدخله هنا على ما أدخلته في مربع "خادم DNS المفضل": - OpenDNS - تغذية 208.67.220.220 في.
- جوجل - تغذية 8.8.4.4 في.
 انقر فوق نعم. سيؤدي هذا إلى حفظ إعدادات DNS الخاصة بك.
انقر فوق نعم. سيؤدي هذا إلى حفظ إعدادات DNS الخاصة بك. 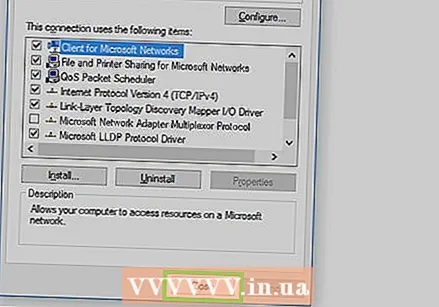 انقر فوق يغلق. هذا في أسفل النافذة.
انقر فوق يغلق. هذا في أسفل النافذة.  قم بإعادة تشغيل جهاز الحاسوب الخاص بك. عند إعادة تشغيل جهاز الكمبيوتر الخاص بك ، يمكنك اختبار اتصال الشبكة. إذا كان يعمل الآن ، فقد كان سبب المشكلة هو خادم DNS المفضل لجهاز الكمبيوتر الخاص بك.
قم بإعادة تشغيل جهاز الحاسوب الخاص بك. عند إعادة تشغيل جهاز الكمبيوتر الخاص بك ، يمكنك اختبار اتصال الشبكة. إذا كان يعمل الآن ، فقد كان سبب المشكلة هو خادم DNS المفضل لجهاز الكمبيوتر الخاص بك. - إذا كان جهاز الكمبيوتر الخاص بك قادرًا على الاتصال ، ففكر في الاتصال بمزود خدمة الإنترنت لإخبارهم بمشكلات DNS الخاصة بك.
- إذا كنت لا تزال غير قادر على الاتصال ، فانتقل إلى الطريقة التالية.
ماك
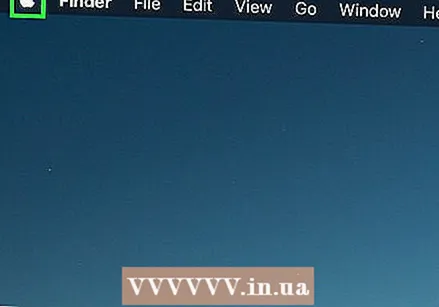 افتح قائمة Apple
افتح قائمة Apple 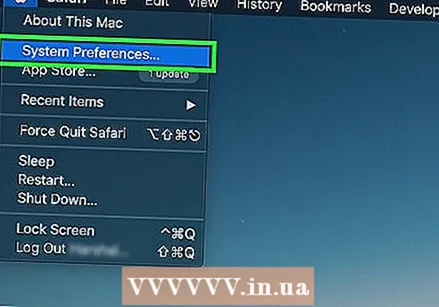 انقر فوق تفضيلات النظام. يوجد هذا أعلى قائمة Apple المسحوبة.
انقر فوق تفضيلات النظام. يوجد هذا أعلى قائمة Apple المسحوبة. 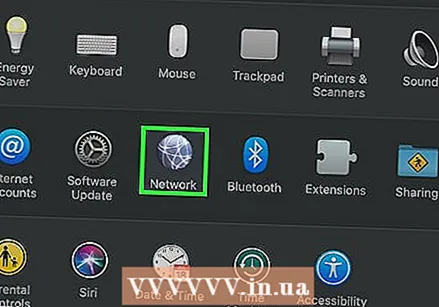 انقر فوق شبكة الاتصال. توجد أيقونة الكرة الأرضية هذه في نافذة تفضيلات النظام.
انقر فوق شبكة الاتصال. توجد أيقونة الكرة الأرضية هذه في نافذة تفضيلات النظام. 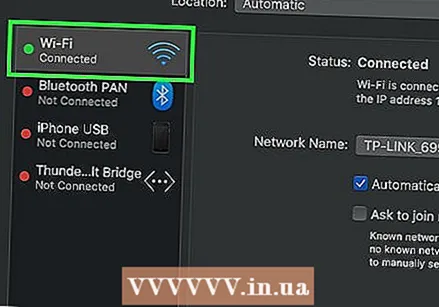 انقر فوق شبكة WiFi الحالية لديك. يمكنك العثور على الشبكة في اللوحة الموجودة على الجانب الأيسر من النافذة.
انقر فوق شبكة WiFi الحالية لديك. يمكنك العثور على الشبكة في اللوحة الموجودة على الجانب الأيسر من النافذة.  انقر فوق متقدم. يمكنك أن تجد هذا في وسط النافذة.
انقر فوق متقدم. يمكنك أن تجد هذا في وسط النافذة. 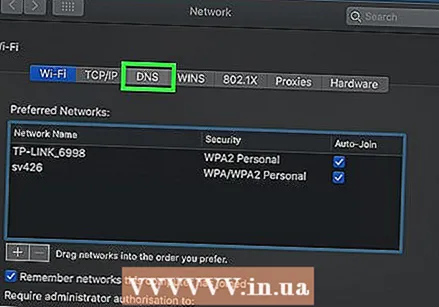 انقر فوق علامة التبويب DNS. يمكنك أن تجد هذا في الجزء العلوي من النافذة.
انقر فوق علامة التبويب DNS. يمكنك أن تجد هذا في الجزء العلوي من النافذة.  انقر فوق +. يوجد هذا الخيار أسفل مربع خوادم DNS.
انقر فوق +. يوجد هذا الخيار أسفل مربع خوادم DNS. 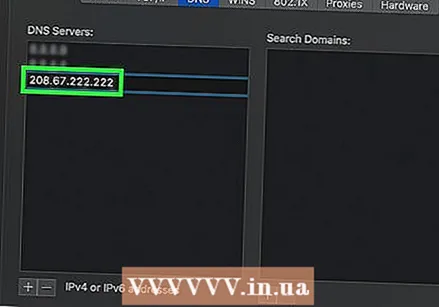 أدخل عنوان خادم DNS. يمتلك كل من OpenDNS و Google خوادم DNS موثوقة وسريعة:
أدخل عنوان خادم DNS. يمتلك كل من OpenDNS و Google خوادم DNS موثوقة وسريعة: - جوجل - 8.8.8.8 أو 8.8.4.4.
- OpenDNS - 208.67.222.222 أو 208.67.220.220.
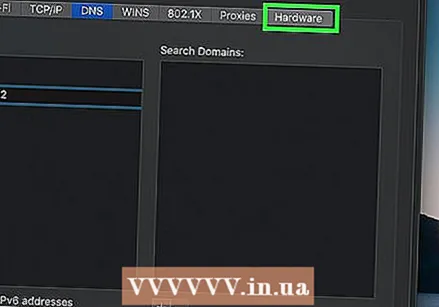 انقر فوق علامة التبويب المعدات. توجد علامة التبويب هذه في أقصى يمين صف علامات التبويب أعلى النافذة.
انقر فوق علامة التبويب المعدات. توجد علامة التبويب هذه في أقصى يمين صف علامات التبويب أعلى النافذة.  انقر فوق مربع "تكوين" ثم اختر يدويا. يوجد هذا المربع أعلى علامة التبويب المعدات.
انقر فوق مربع "تكوين" ثم اختر يدويا. يوجد هذا المربع أعلى علامة التبويب المعدات. 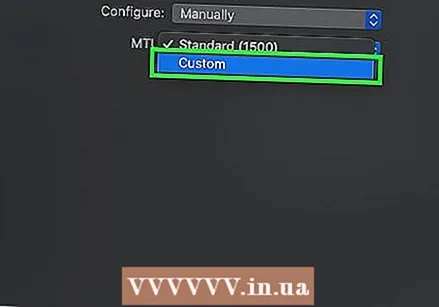 انقر فوق مربع "MTU" ثم اختر معدلة. يقع مربع "MTU" أسفل مربع "تكوين".
انقر فوق مربع "MTU" ثم اختر معدلة. يقع مربع "MTU" أسفل مربع "تكوين". 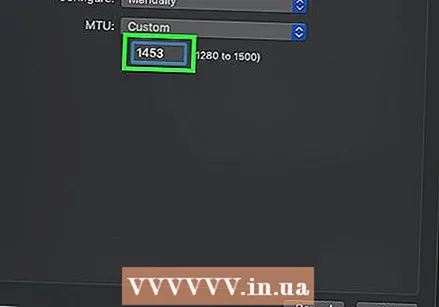 مقبض 1453 في مربع النص. يقع هذا تحت مربع "MTU".
مقبض 1453 في مربع النص. يقع هذا تحت مربع "MTU". 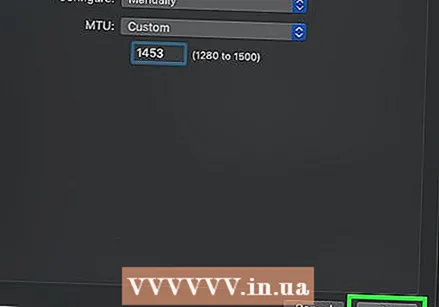 انقر فوق نعم. يقع هذا الزر أسفل الصفحة.
انقر فوق نعم. يقع هذا الزر أسفل الصفحة. 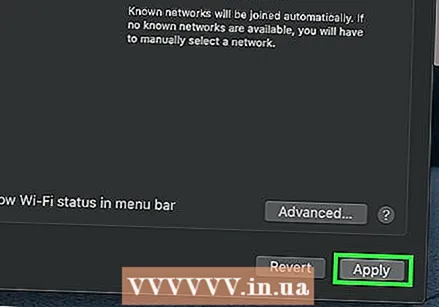 انقر فوق للتقديم. يقع هذا الزر أسفل الصفحة. من خلال النقر عليه ، يتم حفظ الإعدادات وإجراء التعديلات على شبكة WiFi الحالية.
انقر فوق للتقديم. يقع هذا الزر أسفل الصفحة. من خلال النقر عليه ، يتم حفظ الإعدادات وإجراء التعديلات على شبكة WiFi الحالية. 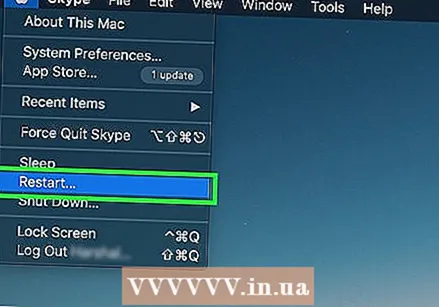 قم بإعادة تشغيل جهاز الحاسوب الخاص بك. عند إعادة تشغيل جهاز الكمبيوتر الخاص بك ، يمكنك اختبار اتصال الشبكة. إذا كان يعمل الآن ، فقد كان سبب المشكلة هو خادم DNS المفضل لجهاز الكمبيوتر الخاص بك.
قم بإعادة تشغيل جهاز الحاسوب الخاص بك. عند إعادة تشغيل جهاز الكمبيوتر الخاص بك ، يمكنك اختبار اتصال الشبكة. إذا كان يعمل الآن ، فقد كان سبب المشكلة هو خادم DNS المفضل لجهاز الكمبيوتر الخاص بك. - إذا كان جهاز الكمبيوتر الخاص بك قادرًا على الاتصال ، ففكر في الاتصال بمزود خدمة الإنترنت لإخبارهم بمشكلات DNS الخاصة بك.
- إذا كنت لا تزال غير قادر على الاتصال ، فانتقل إلى الطريقة التالية.
جزء 5 من 5: إعادة تعيين جهاز التوجيه
 ابحث عن زر إعادة تعيين جهاز التوجيه الخاص بك. يوجد هذا الزر عادةً في الجزء الخلفي من جهاز التوجيه.
ابحث عن زر إعادة تعيين جهاز التوجيه الخاص بك. يوجد هذا الزر عادةً في الجزء الخلفي من جهاز التوجيه. - عادة ما تحتاج إلى إبرة أو مشبك ورق أو شيء رفيع مشابه للضغط على زر إعادة الضبط.
- ستؤدي إعادة تعيين جهاز التوجيه إلى قطع اتصال جميع الأجهزة المتصلة بالموجه.
 اضغط باستمرار على زر إعادة الضبط. اضغط مع الاستمرار على الزر لمدة 30 ثانية على الأقل للتأكد من إعادة تعيين جهاز التوجيه بالكامل.
اضغط باستمرار على زر إعادة الضبط. اضغط مع الاستمرار على الزر لمدة 30 ثانية على الأقل للتأكد من إعادة تعيين جهاز التوجيه بالكامل.  اتصل بشبكتك. استخدم كلمة المرور الافتراضية في الجزء السفلي من جهاز التوجيه للاتصال.
اتصل بشبكتك. استخدم كلمة المرور الافتراضية في الجزء السفلي من جهاز التوجيه للاتصال.  حاول الانتقال إلى موقع الويب الذي كنت تواجه مشكلة فيه. إذا كنت لا تزال غير قادر على الاتصال بالإنترنت أو موقع الويب الذي تريد استخدامه ، فقد حان الوقت للاتصال بمزود خدمة الإنترنت الخاص بك لإخبارهم بمشكلات DNS التي تواجهها.
حاول الانتقال إلى موقع الويب الذي كنت تواجه مشكلة فيه. إذا كنت لا تزال غير قادر على الاتصال بالإنترنت أو موقع الويب الذي تريد استخدامه ، فقد حان الوقت للاتصال بمزود خدمة الإنترنت الخاص بك لإخبارهم بمشكلات DNS التي تواجهها. - إذا ساعدت إعادة تعيين جهاز التوجيه في حل مشكلات DNS ، ففكر في شراء جهاز توجيه أحدث إذا كان جهاز التوجيه الخاص بك يبلغ من العمر عدة سنوات.
نصائح
- تعد إعادة تعيين جهاز التوجيه بشكل منتظم طريقة جيدة لتجنب مشاكل DNS.
تحذيرات
- بعد مسح ذاكرة التخزين المؤقت لنظام أسماء النطاقات ، يتم تحميل مواقع الويب بشكل أبطأ قليلاً في المرة الأولى التي تفتحها فيها. هذا لأن جهاز الكمبيوتر الخاص بك ينشئ ويتحقق من عنوان DNS جديد لكل موقع ويب.