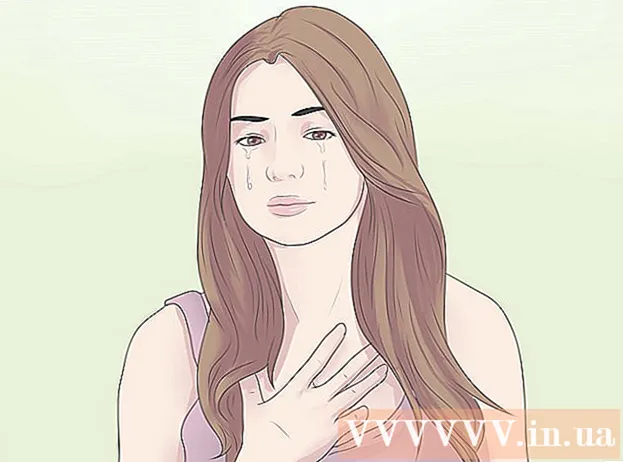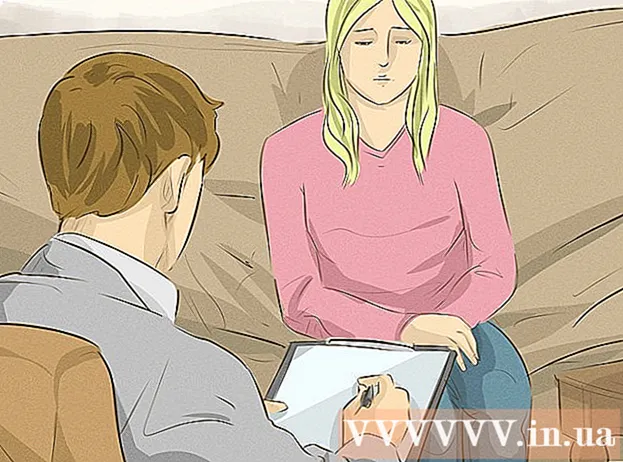مؤلف:
Roger Morrison
تاريخ الخلق:
22 شهر تسعة 2021
تاريخ التحديث:
1 تموز 2024

المحتوى
- لتخطو
- الطريقة الأولى من 2: العودة إلى صورة ملف التعريف الافتراضية
- الطريقة الثانية من 2: حذف صورة ملف تعريف من حساب Microsoft
عند تحديد صورة ملف التعريف الخاص بك في Windows 10 ، ستظهر على شاشة تسجيل الدخول ، في قائمة ابدأ ، والعديد من الأماكن الأخرى في Windows. إذا كنت لا تريد صورة ملف تعريف على الإطلاق ، فستحتاج إلى استبدالها بشيء آخر مثل أيقونة الملف الشخصي الافتراضية (صورة ظلية لشخص ما). بمجرد استبدال الصورة ، يمكنك حذف صور ملفك الشخصي القديمة. يوضح لك هذا المقال كيفية إعادة تعيين صورة الملف الشخصي في Windows 10 إلى أيقونة الملف الشخصي الافتراضية وحذف صور ملفك الشخصي القديمة.
لتخطو
الطريقة الأولى من 2: العودة إلى صورة ملف التعريف الافتراضية
 انقر فوق ابدأ
انقر فوق ابدأ  انقر على أيقونة ملفك الشخصي. يجب أن تبدو مثل صورة المستخدم الحالية وأن تكون في الزاوية العلوية اليسرى من قائمة ابدأ.
انقر على أيقونة ملفك الشخصي. يجب أن تبدو مثل صورة المستخدم الحالية وأن تكون في الزاوية العلوية اليسرى من قائمة ابدأ.  انقر فوق تغيير إعدادات الحساب.
انقر فوق تغيير إعدادات الحساب. انقر فوق البحث عن الصورة. إنه تحت عنوان "إنشاء صورتك". سترى مربع الحوار "فتح".
انقر فوق البحث عن الصورة. إنه تحت عنوان "إنشاء صورتك". سترى مربع الحوار "فتح".  انتقل إلى C: ProgramData Microsoft صور حساب المستخدم. ستجد هنا أيقونات المستخدم الافتراضية. إليك طريقة سريعة للقيام بذلك:
انتقل إلى C: ProgramData Microsoft صور حساب المستخدم. ستجد هنا أيقونات المستخدم الافتراضية. إليك طريقة سريعة للقيام بذلك: - حدد هذا النص بالماوس: C: ProgramData Microsoft صور حساب المستخدم.
- صحافة كنترول+ج. لنسخه إلى الحافظة الخاصة بك.
- في شريط العنوان أعلى النافذة "فتح" ، انقر بالماوس في نهاية المسار الحالي. هذا يبرز المعلومات الموجودة بالفعل في هذا المربع.
- صحافة كنترول+الخامس. للصق المسار المنسوخ.
- صحافة ↵ أدخل.
 يختار user.png وانقر فوق اختر صورة. يجب أن يكون كل ملف من الملفات المسماة "المستخدم" على ما يرام. هذا يستبدل صورة ملفك الشخصي بملف التعريف الافتراضي.
يختار user.png وانقر فوق اختر صورة. يجب أن يكون كل ملف من الملفات المسماة "المستخدم" على ما يرام. هذا يستبدل صورة ملفك الشخصي بملف التعريف الافتراضي. - ستظل صورتك القديمة تظهر في إعدادات حسابك. إذا كنت تريد إزالته تمامًا من الكمبيوتر ، فتابع بهذه الطريقة.
 صحافة ⊞ فوز+ه لفتح مستكشف الملفات. أنت الآن تستخدم مستكشف الملفات لحذف صورتك القديمة من الكمبيوتر.
صحافة ⊞ فوز+ه لفتح مستكشف الملفات. أنت الآن تستخدم مستكشف الملفات لحذف صورتك القديمة من الكمبيوتر.  معجون ٪ appdata٪ Microsoft Windows AccountPictures في شريط العنوان. تفعل هذا تمامًا كما فعلت عندما انتقلت إلى مجلد صور حساب المستخدم في النافذة المفتوحة.
معجون ٪ appdata٪ Microsoft Windows AccountPictures في شريط العنوان. تفعل هذا تمامًا كما فعلت عندما انتقلت إلى مجلد صور حساب المستخدم في النافذة المفتوحة.  صحافة ↵ أدخل. الآن سترى جميع صور حساب المستخدم الخاص بك.
صحافة ↵ أدخل. الآن سترى جميع صور حساب المستخدم الخاص بك.  حدد الصور التي تريد حذفها. لتحديد عدة صور ، اضغط مع الاستمرار على كنترول أثناء النقر فوق.
حدد الصور التي تريد حذفها. لتحديد عدة صور ، اضغط مع الاستمرار على كنترول أثناء النقر فوق.  صحافة ديل على لوحة المفاتيح الخاصة بك. تمت الآن إزالة الصور المحددة من حسابك.
صحافة ديل على لوحة المفاتيح الخاصة بك. تمت الآن إزالة الصور المحددة من حسابك. - إذا قمت بتسجيل الدخول إلى Windows باستخدام حساب Microsoft الخاص بك ، فلا يزال بإمكانك رؤية صورة ملفك الشخصي القديمة في بعض المواقع (على سبيل المثال ، عند تسجيل الدخول إلى أجهزة كمبيوتر Windows 10 أخرى). راجع طريقة "إزالة صورة ملف تعريف من حساب Microsoft" لمعرفة كيفية إزالتها.
الطريقة الثانية من 2: حذف صورة ملف تعريف من حساب Microsoft
 افتح إعدادات Windows الخاصة بك [[الصورة:| تقني | x30 بكسل]]. يمكنك العثور على هذا التطبيق في أسفل قائمة ابدأ.
افتح إعدادات Windows الخاصة بك [[الصورة:| تقني | x30 بكسل]]. يمكنك العثور على هذا التطبيق في أسفل قائمة ابدأ. - إذا كان تسجيل الدخول إلى Windows 10 الخاص بك متصلاً بحساب Microsoft الخاص بك ولا تريد أن تظهر صورة ملفك الشخصي القديمة في أي مكان ، فاستخدم هذه الطريقة لإزالة الصورة من حساب Microsoft الخاص بك.
 انقر فوق حسابات. إنها الأيقونة التي تبدو كصورة ظلية لشخص ما.
انقر فوق حسابات. إنها الأيقونة التي تبدو كصورة ظلية لشخص ما.  انقر فوق إدارة حساب Microsoft الخاص بي. إنه أسفل صورة ملفك الشخصي الحالية.
انقر فوق إدارة حساب Microsoft الخاص بي. إنه أسفل صورة ملفك الشخصي الحالية.  قم بتسجيل الدخول إلى حساب Microsoft الخاص بك. إذا لم تكن قد سجلت الدخول بالفعل إلى حسابك ، فسيُطلب منك القيام بذلك الآن. استخدم نفس اسم المستخدم وكلمة المرور اللذين تستخدمهما لتسجيل الدخول إلى Windows.
قم بتسجيل الدخول إلى حساب Microsoft الخاص بك. إذا لم تكن قد سجلت الدخول بالفعل إلى حسابك ، فسيُطلب منك القيام بذلك الآن. استخدم نفس اسم المستخدم وكلمة المرور اللذين تستخدمهما لتسجيل الدخول إلى Windows.  انقر على صورة ملفك الشخصي. هذا في أعلى يسار الصفحة. ستظهر نسخة أكبر من صورتك.
انقر على صورة ملفك الشخصي. هذا في أعلى يسار الصفحة. ستظهر نسخة أكبر من صورتك.  انقر فوق إزالة. يوجد هذا الزر في الركن الأيمن السفلي من الصفحة. ستظهر رسالة تأكيد في الأسفل.
انقر فوق إزالة. يوجد هذا الزر في الركن الأيمن السفلي من الصفحة. ستظهر رسالة تأكيد في الأسفل.  انقر فوق نعم لتأكيد هذا. لم تعد الصورة مرتبطة بحسابك.
انقر فوق نعم لتأكيد هذا. لم تعد الصورة مرتبطة بحسابك.