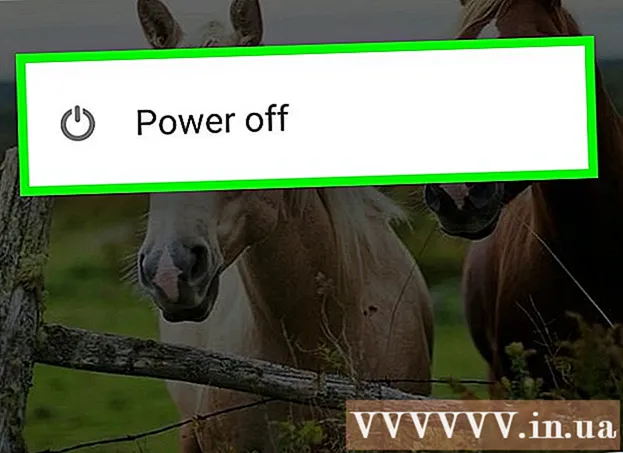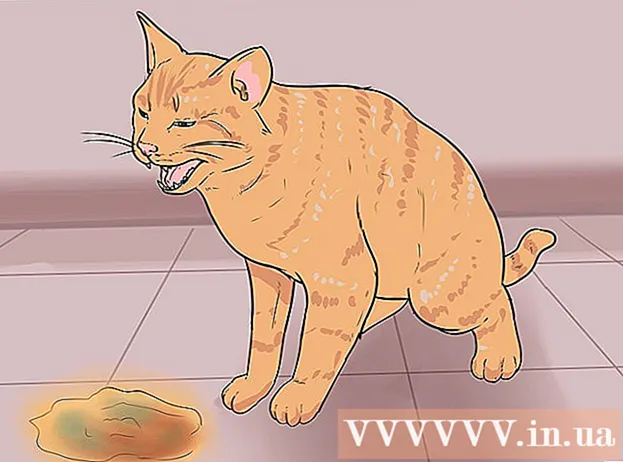مؤلف:
Frank Hunt
تاريخ الخلق:
19 مارس 2021
تاريخ التحديث:
1 تموز 2024

المحتوى
- لتخطو
- طريقة 1 من 7: ألوان مختلفة
- الطريقة 2 من 7: Windows 7
- الطريقة الثالثة من 7: نوافذ أخرى
- الطريقة 4 من 7: إلغاء التجزئة مرة أخرى
- الطريقة 5 من 7: من سطر الأوامر
- طريقة 6 من 7: طريقة الدُفعات
- الطريقة 7 من 7: نظام التشغيل Apple Mac OS X
- نصائح
- تحذيرات
عند كتابة البيانات ، لا يتمكن جهاز الكمبيوتر الخاص بك دائمًا من وضع جميع البيانات في ملف معًا. على سبيل المثال ، يمكن أن يكون هذا الجزء من الملف في بداية القرص والباقي في النهاية. يمكن أن يتسبب هذا في بطء البرامج ، حيث يستغرق الكمبيوتر وقتًا لمطابقة أجزاء الملف. من خلال إلغاء تجزئة القرص ، يتم إعادة الجزء الصحيح من البيانات معًا بحيث يمكن قراءة الملف بشكل أسرع. هناك عدة طرق لإلغاء تجزئة القرص ، وإليك بعض الطرق المختلفة.
لتخطو
- لتبدأ: هناك أشياء لا يجب عليك فعلها. كان يعمل بشكل مختلف ، فيما يلي قائمة بالأشياء التي لم تعد ضرورية (بعد الآن):
- في الماضي ، كان عليك فتح Windows في الوضع الآمن. هذا لم يعد ضروريا.

- ليس من الضروري إزالة البرامج التي لم تعد تستخدمها. لكن بالطبع من الجيد دائمًا أن يكون لديك جهاز كمبيوتر أنيق.

- ليس عليك إغلاق البرامج أولاً.

- ليس عليك حذف الملفات المؤقتة.

- في الماضي ، كان عليك فتح Windows في الوضع الآمن. هذا لم يعد ضروريا.
 عندما يخبرك Windows أن القرص يحتاج إلى إلغاء تجزئة ، يمكنك ببساطة النقر فوق "إلغاء تجزئة القرص". سهل!
عندما يخبرك Windows أن القرص يحتاج إلى إلغاء تجزئة ، يمكنك ببساطة النقر فوق "إلغاء تجزئة القرص". سهل!
طريقة 1 من 7: ألوان مختلفة
- انتبه: الإصدارات المختلفة من Windows لها طرق مختلفة للإشارة إلى المساحة الحرة والمستخدمة. لكن بشكل عام ، يتم استخدام الألوان التالية:
| xxx | تشير المناطق الزرقاء إلى الأقسام التي تحتوي على ملفات تكون بياناتها متجاورة. |
| المناطق البيضاء غير مستخدمة. | |
| تشير مناطق RED إلى مكان وجود أجزاء من الملفات. عن طريق إلغاء التجزئة ، يتم التقاط هذه القطع ووضعها معًا في قطعة واحدة أو أقل عدد ممكن من القطع. |

الطريقة 2 من 7: Windows 7
 في Windows 7 ، تتم عملية إلغاء التجزئة تلقائيًا ، ولكن يمكنك اتباع الخطوات أدناه إذا كنت تريد القيام بذلك يدويًا.
في Windows 7 ، تتم عملية إلغاء التجزئة تلقائيًا ، ولكن يمكنك اتباع الخطوات أدناه إذا كنت تريد القيام بذلك يدويًا. افتح لوحة التحكم.
افتح لوحة التحكم. افتح "النظام والأمان".
افتح "النظام والأمان". انقر فوق "أداة إلغاء تجزئة القرص".
انقر فوق "أداة إلغاء تجزئة القرص". حدد القرص الذي تريد إلغاء تجزئته في "الحالة الحالية".
حدد القرص الذي تريد إلغاء تجزئته في "الحالة الحالية".- انقر فوق "تحليل القرص" لمعرفة ما إذا كان القرص بحاجة إلى إلغاء التجزئة. عندما يقوم Windows بتحليل القرص ، يمكنك التحقق من نسبة تجزئة القرص في العمود "آخر بدء". إذا كانت النسبة المئوية أعلى من 10٪ ، فمن المستحسن أن تقوم بإلغاء تجزئة القرص.
- انقر فوق "إلغاء تجزئة القرص". إذا طُلب منك كلمة مرور المسؤول أو التأكيد ، فاكتب كلمة المرور أو قدم التأكيد.
- تعتمد مدة إلغاء التجزئة على حجم القرص ودرجة التجزئة (المناطق الحمراء).

- من الممكن متابعة العمل أثناء إلغاء تجزئة القرص ، لكن النظام سيكون بطيئًا جدًا. إنها فكرة جيدة أن تقوم بإلغاء التجزئة في الليل.

- إذا كنت قد بدأت في إلغاء التجزئة وتحتاج حقًا إلى العمل ، فيمكنك اختيار الإيقاف المؤقت.

- تعتمد مدة إلغاء التجزئة على حجم القرص ودرجة التجزئة (المناطق الحمراء).
- إذا كنت تريد تحديد وقت حدوث إلغاء التجزئة ، فيمكنك تعيين هذا. قم بتغيير جدول إلغاء التجزئة على النحو التالي:
- انقر فوق "تحديد الجدول الزمني".

- افتح قائمة "اليوم".

- حدد يومًا (على سبيل المثال ، الأحد).

- انقر فوق "موافق".

- انقر فوق "إغلاق".

- انقر فوق "تحديد الجدول الزمني".
الطريقة الثالثة من 7: نوافذ أخرى
 انقر فوق "جهاز الكمبيوتر". انقر بزر الماوس الأيمن على القرص المراد إلغاء تجزئته ، على سبيل المثال "C:". انقر فوق خصائص ، سيتم فتح نافذة.
انقر فوق "جهاز الكمبيوتر". انقر بزر الماوس الأيمن على القرص المراد إلغاء تجزئته ، على سبيل المثال "C:". انقر فوق خصائص ، سيتم فتح نافذة.  انقر فوق "أدوات النظام".
انقر فوق "أدوات النظام". انقر فوق "إلغاء التجزئة الآن".
انقر فوق "إلغاء التجزئة الآن".
الطريقة 4 من 7: إلغاء التجزئة مرة أخرى
 ضع في اعتبارك إلغاء التجزئة مرة أخرى. في بعض الأحيان قد يكون من المفيد القيام بذلك مرتين. غالبًا ما يتم تنظيف أجزاء الملفات التي تم تخطيها في المرة الأولى في المرة الثانية.
ضع في اعتبارك إلغاء التجزئة مرة أخرى. في بعض الأحيان قد يكون من المفيد القيام بذلك مرتين. غالبًا ما يتم تنظيف أجزاء الملفات التي تم تخطيها في المرة الأولى في المرة الثانية.  عرض النظرة العامة. تحقق مما إذا كانت هناك ملفات بها (أكثر من) 20 جزءًا تستخدمها. لا فائدة من إلغاء تجزئة الملفات التي لا تستخدمها أبدًا!
عرض النظرة العامة. تحقق مما إذا كانت هناك ملفات بها (أكثر من) 20 جزءًا تستخدمها. لا فائدة من إلغاء تجزئة الملفات التي لا تستخدمها أبدًا!  قم بإلغاء تجزئة الملفات الفردية إذا لزم الأمر. يتيح لك البرنامج الذي تجده هنا تجميع أجزاء من البيانات من الملفات الفردية معًا. هذا برنامج "سطر أوامر" ، لذا يمكنك بدء تشغيله من ابدأ> تشغيل.
قم بإلغاء تجزئة الملفات الفردية إذا لزم الأمر. يتيح لك البرنامج الذي تجده هنا تجميع أجزاء من البيانات من الملفات الفردية معًا. هذا برنامج "سطر أوامر" ، لذا يمكنك بدء تشغيله من ابدأ> تشغيل.
الطريقة 5 من 7: من سطر الأوامر
 بدء تشغيل أداة إلغاء تجزئة القرص من سطر الأوامر.
بدء تشغيل أداة إلغاء تجزئة القرص من سطر الأوامر. انتقل إلى ابدأ> تشغيل واكتب (بدون علامات اقتباس) "dfrg.msc. أو انتقل إلى ابدأ> كافة البرامج> البرامج الملحقة> أدوات النظام> أداة إلغاء تجزئة القرص.
انتقل إلى ابدأ> تشغيل واكتب (بدون علامات اقتباس) "dfrg.msc. أو انتقل إلى ابدأ> كافة البرامج> البرامج الملحقة> أدوات النظام> أداة إلغاء تجزئة القرص.  انقر فوق "تحليل القرص" وعرض النتيجة. إذا لزم الأمر ، انقر فوق "إلغاء تجزئة القرص".
انقر فوق "تحليل القرص" وعرض النتيجة. إذا لزم الأمر ، انقر فوق "إلغاء تجزئة القرص".  يرجى الانتظار حتى تكتمل العملية.
يرجى الانتظار حتى تكتمل العملية.
طريقة 6 من 7: طريقة الدُفعات
إذا كنت تفضل الكلمات بدلاً من الألوان ، يمكنك استخدام الطريقة التالية.
 قم بإنشاء تطبيق .txt جديد. استخدم المفكرة لتحرير المستند.
قم بإنشاء تطبيق .txt جديد. استخدم المفكرة لتحرير المستند. - أدخل الرمز التالي:
- "إلغاء التجزئة"

- اكتب حرف محرك الأقراص الذي تريد إلغاء تجزئته. على سبيل المثال "defrag c:".

- اكتب "-v" إذا كنت تريد الاطلاع على بيانات إضافية.

- اكتب "-a" إذا كنت تريد البيانات فقط.

- "إلغاء التجزئة"
 احفظ المستند. امنح الملف الامتداد .bat. ملفك الآن هو ملف دفعي. انقر فوق هذا الملف.
احفظ المستند. امنح الملف الامتداد .bat. ملفك الآن هو ملف دفعي. انقر فوق هذا الملف.  فقط انتظر! سيبدأ الكمبيوتر الآن في إلغاء التجزئة ، وقد يستغرق الأمر بضع دقائق إلى بضع ساعات.
فقط انتظر! سيبدأ الكمبيوتر الآن في إلغاء التجزئة ، وقد يستغرق الأمر بضع دقائق إلى بضع ساعات.
الطريقة 7 من 7: نظام التشغيل Apple Mac OS X
 ليست هناك حاجة لإلغاء التجزئة على جهاز Mac. يقوم OSX تلقائيًا بإلغاء تجزئة الملفات حتى لا تضطر أبدًا إلى القيام بذلك يدويًا.
ليست هناك حاجة لإلغاء التجزئة على جهاز Mac. يقوم OSX تلقائيًا بإلغاء تجزئة الملفات حتى لا تضطر أبدًا إلى القيام بذلك يدويًا.
نصائح
- قد يكون من المفيد وضع ذاكرة التخزين المؤقت للمتصفح على محرك أقراص مختلف عن ملفات النظام. يقوم متصفح الويب بكتابة البيانات باستمرار ويمكن أن يعيق ذلك البيانات الأخرى.
- كلما قمت بإلغاء التجزئة ، زادت سرعة ذلك.
- هناك أدوات إلغاء تجزئة في السوق ، وكلها تدعي أنها تعمل على إلغاء التجزئة بشكل أفضل من Windows. ومع ذلك ، فإن هذه البرامج لا تكلف المال.
- تم تصميم أنظمة Linux بطريقة لا تحتاج أبدًا إلى إلغاء التجزئة.
تحذيرات
- تؤثر هذه العملية أيضًا على المستخدمين الآخرين لمحرك الأقراص.