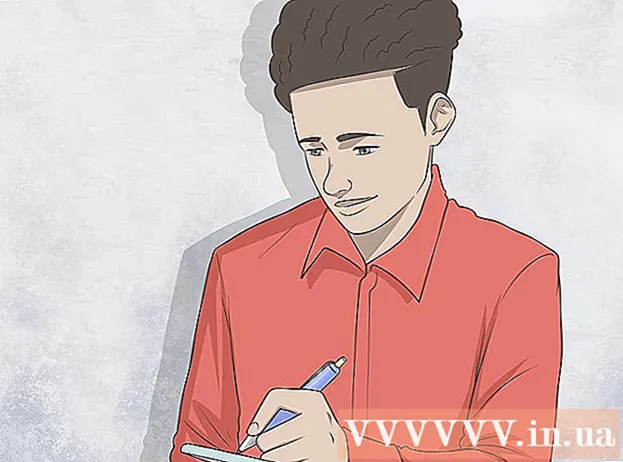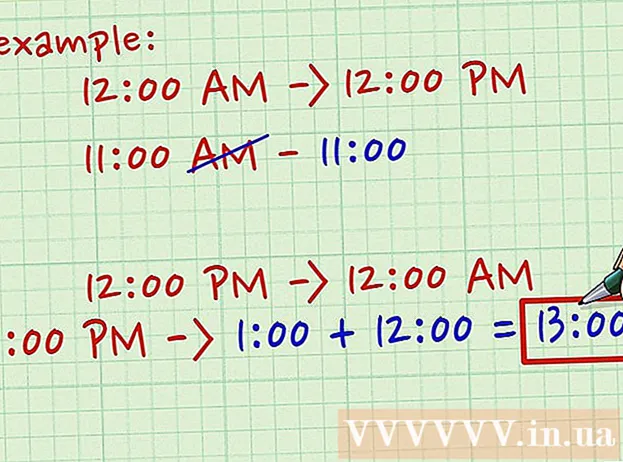مؤلف:
Frank Hunt
تاريخ الخلق:
12 مارس 2021
تاريخ التحديث:
1 تموز 2024

المحتوى
- لتخطو
- الطريقة 1 من 3: باستخدام كاميرا هاتفك الذكي
- الطريقة 2 من 3: باستخدام ماسح الصور من Google
- الطريقة الثالثة من 3: استخدام تطبيق Dropbox
- نصائح
- تحذيرات
ستعلمك هذه المقالة كيفية مسح صورة ضوئيًا باستخدام هاتفك الذكي ، سواء باستخدام الكاميرا المدمجة بهاتفك الذكي أو باستخدام تطبيق لمسح الصور ضوئيًا.
لتخطو
الطريقة 1 من 3: باستخدام كاميرا هاتفك الذكي
 ضع صورتك على سطح مستو. إذا كانت الصورة مجعدة ، فحاول إزالة التجاعيد بقطعة قماش ناعمة أو قطعة قطن.
ضع صورتك على سطح مستو. إذا كانت الصورة مجعدة ، فحاول إزالة التجاعيد بقطعة قماش ناعمة أو قطعة قطن.  افتح كاميرا هاتفك الذكي. على جهاز iPhone ، يكون هذا التطبيق رمادي اللون مع أيقونة كاميرا سوداء. على نظام Android ، يبدو هذا التطبيق وكأنه كاميرا.
افتح كاميرا هاتفك الذكي. على جهاز iPhone ، يكون هذا التطبيق رمادي اللون مع أيقونة كاميرا سوداء. على نظام Android ، يبدو هذا التطبيق وكأنه كاميرا. - عادةً ما يكون تطبيق الكاميرا على الشاشة الرئيسية (iPhone) أو من بين تطبيقاتك الأخرى (Android).
 وجّه الكاميرا إلى الصورة التي تريد مسحها ضوئيًا. يجب أن تكون الصورة في منتصف شاشة هاتفك.
وجّه الكاميرا إلى الصورة التي تريد مسحها ضوئيًا. يجب أن تكون الصورة في منتصف شاشة هاتفك. - تأكد من أن الصورة ليست مائلة حتى لا يتم تشويه الصورة الممسوحة ضوئيًا.
 قم بإيقاف تشغيل الفلاش. يجب عليك إيقاف تشغيل الفلاش قبل المتابعة لأن الفلاش يمكن أن يجعل الألوان في الصورة تختفي وتشوه. تفعل هذا مثل هذا:
قم بإيقاف تشغيل الفلاش. يجب عليك إيقاف تشغيل الفلاش قبل المتابعة لأن الفلاش يمكن أن يجعل الألوان في الصورة تختفي وتشوه. تفعل هذا مثل هذا: - "على iPhone": اضغط على رمز صاعقة البرق في الزاوية اليسرى العلوية من الشاشة ، ثم اضغط على "إيقاف".
- "في Android": انقر على رمز صاعقة البرق في الزاوية اليمنى العليا من الشاشة ، ثم اضغط على رمز صاعقة البرق بخط يتخللها.
 ابحث عن الزر "التقاط". هذا زر دائري أبيض أسفل الشاشة.
ابحث عن الزر "التقاط". هذا زر دائري أبيض أسفل الشاشة. - "على iPhone": تأكد من أن الكاميرا في وضع الصورة عن طريق التمرير إلى اليسار أو اليمين حتى ترى "PHOTO" فوق هذا الزر.
- "على Android": إذا كان هذا الزر باللون الأحمر ، فمرر يمينًا على شاشة Android للعودة إلى زر "الالتقاط".
 اضغط على زر "التقاط". سيؤدي ذلك إلى التقاط صورة لصورتك وحفظها في ألبوم الصور على هاتفك.
اضغط على زر "التقاط". سيؤدي ذلك إلى التقاط صورة لصورتك وحفظها في ألبوم الصور على هاتفك. - يمكنك عرض الصورة التي التقطتها للتو بالضغط على أيقونة المربع في الزاوية اليسرى السفلية من الشاشة (iPhone) أو الرمز الدائري في الزاوية اليمنى السفلية من الشاشة (Android).
الطريقة 2 من 3: باستخدام ماسح الصور من Google
 ضع صورتك على سطح مستو. إذا كانت الصورة مجعدة ، فحاول إزالة التجاعيد بقطعة قماش ناعمة أو قطعة قطن.
ضع صورتك على سطح مستو. إذا كانت الصورة مجعدة ، فحاول إزالة التجاعيد بقطعة قماش ناعمة أو قطعة قطن.  افتح ماسح الصور. هذا تطبيق باللون الرمادي الفاتح به دوائر زرقاء متعددة. إذا لم تقم بتنزيله بعد ، فالرجاء القيام بذلك هنا للأنظمة الأساسية التالية:
افتح ماسح الصور. هذا تطبيق باللون الرمادي الفاتح به دوائر زرقاء متعددة. إذا لم تقم بتنزيله بعد ، فالرجاء القيام بذلك هنا للأنظمة الأساسية التالية: - "IPhone" - https://itunes.apple.com/us/app/photoscan-scanner-by-google-photos/id1165525994؟mt=8
- "Android" - https://play.google.com/store/apps/details؟id=com.google.android.apps.photos.scanner&hl=ar
 وجه هاتفك إلى الصورة. يجب أن تتلاءم الصورة مع منطقة المسح المستطيلة على شاشة هاتفك.
وجه هاتفك إلى الصورة. يجب أن تتلاءم الصورة مع منطقة المسح المستطيلة على شاشة هاتفك. - إذا كانت هذه هي المرة الأولى التي تستخدم فيها ماسح الصور ، فاضغط على "بدء المسح" أولاً ثم اضغط على "موافق" أو "السماح" للسماح لماسح الصور باستخدام الكاميرا قبل المتابعة.
- على Android ، قد تحتاج إلى الضغط على "SCAN MORE PICTURES" قبل المتابعة.
 اضغط على زر "التقاط". هذه هي الدائرة البيضاء والزرقاء أسفل الشاشة.
اضغط على زر "التقاط". هذه هي الدائرة البيضاء والزرقاء أسفل الشاشة.  انتظر حتى تظهر أربع نقاط. ستمثل هذه النقاط البيضاء نمطًا مربعًا أو مستطيلًا.
انتظر حتى تظهر أربع نقاط. ستمثل هذه النقاط البيضاء نمطًا مربعًا أو مستطيلًا.  ضع إحدى النقاط في الدائرة على شاشة هاتفك. بعد لحظة ، ستمسح النقطة ضوئيًا وسيعمل هاتفك على تشغيل صوت تحرير مصراع الكاميرا.
ضع إحدى النقاط في الدائرة على شاشة هاتفك. بعد لحظة ، ستمسح النقطة ضوئيًا وسيعمل هاتفك على تشغيل صوت تحرير مصراع الكاميرا. - تأكد من إبقاء هاتفك موازيًا للصورة أثناء القيام بذلك.
 كرر هذا الإجراء مع النقاط الثلاث الأخرى. بعد مسح النقاط الأربع ، سيتم حفظ صورتك.
كرر هذا الإجراء مع النقاط الثلاث الأخرى. بعد مسح النقاط الأربع ، سيتم حفظ صورتك.  اضغط على الأيقونة الدائرية في الزاوية اليمنى السفلية من الشاشة. ستفتح هذه الدائرة صفحتك التي تحتوي على صور ممسوحة ضوئيًا.
اضغط على الأيقونة الدائرية في الزاوية اليمنى السفلية من الشاشة. ستفتح هذه الدائرة صفحتك التي تحتوي على صور ممسوحة ضوئيًا.  اضغط على صورتك الممسوحة ضوئيًا. هذا سيفتحه.
اضغط على صورتك الممسوحة ضوئيًا. هذا سيفتحه.  صحافة … (iPhone) أو ⋮ (ذكري المظهر). توجد هذه الأيقونة في الركن الأيمن العلوي من الشاشة. يؤدي الضغط على هذا إلى عرض قائمة منبثقة.
صحافة … (iPhone) أو ⋮ (ذكري المظهر). توجد هذه الأيقونة في الركن الأيمن العلوي من الشاشة. يؤدي الضغط على هذا إلى عرض قائمة منبثقة. - يمكنك أيضًا الضغط أولاً على الزر "ضبط الزوايا" أسفل الشاشة لاقتصاص صورتك إذا لزم الأمر.
 يحفظ حفظ في المعرض. سيظهر هذا في أعلى القائمة المنبثقة.
يحفظ حفظ في المعرض. سيظهر هذا في أعلى القائمة المنبثقة.  صحافة يحفظ عندما تظهر. سيؤدي هذا إلى حفظ صورتك الممسوحة ضوئيًا في تطبيق صور أو ألبوم على هاتفك.
صحافة يحفظ عندما تظهر. سيؤدي هذا إلى حفظ صورتك الممسوحة ضوئيًا في تطبيق صور أو ألبوم على هاتفك. - قد تحتاج إلى الضغط على "موافق" أو "سماح" قبل أن يتمكن ماسح الصور من الوصول إلى صورك.
الطريقة الثالثة من 3: استخدام تطبيق Dropbox
 ضع صورتك على سطح مستو. إذا كانت الصورة مجعدة ، فحاول إزالة التجاعيد بقطعة قماش ناعمة أو قطعة قطن.
ضع صورتك على سطح مستو. إذا كانت الصورة مجعدة ، فحاول إزالة التجاعيد بقطعة قماش ناعمة أو قطعة قطن.  افتح Dropbox. هذا إما تطبيق أبيض به مربع أزرق مفتوح (iPhone) أو مجرد مربع أزرق (Android). سيؤدي هذا إلى فتح علامة التبويب الأخيرة التي تم فتح Dropbox عليها.
افتح Dropbox. هذا إما تطبيق أبيض به مربع أزرق مفتوح (iPhone) أو مجرد مربع أزرق (Android). سيؤدي هذا إلى فتح علامة التبويب الأخيرة التي تم فتح Dropbox عليها. - إذا لم يكن لديك Dropbox حتى الآن ، فقم بتنزيله لجهاز iPhone على https://itunes.apple.com/us/app/dropbox/id327630330؟mt=8 أو لنظام Android على https://play.google.com/store / apps / details؟ id = com.dropbox.android & hl = ar.
 صحافة الملفات. توجد علامة التبويب هذه إما في الجزء السفلي من الشاشة (iPhone) أو في القائمة المنسدلة "corner" في الزاوية العلوية اليسرى من الشاشة (Android).
صحافة الملفات. توجد علامة التبويب هذه إما في الجزء السفلي من الشاشة (iPhone) أو في القائمة المنسدلة "corner" في الزاوية العلوية اليسرى من الشاشة (Android). - إذا تم فتح Dropbox على ملف مفتوح ، فاضغط أولاً على الزر "رجوع" في الزاوية اليسرى العلوية من الشاشة.
 صحافة +. هذا في أسفل الشاشة. سيؤدي هذا إلى فتح قائمة منبثقة.
صحافة +. هذا في أسفل الشاشة. سيؤدي هذا إلى فتح قائمة منبثقة.  صحافة مسح المستند ضوئيًا. يجب أن يكون هذا من بين أفضل عشرة خيارات في القائمة المنبثقة.
صحافة مسح المستند ضوئيًا. يجب أن يكون هذا من بين أفضل عشرة خيارات في القائمة المنبثقة.  وجه هاتفك إلى صورة. لتجنب التشويه ، تأكد من أن الصورة ليست بزاوية لكاميرا الهاتف ؛ أسهل طريقة للقيام بذلك هي وضع الصورة على سطح مستو وتوجيه الهاتف لأسفل نحو الصورة.
وجه هاتفك إلى صورة. لتجنب التشويه ، تأكد من أن الصورة ليست بزاوية لكاميرا الهاتف ؛ أسهل طريقة للقيام بذلك هي وضع الصورة على سطح مستو وتوجيه الهاتف لأسفل نحو الصورة.  انتظر حتى يظهر الإطار الأزرق حول الصورة. طالما أن صورتك مركزة بوضوح ومنفصلة عن الخلفية (مثل الجدول) ، سيظهر الإطار الأزرق حول صورتك.
انتظر حتى يظهر الإطار الأزرق حول الصورة. طالما أن صورتك مركزة بوضوح ومنفصلة عن الخلفية (مثل الجدول) ، سيظهر الإطار الأزرق حول صورتك. - إذا لم يظهر الإطار أو بدا ملتويًا ، فاضبط زاوية هاتفك.
 اضغط على زر "التقاط". تكون هذه إما دائرة بيضاء أسفل الشاشة (iPhone) أو أيقونة كاميرا أسفل الشاشة (Android).
اضغط على زر "التقاط". تكون هذه إما دائرة بيضاء أسفل الشاشة (iPhone) أو أيقونة كاميرا أسفل الشاشة (Android).  اضغط على زر "تحرير". هذا الزر عبارة عن مجموعة من المفاتيح في أسفل منتصف الشاشة (iPhone) ، أو علامة التبويب "تخصيص" في الركن الأيسر السفلي من الشاشة (Android).
اضغط على زر "تحرير". هذا الزر عبارة عن مجموعة من المفاتيح في أسفل منتصف الشاشة (iPhone) ، أو علامة التبويب "تخصيص" في الركن الأيسر السفلي من الشاشة (Android).  اضغط على علامة التبويب إبداعي. يؤدي هذا إلى تغيير إعدادات المسح الضوئي للصورة من الأسود والأبيض إلى اللون.
اضغط على علامة التبويب إبداعي. يؤدي هذا إلى تغيير إعدادات المسح الضوئي للصورة من الأسود والأبيض إلى اللون.  صحافة مستعد (iPhone) أو ✓ (ذكري المظهر). يوجد هذا الزر أعلى يمين الشاشة.
صحافة مستعد (iPhone) أو ✓ (ذكري المظهر). يوجد هذا الزر أعلى يمين الشاشة.  صحافة التالي (iPhone) أو → (ذكري المظهر). يوجد هذا الخيار في الزاوية اليمنى العليا من الشاشة.
صحافة التالي (iPhone) أو → (ذكري المظهر). يوجد هذا الخيار في الزاوية اليمنى العليا من الشاشة. - يمكنك أيضًا الضغط على الزر "إضافة" ، مع وضع علامة "+" عليه لمسح المزيد من الصور.
 صحافة يحفظ (iPhone) أو ✓ (ذكري المظهر). يوجد هذا الزر أعلى يمين الشاشة. سيؤدي هذا إلى إضافة صورتك كملف PDF (افتراضي) إلى علامة التبويب "الملفات" في Dropbox الخاص بك. يمكنك عرض صورتك على جهاز كمبيوتر عن طريق فتح مجلد Dropbox على جهاز الكمبيوتر الخاص بك أو بالانتقال إلى https://www.dropbox.com/ وتسجيل الدخول باستخدام عنوان بريدك الإلكتروني وكلمة المرور.
صحافة يحفظ (iPhone) أو ✓ (ذكري المظهر). يوجد هذا الزر أعلى يمين الشاشة. سيؤدي هذا إلى إضافة صورتك كملف PDF (افتراضي) إلى علامة التبويب "الملفات" في Dropbox الخاص بك. يمكنك عرض صورتك على جهاز كمبيوتر عن طريق فتح مجلد Dropbox على جهاز الكمبيوتر الخاص بك أو بالانتقال إلى https://www.dropbox.com/ وتسجيل الدخول باستخدام عنوان بريدك الإلكتروني وكلمة المرور. - يمكنك أيضًا إعادة تسمية الصورة هنا بالنقر على مربع "اسم الملف" وكتابة اسم جديد ، أو يمكنك تغيير نوع الملف بالضغط على "PNG" على يمين عنوان "نوع الملف".
نصائح
- يمكنك إرسال الصور التي التقطتها بهاتفك الذكي إلى وسائل التواصل الاجتماعي ، عبر البريد الإلكتروني أو الرسائل القصيرة ، أو إلى تطبيق سحابي (مثل Google Drive).
- لا تستخدم الفلاش عند التقاط الصورة. يعمل الفلاش على تكبير بعض ميزات الصورة وتقليل ميزات أخرى ، وبالتالي قد تكون جودة المسح الضوئي أقل بكثير مما هو مرغوب فيه.
تحذيرات
- بينما قد تميل إلى تكبير صورتك ، سيكون هذا على حساب جودة النسخة الرقمية.