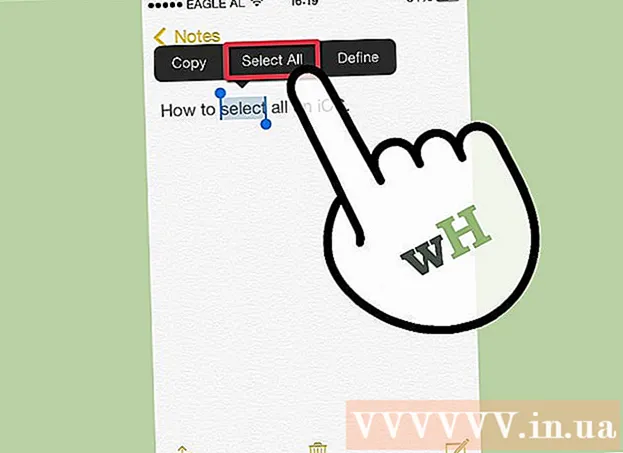مؤلف:
Eugene Taylor
تاريخ الخلق:
9 أغسطس 2021
تاريخ التحديث:
1 تموز 2024

المحتوى
- لتخطو
- الطريقة 1 من 2: تحقق من خلال استرداد البطاقة
- الطريقة 2 من 2: تحقق من رصيد حساب iTunes الخاص بك
- نصائح
لديك بطاقة هدايا iTunes في يدك ووجدتها في غرفتك وتفكر على الفور في جميع الأغاني التي يمكنك شراؤها. لكن هل استخدمت البطاقة بعد؟ من الناحية النظرية ، لا تحتوي بطاقات iTunes على رصيد للتحقق منه. بمجرد استرداد البطاقة ، ستتم إضافة القيمة الكاملة إلى حساب Apple الخاص بك. تحقق من رصيد حسابك لمعرفة ما إذا كنت قد استخدمت البطاقة بالفعل أم لا. خلاف ذلك ، فإن الطريقة الوحيدة لمعرفة ذلك هي استرداد البطاقة.
لتخطو
الطريقة 1 من 2: تحقق من خلال استرداد البطاقة
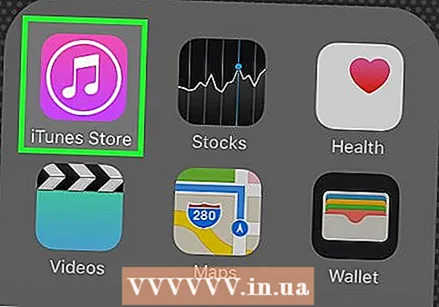 افتح برنامج iTunes. انتقل إلى iTunes عن طريق تحديد موقع التطبيق على جهازك أو البرنامج على جهاز الكمبيوتر الخاص بك. انقر أو اضغط على الرمز أو الملف لبدء تشغيله. يمكنك أيضًا القيام بذلك في متجر iBooks أو متجر التطبيقات.
افتح برنامج iTunes. انتقل إلى iTunes عن طريق تحديد موقع التطبيق على جهازك أو البرنامج على جهاز الكمبيوتر الخاص بك. انقر أو اضغط على الرمز أو الملف لبدء تشغيله. يمكنك أيضًا القيام بذلك في متجر iBooks أو متجر التطبيقات. 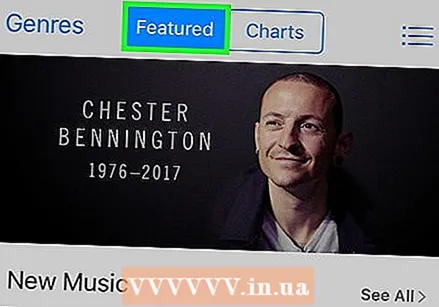 انتقل إلى متجر iTunes. على جهاز الكمبيوتر ، يوجد زر "Store" في الجزء العلوي من الشاشة أسفل أشرطة المهام. على جهاز iOS ، تحتاج إلى الضغط على الزر "المميز" أسفل الشاشة.
انتقل إلى متجر iTunes. على جهاز الكمبيوتر ، يوجد زر "Store" في الجزء العلوي من الشاشة أسفل أشرطة المهام. على جهاز iOS ، تحتاج إلى الضغط على الزر "المميز" أسفل الشاشة. 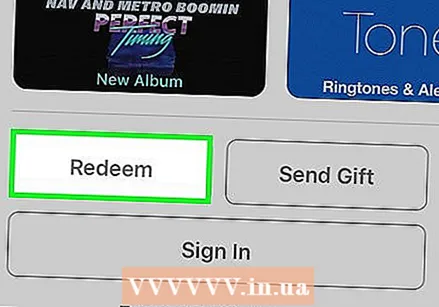 انقر فوق استرداد. على جهاز الكمبيوتر ، يجب النقر فوق الزر "حساب" في الجزء العلوي من الشاشة. انتقل إلى القائمة المنسدلة. انقر على كلمة "Redeem" في أسفل القائمة. في نظام iOS ، تحتاج إلى التمرير إلى أسفل الشاشة والضغط على الزر "استرداد".
انقر فوق استرداد. على جهاز الكمبيوتر ، يجب النقر فوق الزر "حساب" في الجزء العلوي من الشاشة. انتقل إلى القائمة المنسدلة. انقر على كلمة "Redeem" في أسفل القائمة. في نظام iOS ، تحتاج إلى التمرير إلى أسفل الشاشة والضغط على الزر "استرداد". - في نظام Android ، اضغط على رمز القائمة أعلى يسار الشاشة. هذا يشبه مربعًا به ثلاثة خطوط أفقية. في القائمة المنسدلة ، اضغط على "استرداد".
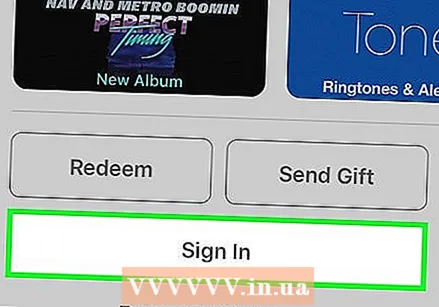 قم بتسجيل الدخول إلى حساب Apple الخاص بك. من أجل استرداد البطاقة وإضافة قيمتها إلى حساب ، يجب عليك التسجيل. بعد النقر على "استرداد" ، سيظهر حقل تسجيل الدخول. أدخل معرف Apple وكلمة المرور أو أنشئ حسابًا إذا لم يكن لديك حساب بالفعل.
قم بتسجيل الدخول إلى حساب Apple الخاص بك. من أجل استرداد البطاقة وإضافة قيمتها إلى حساب ، يجب عليك التسجيل. بعد النقر على "استرداد" ، سيظهر حقل تسجيل الدخول. أدخل معرف Apple وكلمة المرور أو أنشئ حسابًا إذا لم يكن لديك حساب بالفعل. 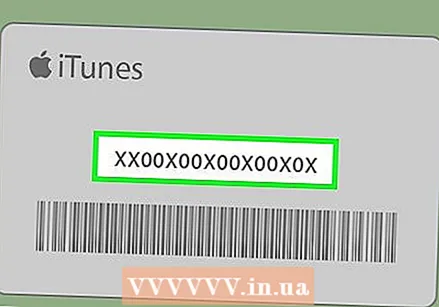 أدخل رمز بطاقتك. سيطلب منك iTunes إدخال رمز البطاقة يدويًا. يتكون الرمز من 16 رقمًا. انظر إلى الجزء الخلفي من البطاقة وابحث عن رقم يبدأ بعلامة "X". اكتب هذه الأرقام. إذا كان هناك رصيد على بطاقتك ، فسيقوم النظام بإضافة قيمة البطاقة إلى حسابك.
أدخل رمز بطاقتك. سيطلب منك iTunes إدخال رمز البطاقة يدويًا. يتكون الرمز من 16 رقمًا. انظر إلى الجزء الخلفي من البطاقة وابحث عن رقم يبدأ بعلامة "X". اكتب هذه الأرقام. إذا كان هناك رصيد على بطاقتك ، فسيقوم النظام بإضافة قيمة البطاقة إلى حسابك. - سيعطيك البرنامج أيضًا خيار إدخال الرمز باستخدام كاميرا جهازك. انقر فوق خيار "استخدام الكاميرا" لتجربة ذلك.
الطريقة 2 من 2: تحقق من رصيد حساب iTunes الخاص بك
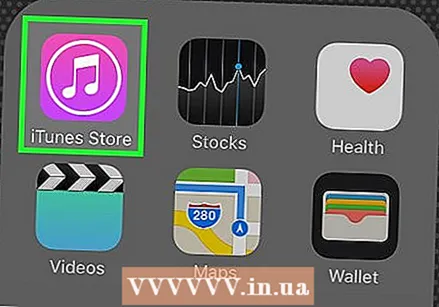 افتح تطبيق iTunes. ابحث عن تطبيق iTunes على أي جهاز. يمكنك أيضًا معرفة رصيدك عن طريق فتح iBooks أو App Store واتباع نفس الخطوات.
افتح تطبيق iTunes. ابحث عن تطبيق iTunes على أي جهاز. يمكنك أيضًا معرفة رصيدك عن طريق فتح iBooks أو App Store واتباع نفس الخطوات. 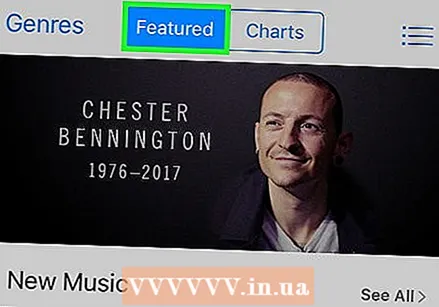 انتقل إلى متجر iTunes. على جهاز الكمبيوتر ، يجب عليك البحث في الجزء العلوي من شاشتك. ستكون هناك كلمة "متجر" في مكان ما. على سبيل المثال ، إذا كنت تنظر إلى مكتبة الموسيقى الخاصة بك ، فستبدأ العناوين الموجودة أسفل شريط التشغيل وشريط التنقل أعلى الشاشة بـ "Library" وتنتهي بـ "Store". انقر فوق الزر "تخزين".
انتقل إلى متجر iTunes. على جهاز الكمبيوتر ، يجب عليك البحث في الجزء العلوي من شاشتك. ستكون هناك كلمة "متجر" في مكان ما. على سبيل المثال ، إذا كنت تنظر إلى مكتبة الموسيقى الخاصة بك ، فستبدأ العناوين الموجودة أسفل شريط التشغيل وشريط التنقل أعلى الشاشة بـ "Library" وتنتهي بـ "Store". انقر فوق الزر "تخزين". - يمكن العثور على زر "Store" في أي جزء من مكتبتك بنفس الطريقة. سواء كنت تشاهد الموسيقى أو مقاطع الفيديو أو البودكاست أو الوسائط الأخرى ، فهي في نفس المكان.
- هناك طريقة أخرى لعرض رصيد حسابك بسرعة وهي النقر فوق الزر "الحساب" على شريط التنقل أعلى الشاشة. انقر فوق "عرض حسابي" في القائمة المنسدلة.
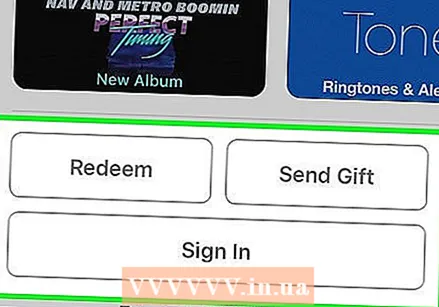 ابحث عن رصيد حسابك. على أجهزة iPhone و iPad و iPod ، تحتاج إلى التمرير إلى أسفل الشاشة. على جهاز الكمبيوتر ، يكون الرصيد في الزاوية اليمنى العليا من الشاشة.
ابحث عن رصيد حسابك. على أجهزة iPhone و iPad و iPod ، تحتاج إلى التمرير إلى أسفل الشاشة. على جهاز الكمبيوتر ، يكون الرصيد في الزاوية اليمنى العليا من الشاشة. - على جهاز محمول ، إذا كنت لا ترى معرّف المستخدم الخاص بك ، فاضغط على الزر "المميز" في الجزء السفلي من الشاشة ثم قم بالتمرير لأسفل.
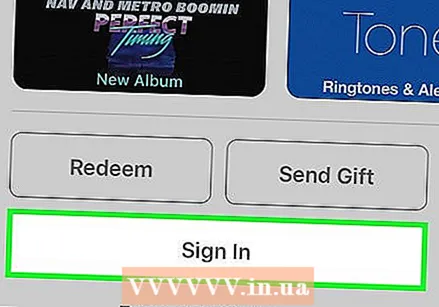 تسجيل الدخول إلى حسابك. إذا لم تكن قد قمت بتسجيل الدخول بعد ، فيجب عليك الضغط على علامة التبويب تسجيل الدخول في الجزء السفلي من الشاشة. على جهاز الكمبيوتر ، انقر فوق الزر "حساب" أعلى الشاشة ثم انقر فوق "تسجيل الدخول" في القائمة المنسدلة. أدخل معرف Apple وكلمة المرور لإنشاء حساب.
تسجيل الدخول إلى حسابك. إذا لم تكن قد قمت بتسجيل الدخول بعد ، فيجب عليك الضغط على علامة التبويب تسجيل الدخول في الجزء السفلي من الشاشة. على جهاز الكمبيوتر ، انقر فوق الزر "حساب" أعلى الشاشة ثم انقر فوق "تسجيل الدخول" في القائمة المنسدلة. أدخل معرف Apple وكلمة المرور لإنشاء حساب. 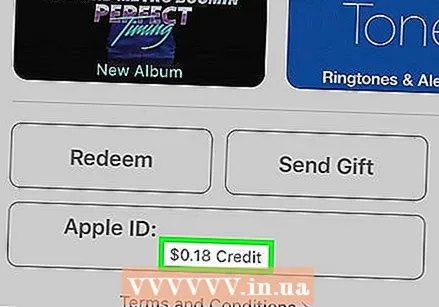 عرض رصيد حسابك. بمجرد تسجيل الدخول إلى الهاتف المحمول ، ستعرض علامة تبويب تسجيل الدخول معرف Apple الخاص بك. أدناه سترى رقمًا مثل "رصيد بقيمة 25.00 دولارًا". على جهاز الكمبيوتر ، يوجد هذا في الزاوية اليمنى العليا من المتجر. ستساعدك معرفة مقدار الأموال التي يجب أن تكون في حسابك أيضًا على معرفة ما إذا كنت قد استردت بطاقة الهدايا أم لا.
عرض رصيد حسابك. بمجرد تسجيل الدخول إلى الهاتف المحمول ، ستعرض علامة تبويب تسجيل الدخول معرف Apple الخاص بك. أدناه سترى رقمًا مثل "رصيد بقيمة 25.00 دولارًا". على جهاز الكمبيوتر ، يوجد هذا في الزاوية اليمنى العليا من المتجر. ستساعدك معرفة مقدار الأموال التي يجب أن تكون في حسابك أيضًا على معرفة ما إذا كنت قد استردت بطاقة الهدايا أم لا.
نصائح
- إذا كنت تحاول التحقق من بطاقة شخص آخر ، فتأكد من تسجيل الدخول إلى حساب Apple الخاص به. بمجرد استرداد البطاقة ، سيتم تخصيص قيمة البطاقة للحساب النشط.