مؤلف:
Judy Howell
تاريخ الخلق:
3 تموز 2021
تاريخ التحديث:
1 تموز 2024
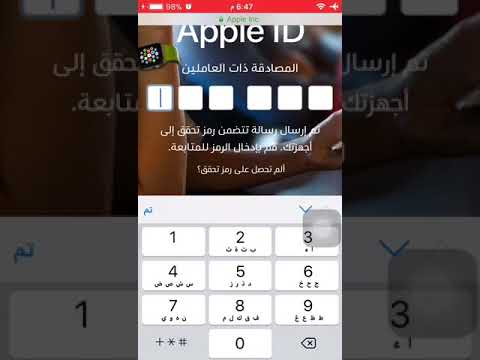
المحتوى
- لتخطو
- الطريقة 1 من 4: أضف رقمًا جديدًا
- الطريقة 2 من 4: احذف رقمك القديم
- الطريقة الثالثة من 4: إرسال رمز التحقق يدويًا إلى جهازك
- الطريقة 4 من 4: استرداد حسابك
- نصائح
ستعلمك هذه المقالة كيفية إضافة رقم جديد إلى قائمة الأرقام الموثوقة لمعرف Apple الخاص بك على iPhone أو iPad وكيفية محو رقمك القديم لحسابك. يتم استخدام رقم موثوق به في التحقق المكون من خطوتين. عند تسجيل الدخول إلى جهاز باستخدام معرف Apple الخاص بك ، يتم إرسال رمز التحقق إلى رقمك الموثوق به عبر رسالة نصية أو مكالمة. يجب عليك إدخال رمز التحقق هذا على جهازك لتسجيل الدخول باستخدام معرف Apple الخاص بك.
لتخطو
الطريقة 1 من 4: أضف رقمًا جديدًا
 افتح تطبيق الإعدادات
افتح تطبيق الإعدادات  في الجزء العلوي من الإعدادات ، اضغط على معرف Apple الخاص بك. يتم إدراج اسم وصورة معرف Apple الخاصين بك في أعلى قائمة الإعدادات. اضغط على اسمك هنا لفتح قائمة معرف Apple.
في الجزء العلوي من الإعدادات ، اضغط على معرف Apple الخاص بك. يتم إدراج اسم وصورة معرف Apple الخاصين بك في أعلى قائمة الإعدادات. اضغط على اسمك هنا لفتح قائمة معرف Apple.  صحافة كلمة المرور والأمان في قائمة معرف Apple. سيؤدي هذا إلى فتح خيارات الأمان لحسابك في صفحة جديدة.
صحافة كلمة المرور والأمان في قائمة معرف Apple. سيؤدي هذا إلى فتح خيارات الأمان لحسابك في صفحة جديدة. - قد يُطلب منك إدخال كلمة المرور الخاصة بمعرف Apple الخاص بك وتأكيدها للوصول إلى هذه القائمة.
 صحافة تعديل بجوار عنوان "رقم الهاتف الموثوق به". يظهر هذا الخيار بأحرف زرقاء على يمين الشاشة. هنا يمكنك إضافة رقم جديد وحذف الأرقام القديمة.
صحافة تعديل بجوار عنوان "رقم الهاتف الموثوق به". يظهر هذا الخيار بأحرف زرقاء على يمين الشاشة. هنا يمكنك إضافة رقم جديد وحذف الأرقام القديمة.  صحافة أضف رقم هاتف موثوق به. سيؤدي هذا إلى فتح صفحة جديدة بعنوان "إضافة رقم الهاتف". يجب عليك إضافة الرقم الجديد هنا قبل أن تتمكن من حذف الرقم القديم.
صحافة أضف رقم هاتف موثوق به. سيؤدي هذا إلى فتح صفحة جديدة بعنوان "إضافة رقم الهاتف". يجب عليك إضافة الرقم الجديد هنا قبل أن تتمكن من حذف الرقم القديم. - إذا كنت تستخدم رمز مرور ، فيجب عليك إدخاله قبل أن تتمكن من المتابعة.
 أدخل رقم الهاتف الذي تريد إضافته. اضغط على حقل "الرقم" وأدخل رقم الهاتف الذي تريد إضافته.
أدخل رقم الهاتف الذي تريد إضافته. اضغط على حقل "الرقم" وأدخل رقم الهاتف الذي تريد إضافته. - تأكد من تحديد رمز البلد الصحيح في أعلى النموذج.
 حدد كيف تريد تلقي رمز التحقق. بمجرد إضافة رقم هاتف ، ستحتاج إلى التحقق منه عن طريق إدخال رمز تحقق مكون من 6 أرقام من Apple.
حدد كيف تريد تلقي رمز التحقق. بمجرد إضافة رقم هاتف ، ستحتاج إلى التحقق منه عن طريق إدخال رمز تحقق مكون من 6 أرقام من Apple. - يمكنك اختيار "SMS" أو "Call" هنا. بغض النظر عما تحدده ، ستتلقى نفس رمز التحقق.
 اضغط في أعلى اليمين إرسال. سيؤدي هذا إلى تأكيد رقم هاتفك وإرسال رمز التحقق المكون من 6 أرقام.
اضغط في أعلى اليمين إرسال. سيؤدي هذا إلى تأكيد رقم هاتفك وإرسال رمز التحقق المكون من 6 أرقام.  أدخل رمز التحقق الخاص بك. سيؤدي هذا إلى تأكيد رقم هاتفك الجديد وإضافته إلى قائمة الأرقام الموثوقة على حساب معرف Apple الخاص بك.
أدخل رمز التحقق الخاص بك. سيؤدي هذا إلى تأكيد رقم هاتفك الجديد وإضافته إلى قائمة الأرقام الموثوقة على حساب معرف Apple الخاص بك. - عند تأكيد رقمك الجديد ، سيتم نقلك إلى صفحة "كلمة المرور والأمان".
الطريقة 2 من 4: احذف رقمك القديم
 صحافة تعديل بجوار "أرقام الهواتف الموثوق بها". بعد إضافة رقم جديد ، يمكنك إزالة رقمك القديم من قائمة الأرقام الموثوقة.
صحافة تعديل بجوار "أرقام الهواتف الموثوق بها". بعد إضافة رقم جديد ، يمكنك إزالة رقمك القديم من قائمة الأرقام الموثوقة.  اضغط على الأيقونة
اضغط على الأيقونة  اضغط على الزر الأحمر إزالة بجانب رقم الهاتف. سيظهر هذا الزر على اليمين عند النقر فوق الرمز
اضغط على الزر الأحمر إزالة بجانب رقم الهاتف. سيظهر هذا الزر على اليمين عند النقر فوق الرمز  في نافذة التأكيد المنبثقة ، اضغط على إزالة. سيؤدي هذا إلى إزالة رقم الهاتف المحدد من حسابك ومن قائمة أرقام الهواتف الموثوقة.
في نافذة التأكيد المنبثقة ، اضغط على إزالة. سيؤدي هذا إلى إزالة رقم الهاتف المحدد من حسابك ومن قائمة أرقام الهواتف الموثوقة.
الطريقة الثالثة من 4: إرسال رمز التحقق يدويًا إلى جهازك
 افتح تطبيق الإعدادات
افتح تطبيق الإعدادات  اضغط على اسمك. يوجد هذا الزر أعلى قائمة الإعدادات وبجوار صورة الملف الشخصي التي اخترتها لحسابك. سيؤدي ذلك إلى إظهار قائمة معرف Apple.
اضغط على اسمك. يوجد هذا الزر أعلى قائمة الإعدادات وبجوار صورة الملف الشخصي التي اخترتها لحسابك. سيؤدي ذلك إلى إظهار قائمة معرف Apple.  صحافة كلمة المرور والأمان. هذا هو الخيار الثاني من أعلى قائمة معرف Apple. سيعرض هذا قائمة كلمة المرور والأمان.
صحافة كلمة المرور والأمان. هذا هو الخيار الثاني من أعلى قائمة معرف Apple. سيعرض هذا قائمة كلمة المرور والأمان.  صحافة احصل على رمز التحقق. هذا هو الخيار الأخير في قائمة كلمة المرور والأمان. يمكنك استخدام هذا الرمز لتسجيل الدخول باستخدام معرف Apple الخاص بك على جهاز أو خدمة جديدة.
صحافة احصل على رمز التحقق. هذا هو الخيار الأخير في قائمة كلمة المرور والأمان. يمكنك استخدام هذا الرمز لتسجيل الدخول باستخدام معرف Apple الخاص بك على جهاز أو خدمة جديدة.
الطريقة 4 من 4: استرداد حسابك
 اذهب إلى https://appleid.apple.com في متصفح الإنترنت. يمكنك استخدام أي متصفح إنترنت على جهاز كمبيوتر شخصي أو جهاز Mac.
اذهب إلى https://appleid.apple.com في متصفح الإنترنت. يمكنك استخدام أي متصفح إنترنت على جهاز كمبيوتر شخصي أو جهاز Mac.  قم بتسجيل الدخول باستخدام معرف Apple الخاص بك. أدخل عنوان البريد الإلكتروني وكلمة المرور المرتبطين بمعرف Apple الخاص بك لتسجيل الدخول إلى حسابك. انقر فوق السهم الموجود على يمين عنوان بريدك الإلكتروني وكلمة المرور للمتابعة.
قم بتسجيل الدخول باستخدام معرف Apple الخاص بك. أدخل عنوان البريد الإلكتروني وكلمة المرور المرتبطين بمعرف Apple الخاص بك لتسجيل الدخول إلى حسابك. انقر فوق السهم الموجود على يمين عنوان بريدك الإلكتروني وكلمة المرور للمتابعة. - إذا كنت لا تتذكر معرف Apple أو كلمة المرور الخاصة بك ، فانقر فوق "هل نسيت معرف Apple أو كلمة المرور؟" أسفل الأسطر التي تستخدمها لتسجيل الدخول. يمكنك إما إدخال عنوان البريد الإلكتروني الخاص بـ Apple ID وإعادة تعيين كلمة المرور الخاصة بك ، أو النقر فوق "بحث" ومحاولة العثور على معرف Apple الخاص بك.
 انقر فوق لم تستلم رمز التحقق؟. إذا لم يكن لديك وصول إلى جهازك الموثوق به ، فانقر فوق "ألم تستلم رمز التحقق؟" لمزيد من الخيارات.
انقر فوق لم تستلم رمز التحقق؟. إذا لم يكن لديك وصول إلى جهازك الموثوق به ، فانقر فوق "ألم تستلم رمز التحقق؟" لمزيد من الخيارات.  انقر فوق المزيد من الخيارات. يوجد هذا تحت الرمز بحرف "i". سيعرض هذا خيارات لاسترداد حسابك.
انقر فوق المزيد من الخيارات. يوجد هذا تحت الرمز بحرف "i". سيعرض هذا خيارات لاسترداد حسابك.  أدخل رقم هاتفك الموثوق به وانقر فوق إضافه على. يتم عرض آخر رقمين من رقم هاتفك الموثوق به أعلى الشريط حيث تقوم بإدخال رقم هاتفك. أدخل رقم الهاتف على الشريط واضغط على "التالي".
أدخل رقم هاتفك الموثوق به وانقر فوق إضافه على. يتم عرض آخر رقمين من رقم هاتفك الموثوق به أعلى الشريط حيث تقوم بإدخال رقم هاتفك. أدخل رقم الهاتف على الشريط واضغط على "التالي".  ضمن "لا يمكن الوصول إلى أحد أجهزتك" ، انقر فوق إضافه على. إذا لم تتمكن من الوصول إلى الجهاز برقمك الموثوق به ، أو أي جهاز آخر ، فاضغط على "متابعة" تحت الخيار الموجود في الجزء السفلي.
ضمن "لا يمكن الوصول إلى أحد أجهزتك" ، انقر فوق إضافه على. إذا لم تتمكن من الوصول إلى الجهاز برقمك الموثوق به ، أو أي جهاز آخر ، فاضغط على "متابعة" تحت الخيار الموجود في الجزء السفلي. - إذا كان بإمكانك الوصول إلى جهاز iOS الخاص بك ، فاستخدم الطرق الموضحة في الطريقة الأولى وأدخل رقمًا موثوقًا به لجهازك. إذا تعذر على جهازك تلقي رمز التحقق ، فاستخدم الخطوات الموضحة في الطريقة الثالثة لتلقي رمز التحقق على جهازك.
 انقر فوق تواصل على أي حال. تخبرك هذه الصفحة بوجود فترة انتظار لتحديث رقم هاتفك دون تحديث أجهزتك. إذا كنت تريد المتابعة ، فانقر فوق "متابعة على أي حال".
انقر فوق تواصل على أي حال. تخبرك هذه الصفحة بوجود فترة انتظار لتحديث رقم هاتفك دون تحديث أجهزتك. إذا كنت تريد المتابعة ، فانقر فوق "متابعة على أي حال".  قم بتأكيد بطاقة الائتمان باستخدام معرف Apple الخاص بك. يتم عرض الأرقام الأربعة الأخيرة من بطاقتك الائتمانية المسجلة أعلى الصفحة. أدخل رقم البطاقة بالكامل وتاريخ انتهاء الصلاحية ورمز الحماية في الأسطر المقدمة لهذا الغرض.
قم بتأكيد بطاقة الائتمان باستخدام معرف Apple الخاص بك. يتم عرض الأرقام الأربعة الأخيرة من بطاقتك الائتمانية المسجلة أعلى الصفحة. أدخل رقم البطاقة بالكامل وتاريخ انتهاء الصلاحية ورمز الحماية في الأسطر المقدمة لهذا الغرض. - إذا لم يكن لديك حق الوصول إلى بطاقتك المسجلة ، فانقر فوق "لا يمكن الوصول إلى هذه البطاقة".
 أدخل رقم هاتف يمكن الوصول إليك من خلاله. حدد البلد الذي تقيم فيه من القائمة المنسدلة في الجزء العلوي وأدخل رقم هاتفك في السطر المناسب.
أدخل رقم هاتف يمكن الوصول إليك من خلاله. حدد البلد الذي تقيم فيه من القائمة المنسدلة في الجزء العلوي وأدخل رقم هاتفك في السطر المناسب.  حدد "SMS" أو "اتصال" وانقر فوق إضافه على. ستتلقى تعليمات على رقم الهاتف الذي قدمته. اتبع التعليمات لاستعادة حسابك. قد تستغرق عملية الاسترداد عدة أيام.
حدد "SMS" أو "اتصال" وانقر فوق إضافه على. ستتلقى تعليمات على رقم الهاتف الذي قدمته. اتبع التعليمات لاستعادة حسابك. قد تستغرق عملية الاسترداد عدة أيام.
نصائح
- يمكنك تخزين عدة أرقام موثوقة على حساب معرف Apple الخاص بك. لست مضطرًا إلى حذف رقمك القديم عند إضافة سطر ثان.



