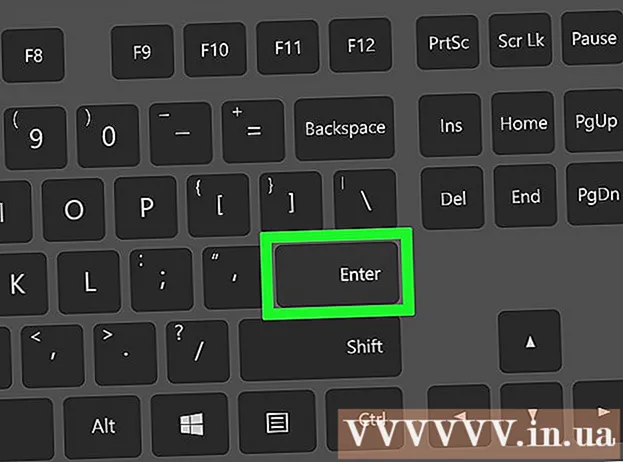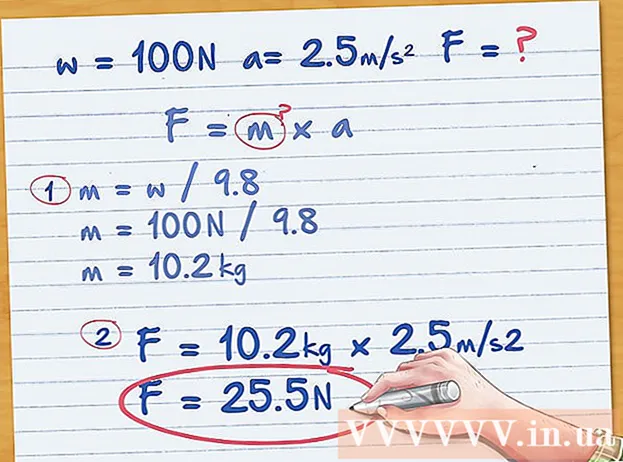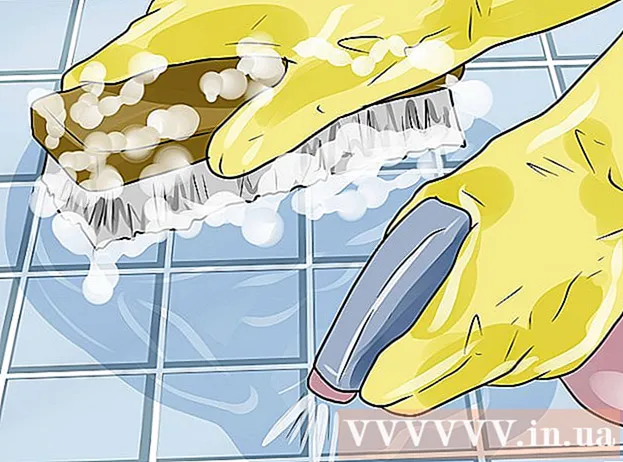مؤلف:
Roger Morrison
تاريخ الخلق:
1 شهر تسعة 2021
تاريخ التحديث:
1 تموز 2024
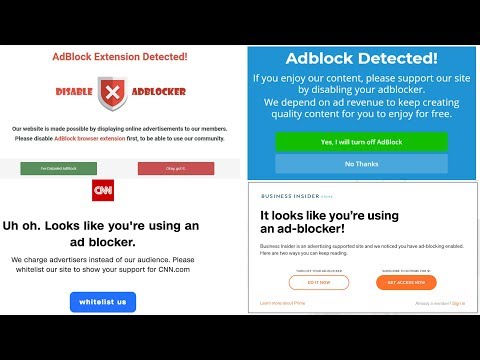
المحتوى
تُعد أدوات منع الإعلانات مفيدة لإيقاف الإعلانات والنوافذ المنبثقة المزعجة ، ولكنها قد تمنعك أيضًا من الوصول إلى مواقع ويب معينة أو أجزاء من الموقع. يمكنك إيقاف تشغيل الإضافات في قائمة الإضافات أو إيقاف تشغيل أداة حظر الإعلانات لمواقع معينة. ستعلمك هذه المقالة كيفية تعطيل مانع الإعلانات على متصفحات الجوال وسطح المكتب.
لتخطو
الطريقة 1 من 7: استخدام قائمة Ad Blocker
 انتقل إلى موقع ويب يحظر مانع الإعلانات الخاص بك. يمكن أن يكون هذا موقع ويب به إعلانات تريد عرضها أو موقع ويب حيث يعيق مانع الإعلانات وظائفه.
انتقل إلى موقع ويب يحظر مانع الإعلانات الخاص بك. يمكن أن يكون هذا موقع ويب به إعلانات تريد عرضها أو موقع ويب حيث يعيق مانع الإعلانات وظائفه.  انقر فوق رمز إضافة مانع الإعلانات. ستجده في الزاوية العلوية اليمنى من متصفح الإنترنت لديك ، بجوار شريط العناوين. عادة ما يكون له رمز أحمر مع الأحرف الأولى من مانع الإعلانات بالداخل. سيعرض هذا قائمة منسدلة لملحق مانع الإعلانات.
انقر فوق رمز إضافة مانع الإعلانات. ستجده في الزاوية العلوية اليمنى من متصفح الإنترنت لديك ، بجوار شريط العناوين. عادة ما يكون له رمز أحمر مع الأحرف الأولى من مانع الإعلانات بالداخل. سيعرض هذا قائمة منسدلة لملحق مانع الإعلانات.  انقر فوق خيار تعطيل مانع الإعلانات. هذا يختلف حسب الامتداد. قد يكون رمزًا يشبه دائرة بها خط في الجزء العلوي ، أو رمز مربع اختيار بجوار "ممكّن" ، أو زر تمكين / تعطيل ، أو شيء مشابه. سوف يتذكر الامتداد تفضيلاتك لموقع الويب.
انقر فوق خيار تعطيل مانع الإعلانات. هذا يختلف حسب الامتداد. قد يكون رمزًا يشبه دائرة بها خط في الجزء العلوي ، أو رمز مربع اختيار بجوار "ممكّن" ، أو زر تمكين / تعطيل ، أو شيء مشابه. سوف يتذكر الامتداد تفضيلاتك لموقع الويب.  انقر فوق
انقر فوق  افتح جوجل كروم. تكون أيقونة Google Chrome على شكل عجلة حمراء وخضراء وصفراء وبها نقطة زرقاء في المنتصف. انقر فوق هذا الرمز لفتح Google Chrome. في Google Chrome ، تعمل أدوات منع الإعلانات كملحقات للمتصفح.
افتح جوجل كروم. تكون أيقونة Google Chrome على شكل عجلة حمراء وخضراء وصفراء وبها نقطة زرقاء في المنتصف. انقر فوق هذا الرمز لفتح Google Chrome. في Google Chrome ، تعمل أدوات منع الإعلانات كملحقات للمتصفح.  انقر فوق ⋮. هذا هو الرمز مع ثلاث نقاط رأسية في الزاوية اليمنى العليا من المتصفح. هذا سيفتح القائمة.
انقر فوق ⋮. هذا هو الرمز مع ثلاث نقاط رأسية في الزاوية اليمنى العليا من المتصفح. هذا سيفتح القائمة. - قد يبدو هذا الزر على شكل ثلاثة خطوط أفقية إذا كنت تستخدم إصدارًا أقدم من Chrome.
 انقر فوق أدوات أكثر. يوجد هذا بالقرب من أسفل القائمة التي تظهر عند النقر فوق قائمة النقاط الثلاث. سيعرض هذا قائمة فرعية بجوار القائمة.
انقر فوق أدوات أكثر. يوجد هذا بالقرب من أسفل القائمة التي تظهر عند النقر فوق قائمة النقاط الثلاث. سيعرض هذا قائمة فرعية بجوار القائمة.  انقر فوق ملحقات. يوجد هذا في الشريط الجانبي على الجانب الأيسر من النافذة. سيعرض هذا قائمة بإضافات وإضافات Google Chrome.
انقر فوق ملحقات. يوجد هذا في الشريط الجانبي على الجانب الأيسر من النافذة. سيعرض هذا قائمة بإضافات وإضافات Google Chrome.  ابحث عن مانع الإعلانات في قائمة الإضافات. لكل ملحق مربع خيارات خاص به في صفحة الإضافات. يتم سرد كافة الامتدادات أبجديًا.
ابحث عن مانع الإعلانات في قائمة الإضافات. لكل ملحق مربع خيارات خاص به في صفحة الإضافات. يتم سرد كافة الامتدادات أبجديًا. - إذا كنت تعرف اسمه ، يمكنك البحث على وجه التحديد بالضغط على "Command" + "F" (نظام التشغيل Mac) أو "Ctrl" + "F" (نظام التشغيل Windows) ثم كتابة الاسم في شريط البحث في الزاوية اليمنى العليا.
 اضغط على المفتاح
اضغط على المفتاح  افتح جوجل كروم. تكون أيقونة Google Chrome على شكل عجلة حمراء وخضراء وصفراء وبها نقطة زرقاء في المنتصف. اضغط على رمز Google Chrome على شاشتك الرئيسية لفتح Google Chrome على جهاز Android.
افتح جوجل كروم. تكون أيقونة Google Chrome على شكل عجلة حمراء وخضراء وصفراء وبها نقطة زرقاء في المنتصف. اضغط على رمز Google Chrome على شاشتك الرئيسية لفتح Google Chrome على جهاز Android. - في Google Chrome ، لا يتم تطبيق مانع الإعلانات على iPhone و iPad. ومع ذلك ، يمكنك تعطيل مانع الإعلانات.
 صحافة ⋮. هذا هو رمز النقاط الثلاث الرأسية في الزاوية اليمنى العليا من Google Chrome. سيعرض هذا القائمة.
صحافة ⋮. هذا هو رمز النقاط الثلاث الرأسية في الزاوية اليمنى العليا من Google Chrome. سيعرض هذا القائمة.  صحافة إعدادات. يوجد هذا بالقرب من أسفل قائمة Google Chrome التي تظهر عند الضغط على أيقونة النقاط العمودية الثلاث.
صحافة إعدادات. يوجد هذا بالقرب من أسفل قائمة Google Chrome التي تظهر عند الضغط على أيقونة النقاط العمودية الثلاث.  صحافة إعدادات موقع الويب. يوجد هذا في أسفل قائمة الإعدادات.
صحافة إعدادات موقع الويب. يوجد هذا في أسفل قائمة الإعدادات.  صحافة النوافذ المنبثقة وإعادة التوجيه. يوجد هذا بالقرب من أسفل قائمة إعدادات موقع الويب ، بجوار أيقونة تشبه سهمًا يشير إلى الزاوية اليمنى العليا من المربع.
صحافة النوافذ المنبثقة وإعادة التوجيه. يوجد هذا بالقرب من أسفل قائمة إعدادات موقع الويب ، بجوار أيقونة تشبه سهمًا يشير إلى الزاوية اليمنى العليا من المربع.  اضغط على المفتاح
اضغط على المفتاح  صحافة
صحافة  صحافة إعلانات. هذا هو الخيار الموجود أسفل "النوافذ المنبثقة وإعادة التوجيه" مباشرةً. هذا بجوار أيقونة تشبه نافذة متصفح الإنترنت.
صحافة إعلانات. هذا هو الخيار الموجود أسفل "النوافذ المنبثقة وإعادة التوجيه" مباشرةً. هذا بجوار أيقونة تشبه نافذة متصفح الإنترنت.  اضغط على المفتاح
اضغط على المفتاح  افتح قائمة الإعدادات
افتح قائمة الإعدادات  صحافة سفاري. يوجد هذا بجوار رمز يشبه البوصلة الزرقاء في قائمة الإعدادات. تتم إدارة أدوات حظر المحتوى من خلال تطبيق Safari وهذا هو المكان الذي يمكنك فيه أيضًا تغيير الإعدادات الحالية لبرنامج حظر الإعلانات.
صحافة سفاري. يوجد هذا بجوار رمز يشبه البوصلة الزرقاء في قائمة الإعدادات. تتم إدارة أدوات حظر المحتوى من خلال تطبيق Safari وهذا هو المكان الذي يمكنك فيه أيضًا تغيير الإعدادات الحالية لبرنامج حظر الإعلانات.  اضغط على المفتاح
اضغط على المفتاح  صحافة حاصرات المحتوى. سيعرض هذا قائمة بجميع أدوات حظر المحتوى المثبتة على جهاز iPhone أو iPad.
صحافة حاصرات المحتوى. سيعرض هذا قائمة بجميع أدوات حظر المحتوى المثبتة على جهاز iPhone أو iPad.  اضغط على المفتاح
اضغط على المفتاح  افتح Safari. رمز سفاري يشبه البوصلة الزرقاء. انقر فوق رمز Safari في Dock أسفل الشاشة لفتح Safari.
افتح Safari. رمز سفاري يشبه البوصلة الزرقاء. انقر فوق رمز Safari في Dock أسفل الشاشة لفتح Safari.  انقر فوق سفاري. يوجد هذا في شريط القائمة أعلى الشاشة في الزاوية اليسرى العليا. سيؤدي ذلك إلى إظهار قائمة Safari.
انقر فوق سفاري. يوجد هذا في شريط القائمة أعلى الشاشة في الزاوية اليسرى العليا. سيؤدي ذلك إلى إظهار قائمة Safari.  انقر فوق التفضيلات .... هذا هو الخيار الثالث في قائمة Safari. سيؤدي هذا إلى فتح قائمة التفضيلات.
انقر فوق التفضيلات .... هذا هو الخيار الثالث في قائمة Safari. سيؤدي هذا إلى فتح قائمة التفضيلات.  انقر فوق علامة التبويب ملحقات. يوجد هذا أسفل الأيقونة التي تشبه قطعة اللغز الزرقاء أعلى نافذة التفضيلات.
انقر فوق علامة التبويب ملحقات. يوجد هذا أسفل الأيقونة التي تشبه قطعة اللغز الزرقاء أعلى نافذة التفضيلات.  انقر فوق خانة الاختيار
انقر فوق خانة الاختيار  افتح Microsoft Edge. رمزها على شكل حرف "e" أزرق غامق. في Microsoft Edge ، تأتي أدوات منع الإعلانات في شكل مكونات إضافية تتم إضافتها يدويًا إلى متصفحك. يمكنك تعطيل مانع الإعلانات الخاص بك عن طريق فتح الملحق الخاص بك.
افتح Microsoft Edge. رمزها على شكل حرف "e" أزرق غامق. في Microsoft Edge ، تأتي أدوات منع الإعلانات في شكل مكونات إضافية تتم إضافتها يدويًا إلى متصفحك. يمكنك تعطيل مانع الإعلانات الخاص بك عن طريق فتح الملحق الخاص بك.  انقر فوق …. هذا هو الرمز مع ثلاث نقاط أفقية في الزاوية اليمنى العليا. سيعرض هذا القائمة.
انقر فوق …. هذا هو الرمز مع ثلاث نقاط أفقية في الزاوية اليمنى العليا. سيعرض هذا القائمة.  انقر فوق ملحقات. يوجد هذا في منتصف القائمة تقريبًا بجوار رمز يشبه قطعة اللغز. سيعرض هذا قائمة بجميع الملحقات المثبتة على Edge.
انقر فوق ملحقات. يوجد هذا في منتصف القائمة تقريبًا بجوار رمز يشبه قطعة اللغز. سيعرض هذا قائمة بجميع الملحقات المثبتة على Edge.  ابحث عن مانع الإعلانات في القائمة. يتم سرد جميع الامتدادات أبجديًا في القائمة الموجودة على اليمين.
ابحث عن مانع الإعلانات في القائمة. يتم سرد جميع الامتدادات أبجديًا في القائمة الموجودة على اليمين.  انقر بزر الماوس الأيمن على مانع الإعلانات. سيتم تقديمك مع خيارات لتخصيص الامتداد.
انقر بزر الماوس الأيمن على مانع الإعلانات. سيتم تقديمك مع خيارات لتخصيص الامتداد. - إذا كان لديك العديد من الإضافات وتعرف اسم أداة منع الإعلانات ، فيمكنك العثور عليها بالضغط على "Ctrl" + "F" وكتابة اسم الامتداد في شريط البحث الذي يظهر.
 انقر فوق المفتاح
انقر فوق المفتاح  افتح Mozilla Firefox. لتعطيل مانع الإعلانات ، تحتاج فقط إلى إدارة الوظائف الإضافية الخاصة بك.
افتح Mozilla Firefox. لتعطيل مانع الإعلانات ، تحتاج فقط إلى إدارة الوظائف الإضافية الخاصة بك.  انقر فوق ☰. هذا هو الرمز مع ثلاثة خطوط أفقية في الزاوية اليمنى العليا من النافذة. سيعرض هذا القائمة.
انقر فوق ☰. هذا هو الرمز مع ثلاثة خطوط أفقية في الزاوية اليمنى العليا من النافذة. سيعرض هذا القائمة.  انقر فوق الإضافات. يوجد هذا في منتصف القائمة تقريبًا ، بجوار رمز يشبه قطعة اللغز.
انقر فوق الإضافات. يوجد هذا في منتصف القائمة تقريبًا ، بجوار رمز يشبه قطعة اللغز.  انقر فوق ملحقات. يوجد هذا الزر في الشريط الجانبي الأيسر من صفحة الوظائف الإضافية وسيسرد جميع التطبيقات المثبتة المستخدمة في Firefox.
انقر فوق ملحقات. يوجد هذا الزر في الشريط الجانبي الأيسر من صفحة الوظائف الإضافية وسيسرد جميع التطبيقات المثبتة المستخدمة في Firefox.  ابحث عن مانع الإعلانات في قائمة الإضافات. يتم سرد جميع الامتدادات الممكّنة ضمن "ممكّن" في صفحة الإضافات.
ابحث عن مانع الإعلانات في قائمة الإضافات. يتم سرد جميع الامتدادات الممكّنة ضمن "ممكّن" في صفحة الإضافات.  انقر فوق … على يمين مانع الإعلانات الممكّن. هذا هو رمز النقاط الأفقية الثلاث في الزاوية اليمنى العليا من كل شريط امتداد في قائمة الامتدادات. سيعرض هذا قائمة لهذا الامتداد.
انقر فوق … على يمين مانع الإعلانات الممكّن. هذا هو رمز النقاط الأفقية الثلاث في الزاوية اليمنى العليا من كل شريط امتداد في قائمة الامتدادات. سيعرض هذا قائمة لهذا الامتداد. - إذا كنت تعرف الاسم ، يمكنك كتابته في شريط البحث في الزاوية اليمنى العليا من نافذة Add-on Manager.
 انقر فوق اطفيء. يوجد هذا في أعلى القائمة التي تظهر عند النقر فوق أيقونة ثلاثية النقاط. لن يعمل مانع الإعلانات الخاص بك أثناء التصفح.
انقر فوق اطفيء. يوجد هذا في أعلى القائمة التي تظهر عند النقر فوق أيقونة ثلاثية النقاط. لن يعمل مانع الإعلانات الخاص بك أثناء التصفح. - ارجع إلى هذه القائمة لتمكين مانع الإعلانات. ابحث عن مانع الإعلانات ضمن "معطل" وانقر على أيقونة ثلاثية النقاط. انقر على "تمكين" لتمكين الامتداد.