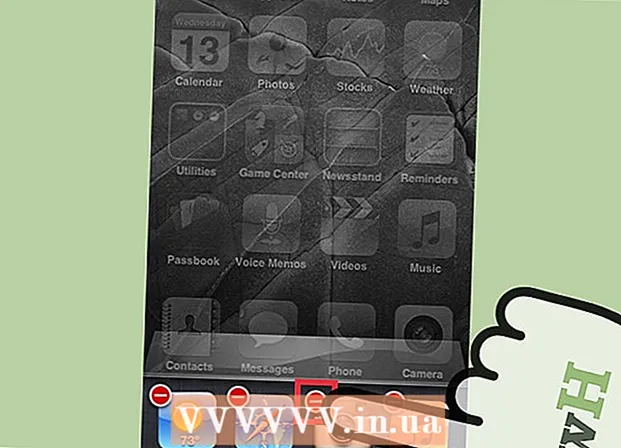مؤلف:
Frank Hunt
تاريخ الخلق:
20 مارس 2021
تاريخ التحديث:
1 تموز 2024

المحتوى
- لتخطو
- جزء 1 من 3: اسمح لـ Kodi على التلفزيون
- جزء 2 من 3: تثبيت تطبيق Downloader
- جزء 3 من 3: تثبيت Kodi
- نصائح
- تحذيرات
يوضح لك هذا المقال كيفية تثبيت تطبيق Kodi media player على Amazon Fire Stick. سيسمح لك ذلك باستخدام تطبيق Kodi على Amazon Fire TV. لتثبيت Kodi على Fire TV ، يجب أن تسمح بتثبيت التطبيقات من مصادر غير معروفة ، مما قد يزيد من خطر تنزيل تطبيق ضار أو غير مدعوم عن طريق الخطأ.
لتخطو
جزء 1 من 3: اسمح لـ Kodi على التلفزيون
 قم بتشغيل Fire TV. يجب أن يؤدي هذا إلى تحميل الشاشة الرئيسية لـ Amazon Fire TV.
قم بتشغيل Fire TV. يجب أن يؤدي هذا إلى تحميل الشاشة الرئيسية لـ Amazon Fire TV.  انتقل إلى إعدادات وحدده. إنها علامات التبويب الخمس الموجودة على الجانب الأيمن من الشاشة الرئيسية. يفتح قائمة الإعدادات.
انتقل إلى إعدادات وحدده. إنها علامات التبويب الخمس الموجودة على الجانب الأيمن من الشاشة الرئيسية. يفتح قائمة الإعدادات.  انتقل إلى التطبيقات وحدده. هذا يفتح القائمة التطبيقات.
انتقل إلى التطبيقات وحدده. هذا يفتح القائمة التطبيقات. 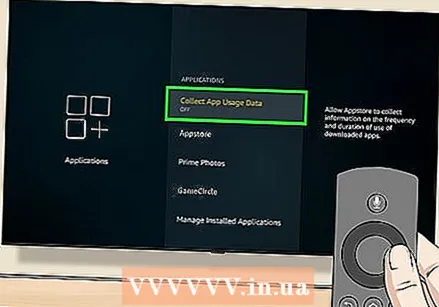 يختار جمع بيانات استخدام التطبيق. هذا هو الخيار الأعلى فيه التطبيقات-قائمة. سوف تظهر نافذة منبثقة.
يختار جمع بيانات استخدام التطبيق. هذا هو الخيار الأعلى فيه التطبيقات-قائمة. سوف تظهر نافذة منبثقة. 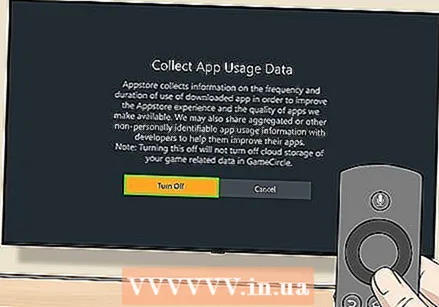 يختار اطفيء إذا طلب منك ذلك.
يختار اطفيء إذا طلب منك ذلك. ارجع إلى قائمة الإعدادات. للقيام بذلك ، اضغط على الزر "رجوع".
ارجع إلى قائمة الإعدادات. للقيام بذلك ، اضغط على الزر "رجوع".  انتقل إلى جهاز وحدده. هو - هي جهازتفتح القائمة.
انتقل إلى جهاز وحدده. هو - هي جهازتفتح القائمة. 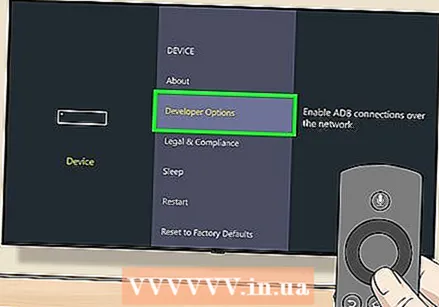 انتقل لأسفل إلى خيارات للمطور وحدده. هذا في الجزء العلوي منه جهاز-قائمة.
انتقل لأسفل إلى خيارات للمطور وحدده. هذا في الجزء العلوي منه جهاز-قائمة. 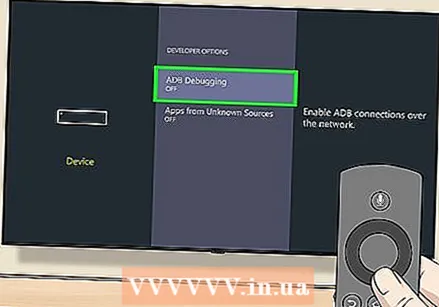 يختار تصحيح أخطاء ADB. هذا يثيره.
يختار تصحيح أخطاء ADB. هذا يثيره. - اذا أنت على أسفل هذا الخيار ، تم تمكين تصحيح أخطاء ADB بالفعل.
 قم بالتمرير لأسفل وحدد تطبيقات من مصادر غير معروفة. سيظهر هذا نافذة منبثقة.
قم بالتمرير لأسفل وحدد تطبيقات من مصادر غير معروفة. سيظهر هذا نافذة منبثقة. - اذا أنت على انظر أدناه تطبيقات من مصادر غير معروفة، ليس عليك تشغيله.
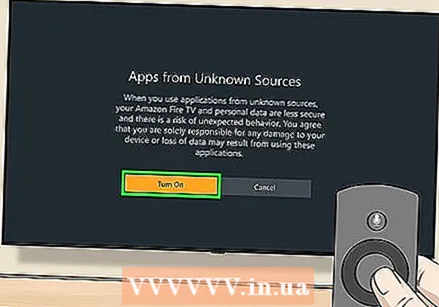 يختار لتشغيل. يسمح لك بتثبيت تطبيقات بخلاف تطبيقات Play Store ، بما في ذلك Kodi.
يختار لتشغيل. يسمح لك بتثبيت تطبيقات بخلاف تطبيقات Play Store ، بما في ذلك Kodi. 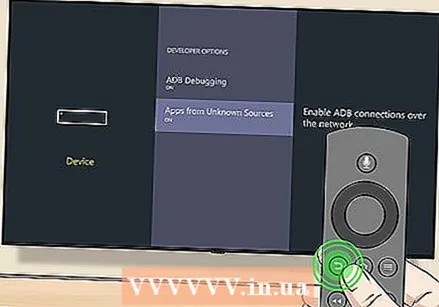 ارجع إلى شاشة الصفحة الرئيسية في أمازون. اضغط على زر "رجوع" حتى تصل إلى الشاشة الرئيسية ، أو اضغط على زر "ابدأ" إذا كان هناك واحد.
ارجع إلى شاشة الصفحة الرئيسية في أمازون. اضغط على زر "رجوع" حتى تصل إلى الشاشة الرئيسية ، أو اضغط على زر "ابدأ" إذا كان هناك واحد.
جزء 2 من 3: تثبيت تطبيق Downloader
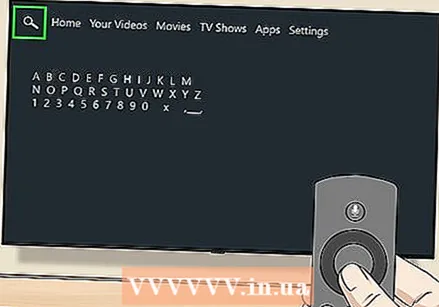 افتح البحث. حدد علامة التبويب "بحث" ، التي تبدو وكأنها عدسة مكبرة في الزاوية العلوية اليسرى من الشاشة. سيظهر مربع نص.
افتح البحث. حدد علامة التبويب "بحث" ، التي تبدو وكأنها عدسة مكبرة في الزاوية العلوية اليسرى من الشاشة. سيظهر مربع نص. 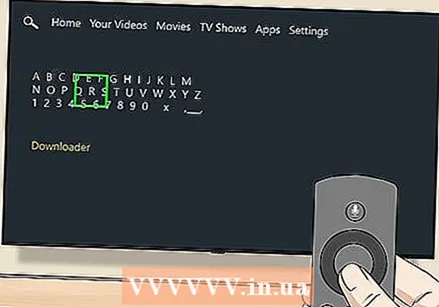 يكتب تنزيل بحثا. أثناء الكتابة ، سترى قائمة قصيرة بشكل متزايد من اقتراحات التطبيقات أسفل لوحة المفاتيح على الشاشة.
يكتب تنزيل بحثا. أثناء الكتابة ، سترى قائمة قصيرة بشكل متزايد من اقتراحات التطبيقات أسفل لوحة المفاتيح على الشاشة. 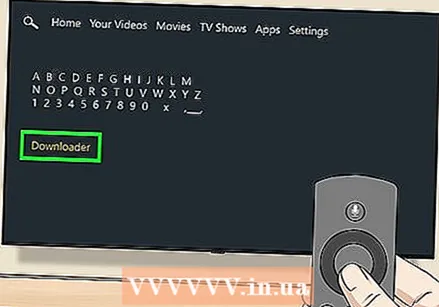 يختار تنزيل. يجب أن يكون هذا هو اقتراح التطبيق الوحيد أسفل لوحة المفاتيح. سيؤدي هذا إلى البحث في متجر التطبيقات عن تطبيق Downloader.
يختار تنزيل. يجب أن يكون هذا هو اقتراح التطبيق الوحيد أسفل لوحة المفاتيح. سيؤدي هذا إلى البحث في متجر التطبيقات عن تطبيق Downloader. 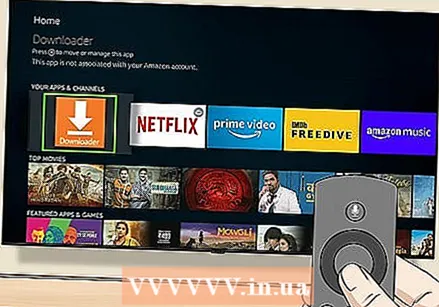 حدد ملف تنزيل برنامج. هذا صندوق برتقالي به كلمة "Downloader" وسهم كبير عليه. بتحديد هذا التطبيق ، تفتح صفحة التطبيق.
حدد ملف تنزيل برنامج. هذا صندوق برتقالي به كلمة "Downloader" وسهم كبير عليه. بتحديد هذا التطبيق ، تفتح صفحة التطبيق. 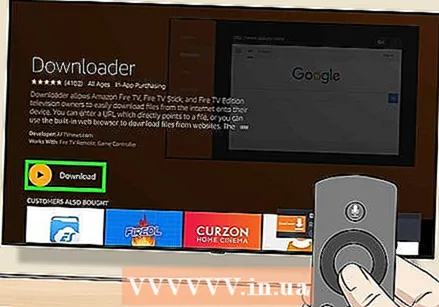 يختار تسلم أو تحميل. يوجد على الجانب الأيسر من الشاشة ، أسفل وصف تطبيق Downloader مباشرة. سيؤدي هذا إلى تنزيل تطبيق Downloader على Fire TV.
يختار تسلم أو تحميل. يوجد على الجانب الأيسر من الشاشة ، أسفل وصف تطبيق Downloader مباشرة. سيؤدي هذا إلى تنزيل تطبيق Downloader على Fire TV. 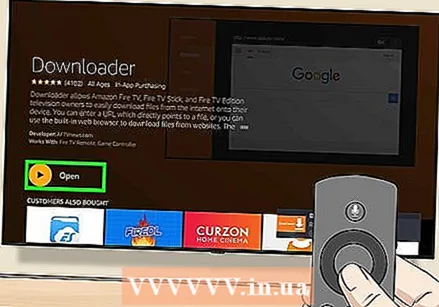 يختار فتح. سيظهر هذا الخيار بعد انتهاء تثبيت تطبيق Downloader ؛ حدده لفتح تطبيق Downloader ، حيث يمكنك تنزيل تطبيق Kodi.
يختار فتح. سيظهر هذا الخيار بعد انتهاء تثبيت تطبيق Downloader ؛ حدده لفتح تطبيق Downloader ، حيث يمكنك تنزيل تطبيق Kodi.
جزء 3 من 3: تثبيت Kodi
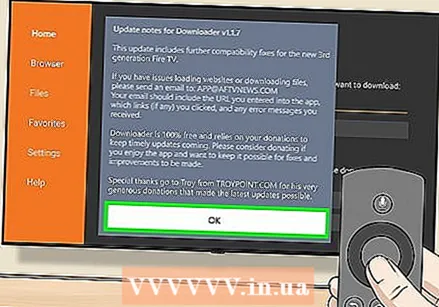 يختار نعم عندما يُطلب منك ذلك. سيؤدي هذا إلى إغلاق الإعلان عن الميزات الجديدة.
يختار نعم عندما يُطلب منك ذلك. سيؤدي هذا إلى إغلاق الإعلان عن الميزات الجديدة. 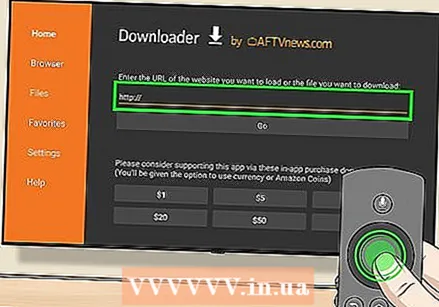 حدد مربع URL. سيظهر المؤشر تلقائيًا ، لذا ما عليك سوى الضغط على الزر الأوسط بجهاز التحكم عن بُعد لإظهار لوحة المفاتيح على الشاشة.
حدد مربع URL. سيظهر المؤشر تلقائيًا ، لذا ما عليك سوى الضغط على الزر الأوسط بجهاز التحكم عن بُعد لإظهار لوحة المفاتيح على الشاشة. 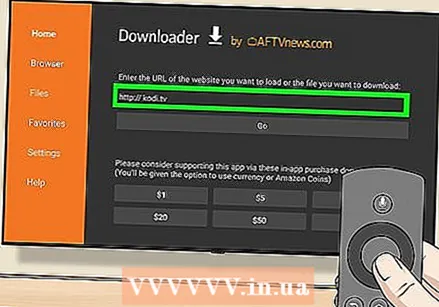 أدخل عنوان تنزيل Kodi. يكتب kodi.tv في مربع URL ، وحدد اذهب. سينقلك هذا إلى صفحة الويب الخاصة بـ Kodi.
أدخل عنوان تنزيل Kodi. يكتب kodi.tv في مربع URL ، وحدد اذهب. سينقلك هذا إلى صفحة الويب الخاصة بـ Kodi. 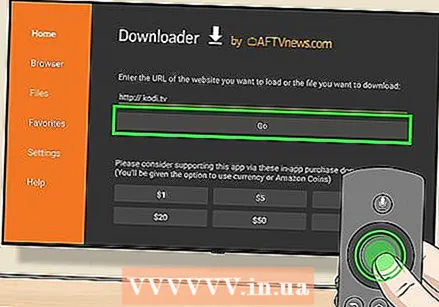 يختار نعم عندما يُطلب منك ذلك. يمكنك الآن التفاعل مع صفحة الويب.
يختار نعم عندما يُطلب منك ذلك. يمكنك الآن التفاعل مع صفحة الويب. 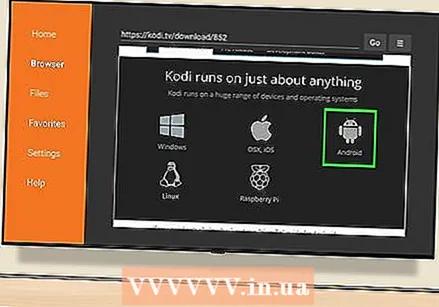 انتقل لأسفل إليها ذكري المظهر رمز وحدده. هذا يشبه علامة Android.
انتقل لأسفل إليها ذكري المظهر رمز وحدده. هذا يشبه علامة Android. 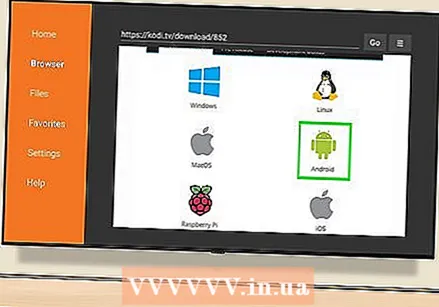 قم بالتمرير لأسفل وحدد ذكري المظهر. هذه مرة أخرى علامة Android ، على الرغم من أنها خضراء هذه المرة. تفتح صفحة تنزيل Kodi لنظام Android.
قم بالتمرير لأسفل وحدد ذكري المظهر. هذه مرة أخرى علامة Android ، على الرغم من أنها خضراء هذه المرة. تفتح صفحة تنزيل Kodi لنظام Android.  قم بالتمرير لأسفل وحدد ARMV7A (32 بت). هذا تحت عنوان "Kodi v17.4 Krypton". سيبدأ Kodi في التنزيل على Fire Stick.
قم بالتمرير لأسفل وحدد ARMV7A (32 بت). هذا تحت عنوان "Kodi v17.4 Krypton". سيبدأ Kodi في التنزيل على Fire Stick. - إذا كان لديك Amazon Fire TV bo الأكبر (بدلاً من Fire Stick) ، فحدد 64 بت إصدار.
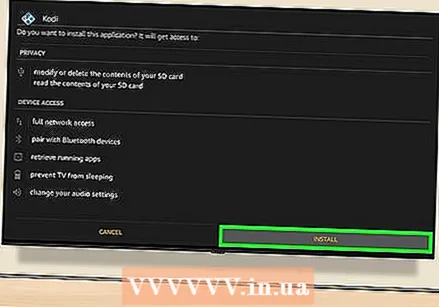 يختار تثبيت. يوجد في الزاوية اليمنى السفلية من الشاشة. سيؤدي هذا إلى تثبيت Kodi. يجب أن تستغرق عملية التثبيت بأكملها بضع ثوانٍ فقط وبعد ذلك يمكنك فتح Kodi من خلالها افتح في الجزء السفلي من الشاشة.
يختار تثبيت. يوجد في الزاوية اليمنى السفلية من الشاشة. سيؤدي هذا إلى تثبيت Kodi. يجب أن تستغرق عملية التثبيت بأكملها بضع ثوانٍ فقط وبعد ذلك يمكنك فتح Kodi من خلالها افتح في الجزء السفلي من الشاشة. - يمكنك أيضًا الضغط على جهاز التحكم عن بُعد على ملف ☰ زر عند مطالبتك بفتح Kodi.
نصائح
- إذا احتجت في أي وقت إلى تحديث Kodi ، فيمكنك القيام بذلك عن طريق فتح موقع Kodi في تطبيق Downloader والعثور على أحدث إصدار لنظام Android.
تحذيرات
- كن حذرًا عند تنزيل تطبيقات الجهات الخارجية بمجرد تمكين خيار التطبيقات من مصادر غير معروفة.