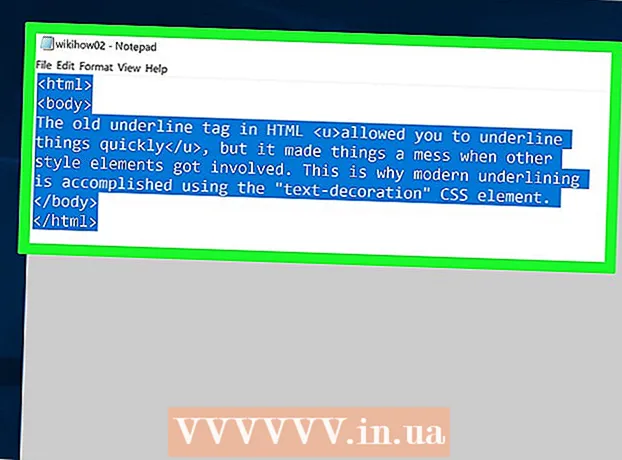مؤلف:
Morris Wright
تاريخ الخلق:
26 أبريل 2021
تاريخ التحديث:
1 تموز 2024
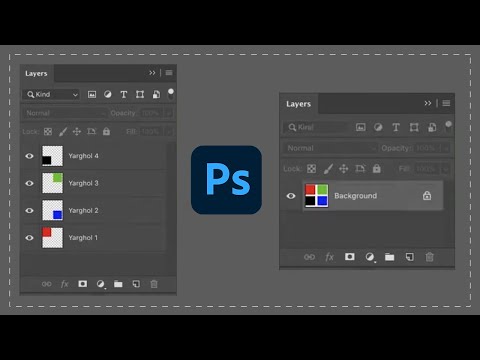
المحتوى
تسمح لك الطبقات في Photoshop بالعمل على عنصر من الصورة دون إزعاج باقي العناصر. يستخدم الفنانون هذا باستمرار لتسهيل سير عمل التصميم. ومع ذلك ، هناك حاجة في بعض الأحيان إلى دمج ودمج عدة طبقات - إما للعمل على الصورة المدمجة أو دمج كل الطبقات في طبقة واحدة للمشروع النهائي. لحسن الحظ ، لديك العديد من الخيارات تحت تصرفك لهذا الغرض.
لتخطو
الطريقة 1 من 2: استخدام خيارات الدمج
 انقر بزر الماوس الأيمن فوق طبقة أو طبقات متعددة لفتح خيارات الدمج. انتقل إلى لوحة الطبقات وحدد الطبقة أو الطبقات التي تريد دمجها. انقر بزر الماوس الأيمن وانتقل إلى أسفل القائمة التي تظهر. يجب أن ترى الخيارات التالية:
انقر بزر الماوس الأيمن فوق طبقة أو طبقات متعددة لفتح خيارات الدمج. انتقل إلى لوحة الطبقات وحدد الطبقة أو الطبقات التي تريد دمجها. انقر بزر الماوس الأيمن وانتقل إلى أسفل القائمة التي تظهر. يجب أن ترى الخيارات التالية: - دمج الطبقات (أو ، إذا حددت طبقة واحدة فقط ، "دمج ، أسفل")
- اتحدوا ، مرئي
- اصنع طبقة واحدة
 حدد "دمج ، لأسفل" لدمج الطبقة المحددة حاليًا مع الطبقة الموجودة أسفلها مباشرة. يتم دمج الطبقات ، مع الاحتفاظ باسم الطبقة السفلية. فقط ضع في اعتبارك أنه لا يمكنك القيام بذلك إذا كانت أي من الطبقات غير مرئية أو مقفلة.
حدد "دمج ، لأسفل" لدمج الطبقة المحددة حاليًا مع الطبقة الموجودة أسفلها مباشرة. يتم دمج الطبقات ، مع الاحتفاظ باسم الطبقة السفلية. فقط ضع في اعتبارك أنه لا يمكنك القيام بذلك إذا كانت أي من الطبقات غير مرئية أو مقفلة. - يتم استبدال هذا الخيار بـ "Merge Layers" إذا قمت بتحديد طبقات متعددة.
- يمكنك أيضًا الضغط على ⌘ الأمر+ه أو كنترول+ه للضغط.
 حدد طبقات متعددة واستخدم "دمج الطبقات" لدمجهم جميعًا في طبقة واحدة. انقر مع الضغط على مفتاح Shift أو Ctrl / Cmd مع النقر فوق كل الطبقات التي تريد دمجها لتحديد طبقات متعددة. ثم انقر بزر الماوس الأيمن فوق إحدى الطبقات وحدد "دمج الطبقات" لدمجها.
حدد طبقات متعددة واستخدم "دمج الطبقات" لدمجهم جميعًا في طبقة واحدة. انقر مع الضغط على مفتاح Shift أو Ctrl / Cmd مع النقر فوق كل الطبقات التي تريد دمجها لتحديد طبقات متعددة. ثم انقر بزر الماوس الأيمن فوق إحدى الطبقات وحدد "دمج الطبقات" لدمجها. - يتم دمج الطبقات في الطبقة العليا مع الاحتفاظ بهذا الاسم.
 بدّل بين تشغيل الطبقات أو إيقاف تشغيلها لاستخدام "دمج ، مرئي". هذه طريقة جيدة لدمج العديد من الطبقات بسرعة. بدلاً من النقر فوق كل الطبقات التي تريد دمجها ، قم فقط بإلغاء تحديد "العين" الصغيرة الموجودة على يسار كل طبقة تريد دمجها. ليس تريد الدمج. انقر بزر الماوس الأيمن فوق أي طبقة مرئية في اللوحة وحدد "دمج ، مرئي". يتم دمج هذه الطبقات ذات "العين" النشطة فقط ، وتُترك الطبقات الأخرى بمفردها.
بدّل بين تشغيل الطبقات أو إيقاف تشغيلها لاستخدام "دمج ، مرئي". هذه طريقة جيدة لدمج العديد من الطبقات بسرعة. بدلاً من النقر فوق كل الطبقات التي تريد دمجها ، قم فقط بإلغاء تحديد "العين" الصغيرة الموجودة على يسار كل طبقة تريد دمجها. ليس تريد الدمج. انقر بزر الماوس الأيمن فوق أي طبقة مرئية في اللوحة وحدد "دمج ، مرئي". يتم دمج هذه الطبقات ذات "العين" النشطة فقط ، وتُترك الطبقات الأخرى بمفردها.  انقر مع الضغط على مفتاح Alt أو انقر على خيار "دمج ، مرئي" لدمج الطبقات في طبقة جديدة ، دون جعل الطبقات القديمة تختفي. يتم دمج كل الطبقات المرئية ونسخها في طبقتها الخاصة. تظل الطبقات الأصغر سليمة وغير متغيرة ، لذا يمكنك الاحتفاظ بها في حالة احتياجك إليها في وقت لاحق.
انقر مع الضغط على مفتاح Alt أو انقر على خيار "دمج ، مرئي" لدمج الطبقات في طبقة جديدة ، دون جعل الطبقات القديمة تختفي. يتم دمج كل الطبقات المرئية ونسخها في طبقتها الخاصة. تظل الطبقات الأصغر سليمة وغير متغيرة ، لذا يمكنك الاحتفاظ بها في حالة احتياجك إليها في وقت لاحق. - على جهاز Mac الذي تفضله ⌥ خيار ضغط.
- على جهاز كمبيوتر تحتفظ به بديل ضغط.
 اختر "إنشاء طبقة واحدة" لدمج كل الطبقات باستثناء الطبقات غير المرئية. عادةً ما يتم استخدام إنشاء طبقة واحدة فقط في نهاية المشروع ، قبل حفظ الصورة النهائية النهائية مباشرةً. سيؤدي ذلك إلى تكوين طبقة واحدة مدمجة من جميع الطبقات المرئية. إذا كانت الطبقات غير مرئية ، فسيتم سؤالك عما إذا كنت تريد دمجها أم لا. بشكل أساسي ، تنشئ ميزة Create Single Layer كل ما يمكنك رؤيته على اللوحة القماشية وتدمجها في طبقة واحدة ، مما يجعلها الطبقة الوحيدة.
اختر "إنشاء طبقة واحدة" لدمج كل الطبقات باستثناء الطبقات غير المرئية. عادةً ما يتم استخدام إنشاء طبقة واحدة فقط في نهاية المشروع ، قبل حفظ الصورة النهائية النهائية مباشرةً. سيؤدي ذلك إلى تكوين طبقة واحدة مدمجة من جميع الطبقات المرئية. إذا كانت الطبقات غير مرئية ، فسيتم سؤالك عما إذا كنت تريد دمجها أم لا. بشكل أساسي ، تنشئ ميزة Create Single Layer كل ما يمكنك رؤيته على اللوحة القماشية وتدمجها في طبقة واحدة ، مما يجعلها الطبقة الوحيدة.  افهم أنه لا يمكنك "التراجع" عن الدمج. يعد دمج الطبقات مفيدًا ، لكنه يمنحك تحكمًا أقل في الصورة. تأكد من دمج الطبقات فقط عند الانتهاء من العمل على جميع الأجزاء الفردية.
افهم أنه لا يمكنك "التراجع" عن الدمج. يعد دمج الطبقات مفيدًا ، لكنه يمنحك تحكمًا أقل في الصورة. تأكد من دمج الطبقات فقط عند الانتهاء من العمل على جميع الأجزاء الفردية.  تعرف على الخيارات الأخرى المتوفرة لدمج الطبقات. هناك طريقتان أخريان للحصول على نفس القوائم بالضبط ، لذا استخدم فقط تلك التي يسهل التعامل معها.
تعرف على الخيارات الأخرى المتوفرة لدمج الطبقات. هناك طريقتان أخريان للحصول على نفس القوائم بالضبط ، لذا استخدم فقط تلك التي يسهل التعامل معها. - انقر فوق "طبقات" في القائمة الرئيسية. يمكن العثور على خيارات الدمج في أسفل القائمة الفرعية.
- انقر فوق رمز المثلث الصغير والخطوط في الزاوية اليمنى العليا من لوحة Layers. يمكنك أن تجد الدمج في الأسفل.
الطريقة 2 من 2: استخدام بدائل الدمج
 اربط كل الطبقات لتتمكن من نقلها وتحريرها ونسخها دون الدمج. تظل الطبقات المرتبطة كما هي ، مما يعني أنه يمكنك تحريرها بشكل فردي إذا كنت ترغب في ذلك. ومع ذلك ، إذا قمت بالنقر فوق طبقة مرتبطة ، فإنك تقوم تلقائيًا بضبط الطبقة أو الطبقات التي ترتبط بها تلك الطبقة. هذه طريقة جيدة لإجراء تغييرات كبيرة على العديد من الطبقات دون الحاجة إلى دمجها.
اربط كل الطبقات لتتمكن من نقلها وتحريرها ونسخها دون الدمج. تظل الطبقات المرتبطة كما هي ، مما يعني أنه يمكنك تحريرها بشكل فردي إذا كنت ترغب في ذلك. ومع ذلك ، إذا قمت بالنقر فوق طبقة مرتبطة ، فإنك تقوم تلقائيًا بضبط الطبقة أو الطبقات التي ترتبط بها تلك الطبقة. هذه طريقة جيدة لإجراء تغييرات كبيرة على العديد من الطبقات دون الحاجة إلى دمجها.  تجميع الطبقات للعمل على أقسام محددة في وقت واحد. إذا كان لديك سلسلة من الطبقات تنتمي جميعها إلى نفس الجزء من الصورة ، مثل التظليل والرسم الخطي والحبر لشخصية متحركة صغيرة ، فيمكنك تجميعها معًا ، مما يجعل من الممكن رؤية هذه الطبقات الأكبر فقط. الصورة والعمل عليها. الى المجموعة:
تجميع الطبقات للعمل على أقسام محددة في وقت واحد. إذا كان لديك سلسلة من الطبقات تنتمي جميعها إلى نفس الجزء من الصورة ، مثل التظليل والرسم الخطي والحبر لشخصية متحركة صغيرة ، فيمكنك تجميعها معًا ، مما يجعل من الممكن رؤية هذه الطبقات الأكبر فقط. الصورة والعمل عليها. الى المجموعة: - حدد طبقات متعددة في لوحة الطبقات.
- انقر بزر الماوس الأيمن وحدد "طبقات المجموعة". يمكنك أيضًا سحب الطبقات إلى أيقونة المجلد الصغيرة أسفل لوحة Layers.
 أصلح المشكلات بتحويل الطبقات التي لا يمكن تحريرها أو تجميعها إلى وحدات بكسل. هذه ليست سوى مشكلة عرضية عند الدمج. إذا لم تظهر أي خيارات دمج ، فجرّب ما يلي:
أصلح المشكلات بتحويل الطبقات التي لا يمكن تحريرها أو تجميعها إلى وحدات بكسل. هذه ليست سوى مشكلة عرضية عند الدمج. إذا لم تظهر أي خيارات دمج ، فجرّب ما يلي: - انقر بزر الماوس الأيمن واختر "تحويل إلى بكسل".
- تأكد من أن جميع الطبقات مرئية.
- تأكد أيضًا من تحديد أقنعة القطع - يجب تحديدها لدمجها ، وإلا فقد لا يكون الدمج ممكنًا.