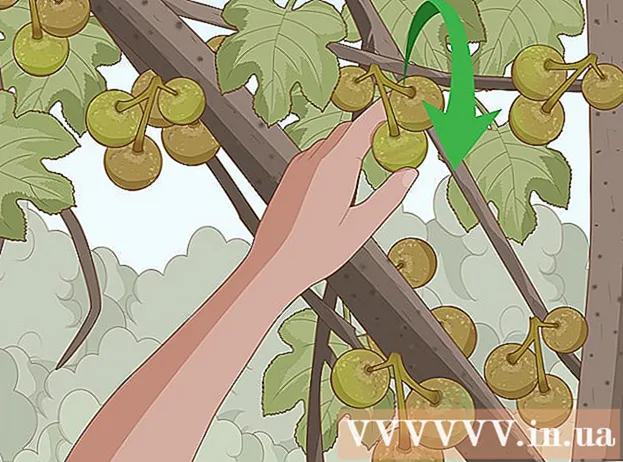مؤلف:
Randy Alexander
تاريخ الخلق:
27 أبريل 2021
تاريخ التحديث:
1 تموز 2024

المحتوى
تعلمك WikiHow اليوم كيفية عمل نسخة احتياطية من البيانات الموجودة على iPhone الخاص بك (مثل الصور وجهات الاتصال والتقويم) إلى iCloud أو جهاز الكمبيوتر الخاص بك.
خطوات
الطريقة 1 من 3: استخدم iCloud
أفتح الإعدادات. يكون التطبيق باللون الرمادي وبداخله صورة ترس (⚙️) ، عادةً على الشاشة الرئيسية.

انقر فوق العنصر واي فاي أعلى قائمة الإعدادات.- يتطلب النسخ الاحتياطي اتصال هاتفك بشبكة Wi-Fi.
حرك عنصر "Wi-Fi" إلى الوضع "تشغيل". سوف يتحول المفتاح إلى اللون الأخضر.

اضغط على شبكة Wi-Fi. حدد شبكة من القائمة التي تظهر أسفل قسم "اختيار شبكة" من القائمة.- أدخل كلمة مرور Wi-Fi إذا طُلب منك ذلك.
أفتح الإعدادات. إذا كنت لا تزال في صفحة إعداد Wi-Fi ، فانقر فوق إعدادات حسن ضبط في الزاوية اليسرى العليا للعودة إلى شاشة الإعدادات. أو ، ما عليك سوى إعادة تشغيل تطبيق الإعدادات كما فعلت من قبل.

اضغط على حساب معرف Apple الخاص بك. يوجد هذا القسم أعلى الشاشة ويحتوي على الاسم والصورة الرمزية إذا كان لديك واحد مثبت.- إذا لم تقم بتسجيل الدخول ، انقر فوق تسجيل الدخول إلى (جهازك) حسن تسجيل الدخول إلى (الجهاز)، أدخل حساب معرف Apple الخاص بك وكلمة المرور ، ثم انقر فوق تسجيل الدخول أو تسجيل الدخول.
- إذا كنت تستخدم إصدارًا أقدم من iOS ، فربما لا تحتاج إلى القيام بهذه الخطوة.
انقر icloud موجود في الجزء الثاني من القائمة.
حدد بيانات iCloud للنسخ الاحتياطي. مرر الزر بجوار التطبيقات المدرجة ، مثل الملاحظات والتقويمات ، إلى وضع "تشغيل" (الأخضر) لتضمين هذه البيانات عند نسخ iPhone احتياطيًا.
- لن يتم نسخ البيانات من التطبيقات الموجودة في وضع "إيقاف التشغيل" (باللون الأبيض) احتياطيًا.
اسحب لأسفل وانقر iCloud النسخ الاحتياطي (نسخ احتياطي إلى iCloud). هذا الإجراء في الجزء السفلي من الجزء الثاني.
مرر زر "iCloud Backup" إلى وضع "On" (أخضر). الآن سيقوم iPhone الخاص بك بالنسخ الاحتياطي إلى حساب iCloud الخاص بك عندما يكون متصلاً بشبكة Wi-Fi.
انقر "اعمل نسخة احتياطية الان" (النسخ الاحتياطي الآن) إذا كنت تريد إجراء النسخ الاحتياطي الآن. قد تستغرق العملية بضع دقائق ، لكن لا يزال بإمكانك القيام بأشياء أخرى باستخدام جهاز iPhone أثناء النسخ الاحتياطي.
- بمجرد الانتهاء من ذلك ، سيكون لديك نسخة احتياطية مخزنة في iCloud لاستخدامها عندما تحتاج إلى استعادة iPhone الخاص بك.
الطريقة 2 من 3: استخدم iTunes
قم بتوصيل iPhone بالكمبيوتر. استخدم كبل USB المرفق بالجهاز.
- إذا كانت هذه هي المرة الأولى التي تقوم فيها بتوصيل هاتفك بجهاز الكمبيوتر الخاص بك ، فأنت بحاجة إلى النقر فوق "الثقة" أو "الوثوق بهذا الكمبيوتر" الذي يظهر على شاشة iPhone.
انقر فوق صورة iPhone. بعد بضع ثوانٍ ، سيظهر هذا الإجراء في صف الرموز أعلى النافذة.
- ستظهر شاشة "الملخص".
افتح iPhone. إذا كان جهاز iPhone الخاص بك مغلقًا بالفعل برمز مرور ، فستحتاج إلى إلغاء قفله أولاً قبل أن تتمكن من إجراء النسخ الاحتياطي.
انقر على "هذا الكمبيوتر" في قسم النسخ الاحتياطية. سيسمح ذلك لـ iTunes بنسخ iPhone احتياطيًا على جهاز الكمبيوتر الخاص بك ، من أجل توفير مساحة على مساحة تخزين iCloud الخاصة بك. سيتم إنشاء نسخة احتياطية أثناء المزامنة.
- إذا كنت تريد إجراء نسخ احتياطي لكل من كلمة المرور وبيانات شاشة Homekit والصحة والنشاط ، فأنت بحاجة إلى تحديد المربع. "تشفير النسخ الاحتياطي لـ iPhone" (تشفير نُسخ iPhone الاحتياطية) واختر كلمة مرور يسهل تذكرها.
انقر اعمل نسخة احتياطية الان لبدء عملية النسخ الاحتياطي.
- قد يتم سؤالك عما إذا كنت تريد نسخ التطبيقات احتياطيًا غير الموجودة حاليًا في مكتبة iTunes الخاصة بك. قد يكون هذا هو الحال إذا قمت بتثبيت بعض التطبيقات من مصادر أخرى أو لم تقم بنقل المنتجات المشتراة على iPhone الخاص بك إلى مكتبة iTunes. لن تتمكن من استعادة هذه التطبيقات ما لم تتم إضافتها إلى المكتبة.
- قد يُطلب منك أيضًا نقل المنتجات المشتراة من iPhone إلى مكتبة iTunes الخاصة بك. يحدث هذا عندما تقوم بعض التطبيقات المثبتة على iPhone ولكن لم يتم إعدادها بواسطة iTunes بتحديث المنتجات الجديدة تلقائيًا.
انتظر حتى يكتمل النسخ الاحتياطي. بعد تأكيد موافقتك أو عدم نقل التطبيقات والمنتجات المشتراة إلى iTunes ، سيبدأ iPhone في النسخ الاحتياطي إلى جهاز الكمبيوتر الخاص بك. يمكنك مراقبة التقدم من خلال النظر إلى الجزء العلوي من نافذة iTunes.
- يقوم iTunes بعمل نسخة احتياطية من إعدادات Camera Roll وجهات الاتصال وبيانات التطبيق والرسائل والصور. لن يتم إجراء نسخ احتياطي للموسيقى أو مقاطع الفيديو أو البطاقات البريدية التي تمت مزامنتها من مكتبة iTunes الخاصة بك أو أي وسائط ترفيهية تمت إضافتها عبر وسائل أخرى. يجب إعادة مزامنة هذه البيانات باستخدام iTunes بعد عملية الاستعادة.
- سيتم حفظ ملف النسخ الاحتياطي لـ iPhone في مجلد iTunes Media.
طريقة 3 من 3: نسخ احتياطي لجهاز iPhone مكسور الحماية
قم بتنزيل تطبيق PKGBackup. الرجاء إضافة ، كسر الحماية هو إجراء للتدخل في النظام للتحايل على قيود الأمان الخاصة بـ iPhone و iPad. إذا كنت لا تستخدم جهاز iPhone مكسور الحماية ، فإن خيارات النسخ الاحتياطي لـ iTunes و iCloud كافية لضمان نسخ بياناتك احتياطيًا بشكل آمن دون أي تطبيقات تابعة لجهات خارجية. إذا كان جهاز iPhone الخاص بك مكسور الحماية ، فستحتاج إلى تطبيق مثل PKGBackup لإجراء نسخ احتياطية للبرامج والبيانات خارج Apple.
- يمكنك تنزيل PKGBackup من صفحة Cydia الرئيسية إذا كان جهاز iPhone الخاص بك مكسور الحماية.
قم بتشغيل PKGBackup وانقر فوق إعدادات. يسمح لك هذا باختيار مكان تخزين بيانات النسخ الاحتياطي. يمكنك الاتصال بالعديد من الخدمات السحابية ، بما في ذلك Dropbox و OneDrive و Google Drive. إلى جانب ذلك ، يمكنك أيضًا إرسال نسخ احتياطية إلى خادم FTP.
- تتيح لك قائمة الإعدادات أيضًا إعداد جدول نسخ احتياطي.
ارجع إلى شاشة PKGBackup الرئيسية واضغط دعم. هنا ، يمكنك اختيار ما تريد نسخه احتياطيًا. بالإضافة إلى ذلك ، يمكنك التبديل بين طرق عرض متعددة ، من تطبيقات Apple أو App Store أو Cydia والملفات المخزنة على جهاز iPhone الخاص بك.
- انقر فوق رمز النسخ الاحتياطي على يمين كل كائن لتمكين النسخ الاحتياطي أو تعطيله.
ابدأ عملية النسخ الاحتياطي. بمجرد تحديد جميع التطبيقات والإعدادات والملفات التي تريد نسخها احتياطيًا ، يمكنك بدء العملية. يعتمد توقيت العملية على ما تقوم بنسخه احتياطيًا وما إذا كان قد تم تحميل ملف النسخ الاحتياطي إلى خدمة التخزين السحابي.
- سيقوم iTunes بعمل نسخة احتياطية من الإعدادات لجميع التطبيقات باستثناء إعدادات برنامج كسر الحماية. ومع ذلك ، سيستمر عمل نسخة احتياطية من تطبيقات jeailbreak الخاصة بك. سيسمح لك PKGBackup بإعادة تحميل تطبيقات وإعدادات jailbreak بسرعة بعد استعادة نسخة من iTunes.