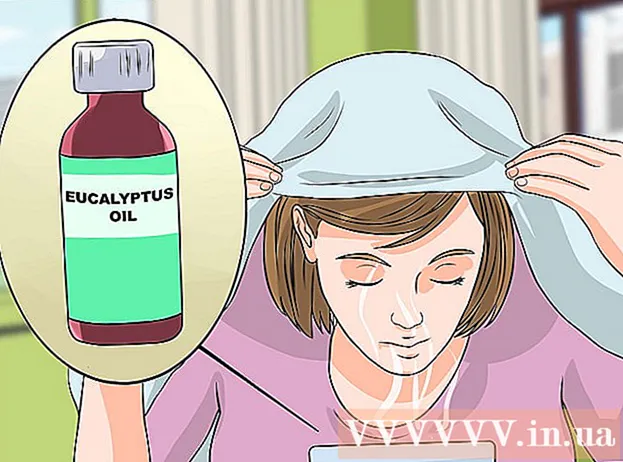مؤلف:
Tamara Smith
تاريخ الخلق:
19 كانون الثاني 2021
تاريخ التحديث:
1 تموز 2024

المحتوى
- لتخطو
- جزء 1 من 6: تمكين خدمات الموقع لـ Snapchat على iPhone / iPad
- جزء 2 من 6: تمكين خدمات الموقع لـ Snapchat على Android
- جزء 3 من 6: تمكين المرشحات
- جزء 4 من 6: استخدام مرشحات متعددة
- الجزء 5 من 6: استخدام مرشحات الرموز التعبيرية
- جزء 6 من 6: استخدام العدسات
ستعلمك هذه المقالة كيفية تطبيق فلاتر الرموز التعبيرية والعدسات وجميع أنواع الفلاتر الأخرى على اللقطات الخاصة بك.
لتخطو
جزء 1 من 6: تمكين خدمات الموقع لـ Snapchat على iPhone / iPad
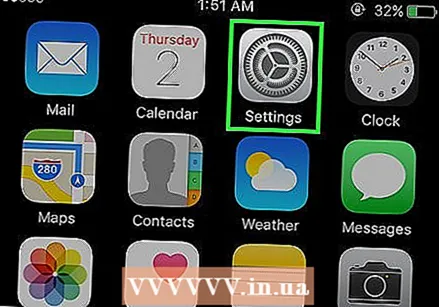 افتح إعدادات جهاز iPhone الخاص بك. هذا تطبيق ذو ترس رمادي وعادة ما يكون على شاشتك الرئيسية.
افتح إعدادات جهاز iPhone الخاص بك. هذا تطبيق ذو ترس رمادي وعادة ما يكون على شاشتك الرئيسية.  اضغط على Snapchat. هذا في مكان ما بين تطبيقاتك الأخرى.
اضغط على Snapchat. هذا في مكان ما بين تطبيقاتك الأخرى.  اضغط على الموقع في الجزء العلوي من الصفحة.
اضغط على الموقع في الجزء العلوي من الصفحة.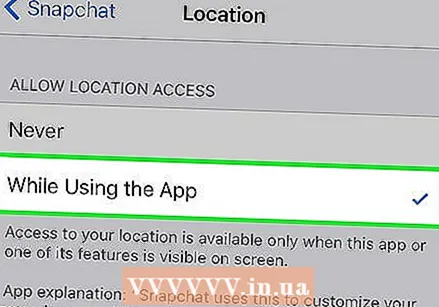 اضغط أثناء استخدام التطبيق. سيتمكن Snapchat الآن من الوصول إلى موقعك أثناء استخدام التطبيق.
اضغط أثناء استخدام التطبيق. سيتمكن Snapchat الآن من الوصول إلى موقعك أثناء استخدام التطبيق.
جزء 2 من 6: تمكين خدمات الموقع لـ Snapchat على Android
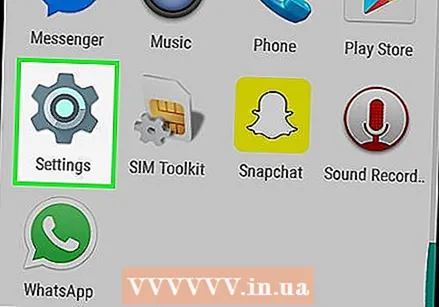 افتح الإعدادات على جهاز Android الخاص بك. هذا هو التطبيق الذي يتخذ شكل الترس (⚙️) على شاشتك الرئيسية.
افتح الإعدادات على جهاز Android الخاص بك. هذا هو التطبيق الذي يتخذ شكل الترس (⚙️) على شاشتك الرئيسية.  مرر لأسفل واضغط على "التطبيقات" في قسم "الأجهزة" في القائمة.
مرر لأسفل واضغط على "التطبيقات" في قسم "الأجهزة" في القائمة. قم بالتمرير لأسفل واضغط على Snapchat. يتم سرد التطبيقات أبجديًا.
قم بالتمرير لأسفل واضغط على Snapchat. يتم سرد التطبيقات أبجديًا.  اضغط على أذونات بالقرب من أعلى القائمة.
اضغط على أذونات بالقرب من أعلى القائمة. حرك الزر بجوار "الموقع" إلى الوضع "تشغيل". سوف يتحول البرعم إلى اللون الأزرق والأخضر. الآن سيتمكن Snapchat من الوصول إلى موقع جهازك لتمكين عوامل تصفية محددة لموقعك.
حرك الزر بجوار "الموقع" إلى الوضع "تشغيل". سوف يتحول البرعم إلى اللون الأزرق والأخضر. الآن سيتمكن Snapchat من الوصول إلى موقع جهازك لتمكين عوامل تصفية محددة لموقعك.
جزء 3 من 6: تمكين المرشحات
 افتح سناب شات. هذا تطبيق أصفر مع مخطط شبح. هذا سوف يأخذك إلى الكاميرا الخاصة بك.
افتح سناب شات. هذا تطبيق أصفر مع مخطط شبح. هذا سوف يأخذك إلى الكاميرا الخاصة بك. 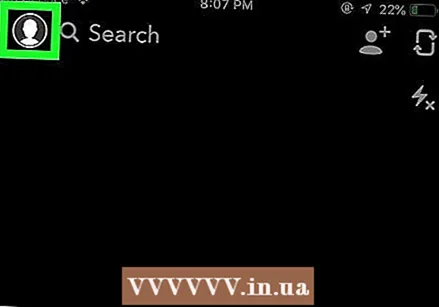 اضغط على زر الشبح في الزاوية اليسرى العليا من الشاشة. سينقلك هذا إلى شاشة المستخدم.
اضغط على زر الشبح في الزاوية اليسرى العليا من الشاشة. سينقلك هذا إلى شاشة المستخدم. 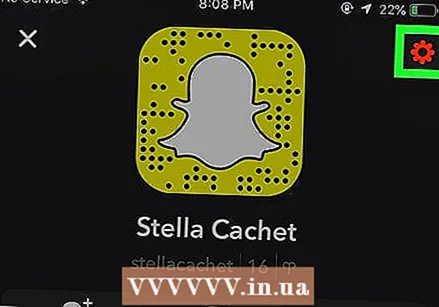 اضغط على الترس في الزاوية اليمنى العليا من الشاشة. سينقلك هذا إلى الإعدادات.
اضغط على الترس في الزاوية اليمنى العليا من الشاشة. سينقلك هذا إلى الإعدادات.  اضغط على إدارة التفضيلات ضمن الخدمات الإضافية.
اضغط على إدارة التفضيلات ضمن الخدمات الإضافية. حرك زر الفلاتر إلى الوضع "تشغيل". يمكنك الآن الوصول إلى جميع المرشحات المتوفرة في Snapchat.
حرك زر الفلاتر إلى الوضع "تشغيل". يمكنك الآن الوصول إلى جميع المرشحات المتوفرة في Snapchat.
جزء 4 من 6: استخدام مرشحات متعددة
 اضغط على زر التحرير لالتقاط صورة. هذا هو الزر الدائري الكبير الموجود أسفل الشاشة. سيتم عرض الصورة على شاشتك.
اضغط على زر التحرير لالتقاط صورة. هذا هو الزر الدائري الكبير الموجود أسفل الشاشة. سيتم عرض الصورة على شاشتك.  انتقد اليمين أو اليسار. سينقلك هذا إلى قوائم التصفية. بالتمرير إلى اليمين ، تذهب إلى المرشحات التي تعتمد على موقعك ؛ سيؤدي التمرير إلى اليسار إلى إظهار مرشحات Snapchat التقليدية.
انتقد اليمين أو اليسار. سينقلك هذا إلى قوائم التصفية. بالتمرير إلى اليمين ، تذهب إلى المرشحات التي تعتمد على موقعك ؛ سيؤدي التمرير إلى اليسار إلى إظهار مرشحات Snapchat التقليدية.  اضغط مع الاستمرار على الخاطف. عليك أن تضغط باستمرار على الفلتر الأول حتى يظل على الصورة.
اضغط مع الاستمرار على الخاطف. عليك أن تضغط باستمرار على الفلتر الأول حتى يظل على الصورة.  حرك إصبعك إلى اليسار أو اليمين. استمر في الضغط بإصبعك الأول على الخاطف أثناء اختيار مرشح مختلف.
حرك إصبعك إلى اليسار أو اليمين. استمر في الضغط بإصبعك الأول على الخاطف أثناء اختيار مرشح مختلف. - يمكنك إضافة ما يصل إلى ثلاثة مرشحات للموقع أو الطوابع الزمنية أو أيقونات درجة الحرارة أو المرشحات الملونة.
الجزء 5 من 6: استخدام مرشحات الرموز التعبيرية
 التقط صورة مبكرة. سيتم التقاط صورة عن طريق الضغط على الزر الدائري الكبير أسفل الشاشة. سيتم عرض اللقطة على شاشتك.
التقط صورة مبكرة. سيتم التقاط صورة عن طريق الضغط على الزر الدائري الكبير أسفل الشاشة. سيتم عرض اللقطة على شاشتك.  اضغط على الزر "ملصق" في الزاوية اليمنى العليا من الشاشة. تبدو هذه كقطعة من الورق بزاوية مطوية أكثر من اللازم.
اضغط على الزر "ملصق" في الزاوية اليمنى العليا من الشاشة. تبدو هذه كقطعة من الورق بزاوية مطوية أكثر من اللازم.  اضغط على أيقونة الوجه المبتسم في الزاوية اليمنى السفلية من الشاشة. سينقلك هذا إلى قائمة الرموز التعبيرية.
اضغط على أيقونة الوجه المبتسم في الزاوية اليمنى السفلية من الشاشة. سينقلك هذا إلى قائمة الرموز التعبيرية.  اضغط على رمز تعبيري. اختر رمزًا تعبيريًا باللون الذي تريده كفلتر. سيؤدي هذا إلى وضع الرموز التعبيرية في وسط الشاشة.
اضغط على رمز تعبيري. اختر رمزًا تعبيريًا باللون الذي تريده كفلتر. سيؤدي هذا إلى وضع الرموز التعبيرية في وسط الشاشة. - ستكون الحافة الخارجية للرموز التعبيرية هي المرشح في النهاية.
 اسحب الرمز التعبيري إلى أي ركن من أركان الشاشة.
اسحب الرمز التعبيري إلى أي ركن من أركان الشاشة. افرد إصبعين عن بعضهما فوق الرمز التعبيري لتكبيره.
افرد إصبعين عن بعضهما فوق الرمز التعبيري لتكبيره. اسحب الرمز التعبيري إلى الزاوية مرة أخرى. استمر في التبديل بين تكبيره وسحب الرمز التعبيري إلى زاوية الشاشة حتى تتداخل الحافة الخارجية مع اللقطة ، مما يؤدي إلى إنشاء مرشح ألوان من الحواف شبه الشفافة للصورة.
اسحب الرمز التعبيري إلى الزاوية مرة أخرى. استمر في التبديل بين تكبيره وسحب الرمز التعبيري إلى زاوية الشاشة حتى تتداخل الحافة الخارجية مع اللقطة ، مما يؤدي إلى إنشاء مرشح ألوان من الحواف شبه الشفافة للصورة.
جزء 6 من 6: استخدام العدسات
 اضغط على أيقونة تدوير الكاميرا للتبديل إلى عرض الكاميرا. يوجد هذا الزر أعلى يمين الشاشة. تحتاج إلى التأكد من أن الكاميرا الخاصة بك تواجه الاتجاه الصحيح قبل وضع العدسة.
اضغط على أيقونة تدوير الكاميرا للتبديل إلى عرض الكاميرا. يوجد هذا الزر أعلى يمين الشاشة. تحتاج إلى التأكد من أن الكاميرا الخاصة بك تواجه الاتجاه الصحيح قبل وضع العدسة.  اضغط على منتصف شاشة الكاميرا. سيؤدي هذا إلى فتح قائمة العدسات.
اضغط على منتصف شاشة الكاميرا. سيؤدي هذا إلى فتح قائمة العدسات.  قم بالتمرير عبر العدسات. يمكنك الحصول على معاينة لكل عدسة حتى تتمكن من رؤية الشكل الذي ستبدو عليه اللقطة.
قم بالتمرير عبر العدسات. يمكنك الحصول على معاينة لكل عدسة حتى تتمكن من رؤية الشكل الذي ستبدو عليه اللقطة. - تتطلب بعض التأثيرات اتخاذ إجراء ، مثل رفع حاجبيك.
 اضغط على زر التحرير عندما يكون المرشح نشطًا. هذا هو الزر الدائري الكبير الموجود أسفل الشاشة. الآن يتم التقاط صورة بالعدسة.
اضغط على زر التحرير عندما يكون المرشح نشطًا. هذا هو الزر الدائري الكبير الموجود أسفل الشاشة. الآن يتم التقاط صورة بالعدسة. - لتسجيل مقطع فيديو باستخدام العدسة ، اضغط مع الاستمرار على زر التحرير لمدة تصل إلى عشر ثوانٍ.
 قم بتحرير الخاطف وإضافة ملصقات أو نصوص أو رسومات أو رموز تعبيرية أو عوامل تصفية.
قم بتحرير الخاطف وإضافة ملصقات أو نصوص أو رسومات أو رموز تعبيرية أو عوامل تصفية.- يمكنك حفظ الخاطف على جهازك بالضغط على "حفظ" في الزاوية اليسرى السفلية من الشاشة.
 اضغط على إرسال لإرسال الخاطف الخاص بك. يوجد في الزاوية اليمنى السفلية من الشاشة.
اضغط على إرسال لإرسال الخاطف الخاص بك. يوجد في الزاوية اليمنى السفلية من الشاشة.