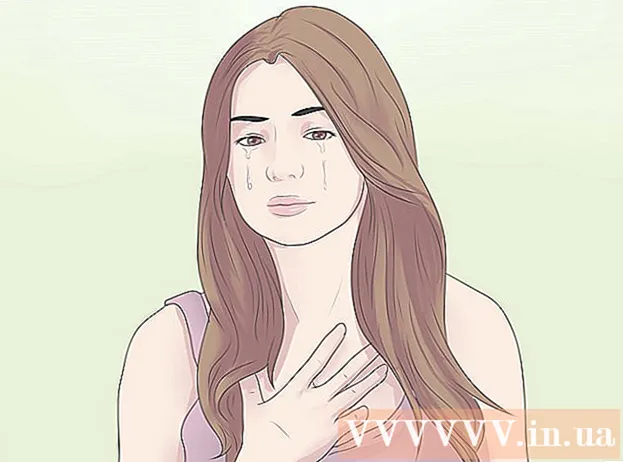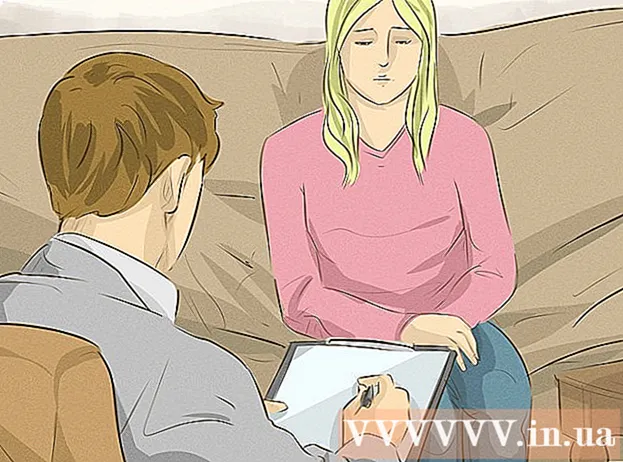مؤلف:
John Pratt
تاريخ الخلق:
11 شهر فبراير 2021
تاريخ التحديث:
1 تموز 2024

المحتوى
- لتخطو
- الطريقة الأولى من 4: إضافة أو إزالة الملفات من مجلد بدء التشغيل
- الطريقة 2 من 4: تعديل عناصر بدء التشغيل الموجودة باستخدام MSConfig
- الطريقة الثالثة من 4: استخدام طرق أخرى لتغيير عناصر بدء التشغيل
- الطريقة الرابعة من 4: استخدم البرامج وقواعد البيانات للعثور على عناصر بدء التشغيل
يتم تخزين برامج بدء التشغيل في مجلد خاص على محرك الأقراص الثابتة لديك ، وسيتم تشغيلها تلقائيًا بعد بدء تشغيل Windows. إعدادات تغيير برامج بدء التشغيل هي نفسها الموجودة في Windows 7 كما في الإصدارات الأقدم من Windows. تشرح هذه المقالة كيفية إضافة أو إزالة قاذفات.
لتخطو
الطريقة الأولى من 4: إضافة أو إزالة الملفات من مجلد بدء التشغيل
 افتح مجلد "بدء التشغيل" من قائمة ابدأ في Windows. انقر فوق ابدأ> كافة البرامج. قم بالتمرير خلال القائمة للعثور على المجلد المسمى "بدء التشغيل".
افتح مجلد "بدء التشغيل" من قائمة ابدأ في Windows. انقر فوق ابدأ> كافة البرامج. قم بالتمرير خلال القائمة للعثور على المجلد المسمى "بدء التشغيل". - انقر بزر الماوس الأيمن فوق "بدء التشغيل" وحدد "فتح جميع المستخدمين" لعرض برامج بدء التشغيل لجميع مستخدمي الكمبيوتر.
- اختر "استكشاف" لفتح المجلد الذي يحتوي فقط على برامج بدء التشغيل الخاصة بالمستخدم الحالي.
 قم بإنشاء اختصار للبرنامج أو الملف الذي تريد بدء تشغيله تلقائيًا. انقر بزر الماوس الأيمن فوق رمز الملف أو البرنامج وحدد "إنشاء اختصار".
قم بإنشاء اختصار للبرنامج أو الملف الذي تريد بدء تشغيله تلقائيًا. انقر بزر الماوس الأيمن فوق رمز الملف أو البرنامج وحدد "إنشاء اختصار". - يتم وضع الاختصار في نفس المجلد مثل الملف المصدر.
- يمكن أن تكون عناصر بدء التشغيل برامج بالإضافة إلى الملفات. على سبيل المثال ، يمكنك فتح مستند Word عند بدء تشغيل الكمبيوتر.
 اسحب الاختصار أو قصه والصقه في مجلد برامج بدء التشغيل. سيتم الآن فتح البرنامج أو الملف تلقائيًا في المرة التالية التي تبدأ فيها تشغيل Windows.
اسحب الاختصار أو قصه والصقه في مجلد برامج بدء التشغيل. سيتم الآن فتح البرنامج أو الملف تلقائيًا في المرة التالية التي تبدأ فيها تشغيل Windows. - للقص واللصق ، انقر بزر الماوس الأيمن على الملف أو البرنامج وحدد "قص" من القائمة. بعد ذلك ، في مجلد برامج بدء التشغيل ، انقر بزر الماوس الأيمن فوق أي مساحة فارغة وحدد "لصق".
- يمكنك أيضًا تحديد الملف والضغط على CTRL + x. في المجلد الذي يحتوي على عناصر بدء التشغيل ، انقر فوق CTRL + v.
الطريقة 2 من 4: تعديل عناصر بدء التشغيل الموجودة باستخدام MSConfig
 انقر فوق الزر ابدأ واكتب "msconfig" في مربع البحث. في نتائج البحث ، انقر فوق MSConfig. سيؤدي هذا إلى فتح نافذة تكوين النظام.
انقر فوق الزر ابدأ واكتب "msconfig" في مربع البحث. في نتائج البحث ، انقر فوق MSConfig. سيؤدي هذا إلى فتح نافذة تكوين النظام.  انقر فوق علامة التبويب "بدء التشغيل". هنا يمكنك رؤية جميع البرامج التي تم تعيينها الآن كبرامج بدء التشغيل على جهاز الكمبيوتر الخاص بك.
انقر فوق علامة التبويب "بدء التشغيل". هنا يمكنك رؤية جميع البرامج التي تم تعيينها الآن كبرامج بدء التشغيل على جهاز الكمبيوتر الخاص بك. - ملاحظة: لا يتم عرض جميع عناصر بدء التشغيل.
- في MSConfig ليس لديك خيار إضافة عناصر بدء التشغيل.
- لإضافة عناصر غير موجودة في هذه القائمة ، استخدم الطريقة الأولى.
 حدد المربعات بجوار البرامج التي تريد أن تبدأ تلقائيًا عند بدء تشغيل Windows. حدد المربعات بجوار البرامج التي لم تعد تريد أن تبدأ على الفور.
حدد المربعات بجوار البرامج التي تريد أن تبدأ تلقائيًا عند بدء تشغيل Windows. حدد المربعات بجوار البرامج التي لم تعد تريد أن تبدأ على الفور.  انقر فوق "تطبيق". الآن تم حفظ التغييرات الخاصة بك.
انقر فوق "تطبيق". الآن تم حفظ التغييرات الخاصة بك.  أعد تشغيل الكمبيوتر لإكمال عملية التغيير. ستظهر نافذة تسألك عما إذا كنت تريد إعادة تشغيل جهاز الكمبيوتر الخاص بك. انقر فوق "إعادة التشغيل" لحفظ التغييرات.
أعد تشغيل الكمبيوتر لإكمال عملية التغيير. ستظهر نافذة تسألك عما إذا كنت تريد إعادة تشغيل جهاز الكمبيوتر الخاص بك. انقر فوق "إعادة التشغيل" لحفظ التغييرات. - إذا لم تقم بإعادة تشغيل جهاز الكمبيوتر الخاص بك ، فستتم إعادة التغييرات إلى الإعدادات الأصلية.
- إذا قمت بفحص عنصر ما ، فسوف تقوم بالتمهيد في طريقة التمهيد "التمهيد الانتقائي". يمكن العثور على هذا ضمن علامة التبويب "عام" في MSConfig.
- إذا اخترت "بدء التشغيل العادي" مرة أخرى ، فسيتم تنشيط جميع عناصر بدء التشغيل غير النشطة مرة أخرى.
الطريقة الثالثة من 4: استخدام طرق أخرى لتغيير عناصر بدء التشغيل
 قم بتغيير إعدادات البرنامج نفسه لبدء تشغيله تلقائيًا (أو لا). هذا يختلف لكل برنامج ، سيكون عليك البحث في البرنامج ضمن قائمة "خيارات" أو "تفضيلات" أو "إعدادات" أو أي شيء مشابه.
قم بتغيير إعدادات البرنامج نفسه لبدء تشغيله تلقائيًا (أو لا). هذا يختلف لكل برنامج ، سيكون عليك البحث في البرنامج ضمن قائمة "خيارات" أو "تفضيلات" أو "إعدادات" أو أي شيء مشابه. - لمعرفة كيفية ضبط إعدادات بدء التشغيل لبرنامج معين ، يمكنك إلقاء نظرة على دليل البرنامج أو إجراء بحث على الإنترنت.
- في Skype ، على سبيل المثال ، انتقل إلى أدوات> إعدادات> إعدادات عامة. هناك يمكنك تحديد "بدء Skype عند بدء تشغيل Windows".
- بالنسبة إلى Dropbox ، ابحث عن رمز صندوق الإسقاط في شريط المهام. انقر بزر الماوس الأيمن فوقه وحدد "تفضيلات".
 استخدم سجل جهاز الكمبيوتر الخاص بك لحذف عناصر بدء التشغيل. يمكنك حذف عناصر بدء التشغيل يدويًا باستخدام برنامج "Regedit".
استخدم سجل جهاز الكمبيوتر الخاص بك لحذف عناصر بدء التشغيل. يمكنك حذف عناصر بدء التشغيل يدويًا باستخدام برنامج "Regedit". - يجب عليك فقط ضبط سجل جهاز الكمبيوتر الخاص بك إذا لم تعمل جميع الطرق الأخرى وإذا كنت تعرف بالضبط ما تفعله.
الطريقة الرابعة من 4: استخدم البرامج وقواعد البيانات للعثور على عناصر بدء التشغيل
 لا تتخلص من أي شيء إذا كنت لا تعرف الغرض منه. يمكن أن تؤدي إزالة المشغل دون معرفة الغرض منه إلى تعطل بعض البرامج.
لا تتخلص من أي شيء إذا كنت لا تعرف الغرض منه. يمكن أن تؤدي إزالة المشغل دون معرفة الغرض منه إلى تعطل بعض البرامج. - استخدم استعادة النظام للنسخ الاحتياطي قبل العبث بالمشغلات ، بحيث يمكنك دائمًا العودة إذا حدث خطأ ما.
- العديد من عناصر بدء التشغيل لها أسماء وصفية ، لكن البرامج الأخرى لها اختصار غامض كعناوينها فقط. غالبًا ما تحتوي البرامج أيضًا على وظائف يصعب فهمها.
 ابحث في الإنترنت عن قائمة البرامج والعمليات ووظائفها. أو ابحث في الإنترنت عن الوظيفة المحددة لكل برنامج.
ابحث في الإنترنت عن قائمة البرامج والعمليات ووظائفها. أو ابحث في الإنترنت عن الوظيفة المحددة لكل برنامج. - قد يستغرق هذا بعض الوقت ، لأنه يجب عليك البحث عن الوظيفة لكل عنصر.
- فيما يلي بعض قوائم العمليات ووظائفها المفيدة:
- مكتبة العمليات: قاعدة بيانات بها أكثر من 195000 إدخال
- بوابة بكمن: قاعدة بيانات بها أكثر من 35000 إدخال
 استخدم برنامجًا لتنظيف عناصر بدء التشغيل تلقائيًا. هناك العديد من البرامج المجانية المتاحة التي تتيح لك إدارة برامج بدء التشغيل والقيام بذلك تلقائيًا ، بما في ذلك العناصر الموجودة في السجل.
استخدم برنامجًا لتنظيف عناصر بدء التشغيل تلقائيًا. هناك العديد من البرامج المجانية المتاحة التي تتيح لك إدارة برامج بدء التشغيل والقيام بذلك تلقائيًا ، بما في ذلك العناصر الموجودة في السجل. - تتمتع هذه البرامج بإمكانية الوصول إلى قواعد البيانات التي يتم تحديثها باستمرار ، مما يجعلها ممتازة في إزالة العناصر غير الضرورية من Windows. كما أنها تحتوي على أدوات لتحسين أداء جهاز الكمبيوتر الخاص بك.
- أولاً ، قم بالبحث عن البرامج التي تحظى بتقدير جيد. مع وجود برنامج سيء يمكنك إتلاف جهاز الكمبيوتر الخاص بك.
- هذه بعض البرامج المشهورة:
- ccleaner
- فيرتوزا تحت السيطرة
- هل علي إزالتها؟