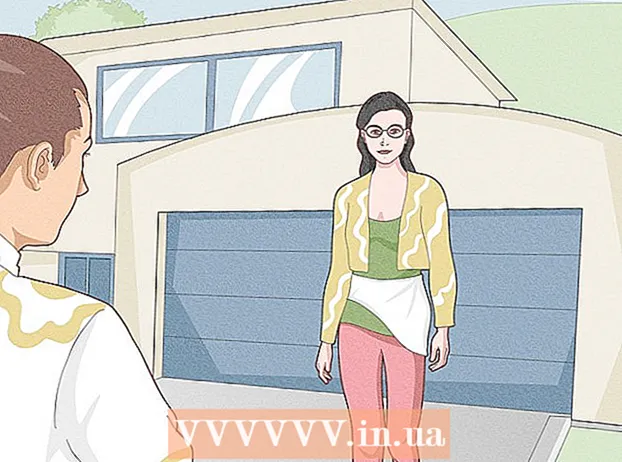مؤلف:
Charles Brown
تاريخ الخلق:
10 شهر فبراير 2021
تاريخ التحديث:
1 تموز 2024

المحتوى
- لتخطو
- الطريقة 1 من 4: استخدام التحويل عبر الإنترنت
- الطريقة 2 من 4: استخدام برامج تحرير الصور
- الطريقة الثالثة من 4: استخدام المعاينة على نظام التشغيل Mac OS X
- الطريقة الرابعة من 4: استخدام Google Drive
- نصائح
تعد ملفات تنسيق المستندات المحمولة (pdf) مفيدة جدًا للجمع بين النصوص والصور. يمكن فتحها على أي جهاز كمبيوتر وعادة ما تكون جودة الصورة عالية جدًا. قد يحدث أن تضطر إلى معالجة صفحة PDF في عرض تقديمي لـ PowerPoint على سبيل المثال ، ومن ثم يكون من المفيد جدًا إذا كان لديك ملف PDF بتنسيق JPEG. سنعرض لك بعض طرق التحويل السهلة والمجانية لنظامي التشغيل Mac و Windows. واصل القراءة!
لتخطو
الطريقة 1 من 4: استخدام التحويل عبر الإنترنت
 اختر محول ملف على الإنترنت. هناك جميع أنواع البرامج التي يمكنها تحويل PDF إلى JPEG ، تقوم بتحميل ملف PDF ثم يتم تحويله إلى JPEG. إذا كانت لديك صفحات متعددة في ملف PDF الخاص بك ، فسيتم تحويل كل صفحة إلى JPG بشكل منفصل.
اختر محول ملف على الإنترنت. هناك جميع أنواع البرامج التي يمكنها تحويل PDF إلى JPEG ، تقوم بتحميل ملف PDF ثم يتم تحويله إلى JPEG. إذا كانت لديك صفحات متعددة في ملف PDF الخاص بك ، فسيتم تحويل كل صفحة إلى JPG بشكل منفصل.  قم بتحميل الملف. انقر فوق الزر "اختيار ملف" للمحول الذي اخترته. تصفح جهاز الكمبيوتر الخاص بك للحصول على ملف PDF الذي تريد تحميله. من عيوب هذه الخدمات المجانية أنه غالبًا ما يُسمح لك فقط بتحميل ملف بحد أقصى 25 ميجابايت (في حالة "Zamzar" يكون 100 ميجابايت ، في حالة Smallpdf لا يوجد حد).
قم بتحميل الملف. انقر فوق الزر "اختيار ملف" للمحول الذي اخترته. تصفح جهاز الكمبيوتر الخاص بك للحصول على ملف PDF الذي تريد تحميله. من عيوب هذه الخدمات المجانية أنه غالبًا ما يُسمح لك فقط بتحميل ملف بحد أقصى 25 ميجابايت (في حالة "Zamzar" يكون 100 ميجابايت ، في حالة Smallpdf لا يوجد حد).  مع بعض البرامج ، يمكنك تحديد ما إذا كنت تريد تنسيق JPEG لملف PDF بالضبط أو ما إذا كنت تريد استخراج الصور.
مع بعض البرامج ، يمكنك تحديد ما إذا كنت تريد تنسيق JPEG لملف PDF بالضبط أو ما إذا كنت تريد استخراج الصور. اختر جودة التحويل. الإعداد الافتراضي عادة هو 150 نقطة في البوصة ، مما ينتج عنه تحويل جودة معقول. ولكن يمكنك غالبًا تغييره إلى 300 نقطة في البوصة ، فستكون الجودة أفضل بكثير ، لكن الملف سيكون أيضًا أكبر بكثير.
اختر جودة التحويل. الإعداد الافتراضي عادة هو 150 نقطة في البوصة ، مما ينتج عنه تحويل جودة معقول. ولكن يمكنك غالبًا تغييره إلى 300 نقطة في البوصة ، فستكون الجودة أفضل بكثير ، لكن الملف سيكون أيضًا أكبر بكثير. - في بعض الأحيان يتعين عليك اختيار JPG كتنسيق تريده. في حالات أخرى ، يكون JPG هو الإعداد الافتراضي.
 قم بتنزيل الملفات المحولة. يعتمد الوقت المطلوب للتحويل على عدد الأشخاص الذين يستخدمون الخدمة ، بالإضافة إلى حجم ملفك. سترسل لك بعض الخدمات بريدًا إلكترونيًا عند اكتمال التحويل ، بينما سيرسل لك البعض الآخر بريدًا إلكترونيًا بالملف المحول.
قم بتنزيل الملفات المحولة. يعتمد الوقت المطلوب للتحويل على عدد الأشخاص الذين يستخدمون الخدمة ، بالإضافة إلى حجم ملفك. سترسل لك بعض الخدمات بريدًا إلكترونيًا عند اكتمال التحويل ، بينما سيرسل لك البعض الآخر بريدًا إلكترونيًا بالملف المحول. - إذا كان الملف يحتوي على صفحات متعددة ، فستحصل إما على روابط متعددة أو يمكنك تنزيل الملفات مرة واحدة كملف ZIP.
الطريقة 2 من 4: استخدام برامج تحرير الصور
 افتح Photoshop أو PaintShop Pro أو GIMP. إن Photoshop باهظ الثمن ، و PaintShop Pro أرخص قليلاً ، و GIMP هو برنامج مجاني مفتوح المصدر يتضمن العديد من ميزات Photoshop. مع جميع البرامج ، يمكنك تحويل ملف PDF إلى JPG بسرعة.
افتح Photoshop أو PaintShop Pro أو GIMP. إن Photoshop باهظ الثمن ، و PaintShop Pro أرخص قليلاً ، و GIMP هو برنامج مجاني مفتوح المصدر يتضمن العديد من ميزات Photoshop. مع جميع البرامج ، يمكنك تحويل ملف PDF إلى JPG بسرعة.  افتح ملف PDF. إذا كان الملف يتكون من عدة صفحات ، فيمكنك تحميلها كـ "طبقات" أو "صور". اختر "صور" ، فمن الأسهل تحويل المستند بأكمله.
افتح ملف PDF. إذا كان الملف يتكون من عدة صفحات ، فيمكنك تحميلها كـ "طبقات" أو "صور". اختر "صور" ، فمن الأسهل تحويل المستند بأكمله.  حفظ / تصدير أي صورة بتنسيق JPG. في Photoshop و PaintShop Pro ، انقر فوق "ملف" ثم "حفظ باسم". يمكنك الآن اختيار جودة JPG التي تريدها. في GIMP ، انقر على "ملف" ثم على "تصدير". اختر JPG وحدد الجودة المطلوبة.
حفظ / تصدير أي صورة بتنسيق JPG. في Photoshop و PaintShop Pro ، انقر فوق "ملف" ثم "حفظ باسم". يمكنك الآن اختيار جودة JPG التي تريدها. في GIMP ، انقر على "ملف" ثم على "تصدير". اختر JPG وحدد الجودة المطلوبة. - كرر هذا لكل صفحة على حدة.
الطريقة الثالثة من 4: استخدام المعاينة على نظام التشغيل Mac OS X
 افتح المعاينة. Preview هو برنامج يأتي بشكل قياسي مع OSX ، والذي يمكنك من خلاله عرض الملفات وتحويلها. إذا لم يكن موجودًا في قفص الاتهام الخاص بك ، فستجده ضمن البرامج.
افتح المعاينة. Preview هو برنامج يأتي بشكل قياسي مع OSX ، والذي يمكنك من خلاله عرض الملفات وتحويلها. إذا لم يكن موجودًا في قفص الاتهام الخاص بك ، فستجده ضمن البرامج.  افتح ملف PDF. في قائمة "ملف" ، حدد "فتح ...". تفتح المعاينة الآن مربع حوار حيث يمكنك فتح ملف واحد أو أكثر. مفيد إذا كنت تريد تحويل ملفات متعددة
افتح ملف PDF. في قائمة "ملف" ، حدد "فتح ...". تفتح المعاينة الآن مربع حوار حيث يمكنك فتح ملف واحد أو أكثر. مفيد إذا كنت تريد تحويل ملفات متعددة  انقر فوق "أرشيف" وحدد "تصدير". سيظهر مربع حوار ، اختر الاسم والموقع المطلوب ، وحدد "هيكل" JPEG.
انقر فوق "أرشيف" وحدد "تصدير". سيظهر مربع حوار ، اختر الاسم والموقع المطلوب ، وحدد "هيكل" JPEG.  انقر فوق "حفظ". سيتم الآن تحويل ملف PDF وسيتم إنشاء ملف JPEG جديد. يمكنك فتح هذا الملف الجديد ببرامج تحرير الصور أو معالجته في المستندات أو تحميله على الإنترنت.
انقر فوق "حفظ". سيتم الآن تحويل ملف PDF وسيتم إنشاء ملف JPEG جديد. يمكنك فتح هذا الملف الجديد ببرامج تحرير الصور أو معالجته في المستندات أو تحميله على الإنترنت.
الطريقة الرابعة من 4: استخدام Google Drive
 قم بإنشاء حساب Google إذا لم يكن لديك حساب بالفعل.
قم بإنشاء حساب Google إذا لم يكن لديك حساب بالفعل. قم بتحميل ملف PDF الخاص بك إلى Google Drive عن طريق النقر فوق الزر تحميل في الجزء العلوي الأيسر من النافذة.
قم بتحميل ملف PDF الخاص بك إلى Google Drive عن طريق النقر فوق الزر تحميل في الجزء العلوي الأيسر من النافذة. انقر فوق المستند لفتحه. بعد فترة ، سيتم عرض المستند. قم بالتكبير إلى أقصى مستوى للحصول على أفضل جودة.
انقر فوق المستند لفتحه. بعد فترة ، سيتم عرض المستند. قم بالتكبير إلى أقصى مستوى للحصول على أفضل جودة.  اضغط على F12 للوصول إلى "فحص العنصر".
اضغط على F12 للوصول إلى "فحص العنصر".- في Google Chrome ، تأكد من تحديد علامة التبويب "العناصر". انقر فوق رمز العدسة المكبرة وفي صفحة معاينة المستند ، انقر فوق المستند الذي تريد تحويله.
- في Firefox ، تحتاج إلى تنشيط علامة التبويب "المفتش". انقر فوق المستند الخاص بك أعلى شاشة المفتش لتحديد المستند الخاص بك (في Google Drive).
 ابحث عن الرابط المحدد. حوالي 4 أسطر أدناه سترى img src = "رابط إلى jpg">.
ابحث عن الرابط المحدد. حوالي 4 أسطر أدناه سترى img src = "رابط إلى jpg">. - انقر بزر الماوس الأيمن على هذا الرابط وحدد "فتح الرابط في علامة تبويب جديدة". الآن صورتك جاهزة للحفظ.
نصائح
- إذا كنت تستخدم Fine Print (العرض التوضيحي مجاني ، لكن ملفك سيتم وضع علامة مائية عليه) ، اطبعه على طابعة "Fine Print". بعد ذلك ، يمكنك حفظه كملف JPG.