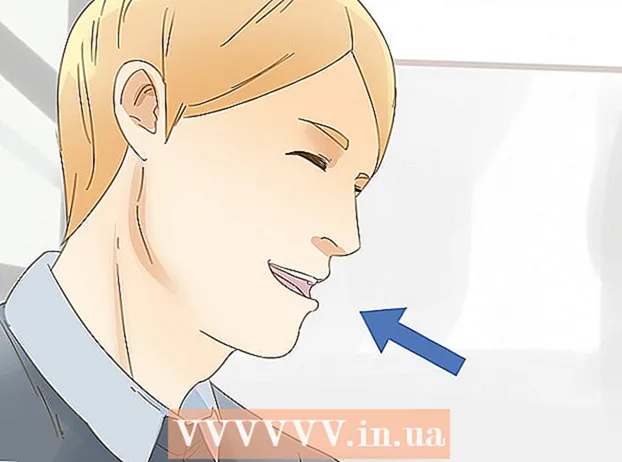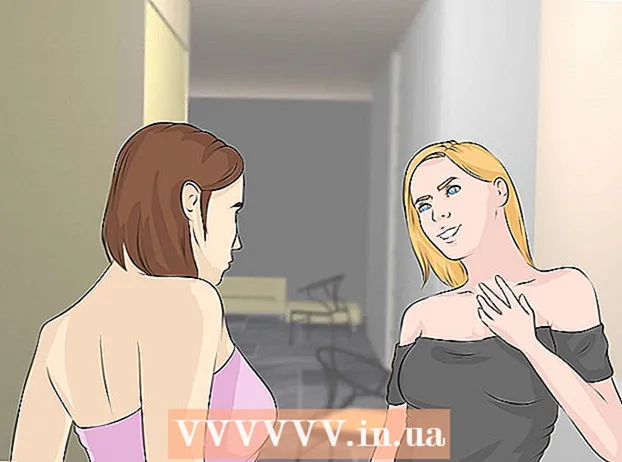مؤلف:
Morris Wright
تاريخ الخلق:
2 أبريل 2021
تاريخ التحديث:
1 تموز 2024

المحتوى
- لتخطو
- جزء 1 من 6: حلول عامة
- الجزء 2 من 6: استكشاف أخطاء Windows Update وإصلاحها
- الجزء 3 من 6: استكشاف أخطاء إعدادات الطاقة وإصلاحها
- جزء 4 من 6: تغيير خصائص زر الطاقة
- جزء 5 من 6: مسح ضوئي باستخدام Windows Defender
- جزء 6 من 6: تعطيل برامج بدء التشغيل
تعلمك مقالة ويكي هاو هذه كيفية تشخيص وإصلاح مشاكل إيقاف تشغيل كمبيوتر Windows الشائعة ، سواء عن طريق إجراء إصلاحات عامة أو عن طريق استكشاف أخطاء أجزاء البرنامج على الكمبيوتر وإصلاحها.
لتخطو
جزء 1 من 6: حلول عامة
 تأكد من عدم تثبيت أي برامج مكافحة فيروسات تابعة لجهات خارجية. يعد برنامج مكافحة الفيروسات بخلاف Windows Defender من الناحية الفنية برنامجًا تابعًا لجهة خارجية. يمكن لبرامج مكافحة الفيروسات التي تعمل على جهاز الكمبيوتر الخاص بك أن تمنع جهاز الكمبيوتر الخاص بك من إيقاف التشغيل ، لذا قم بإزالة جميع برامج مكافحة الفيروسات التابعة لجهات أخرى.
تأكد من عدم تثبيت أي برامج مكافحة فيروسات تابعة لجهات خارجية. يعد برنامج مكافحة الفيروسات بخلاف Windows Defender من الناحية الفنية برنامجًا تابعًا لجهة خارجية. يمكن لبرامج مكافحة الفيروسات التي تعمل على جهاز الكمبيوتر الخاص بك أن تمنع جهاز الكمبيوتر الخاص بك من إيقاف التشغيل ، لذا قم بإزالة جميع برامج مكافحة الفيروسات التابعة لجهات أخرى.  أغلق كافة البرامج المفتوحة. يمكن أن تعيق البرامج قيد التشغيل إيقاف تشغيل الكمبيوتر ، لذا أغلق جميع البرامج والتطبيقات المفتوحة.
أغلق كافة البرامج المفتوحة. يمكن أن تعيق البرامج قيد التشغيل إيقاف تشغيل الكمبيوتر ، لذا أغلق جميع البرامج والتطبيقات المفتوحة. - يمكنك إغلاق البرامج التي لا تريد إغلاقها باستخدام مدير المهام.
 قم بإزالة جميع الأجهزة المتصلة. يمكن أن تمنع محركات أقراص فلاش ، والماوسات ، ووحدات التحكم ، وبطاقات SD ، وأي شيء آخر قد تكون متصلًا بجهاز الكمبيوتر الخاص بك ، إيقاف تشغيل الكمبيوتر بشكل صحيح. قم بإخراج وإزالة هذه الأجهزة قبل المتابعة.
قم بإزالة جميع الأجهزة المتصلة. يمكن أن تمنع محركات أقراص فلاش ، والماوسات ، ووحدات التحكم ، وبطاقات SD ، وأي شيء آخر قد تكون متصلًا بجهاز الكمبيوتر الخاص بك ، إيقاف تشغيل الكمبيوتر بشكل صحيح. قم بإخراج وإزالة هذه الأجهزة قبل المتابعة. - قد يؤدي عدم إخراج الأجهزة المتصلة قبل إزالتها إلى حدوث مشكلات في برامج التشغيل أو المعلومات الموجودة على الأجهزة لاحقًا.
 قم بتحديث جهاز الكمبيوتر الخاص بك. يمكن أن يتسبب إصدار نظام التشغيل الموجود على جهاز الكمبيوتر الخاص بك أو برامج التشغيل القديمة أو مزيج منهما في حدوث مشكلات بسهولة عند محاولة إيقاف التشغيل. لتحديث نظام التشغيل وبرامج التشغيل بجهاز الكمبيوتر الخاص بك:
قم بتحديث جهاز الكمبيوتر الخاص بك. يمكن أن يتسبب إصدار نظام التشغيل الموجود على جهاز الكمبيوتر الخاص بك أو برامج التشغيل القديمة أو مزيج منهما في حدوث مشكلات بسهولة عند محاولة إيقاف التشغيل. لتحديث نظام التشغيل وبرامج التشغيل بجهاز الكمبيوتر الخاص بك: - فتح بداية .
- اضغط على إعدادات-زر.
- انقر فوق التحديث والأمان.
- انقر فوق تحقق من وجود تحديثات.
- انتظر حتى يتم تحديث جهاز الكمبيوتر الخاص بك.
 قم بإيقاف تشغيل الاتصالات اللاسلكية بجهاز الكمبيوتر الخاص بك قبل إيقاف تشغيل الجهاز. يمكن أن يؤدي قطع الاتصال بجهاز الكمبيوتر الخاص بك وقطع الاتصال عن جميع الشبكات اللاسلكية (بما في ذلك البلوتوث) إلى حل مشكلة إيقاف التشغيل ؛ إذا كان الأمر كذلك ، فمن المحتمل أن يكون لديك مشكلة في الشبكة. يعد وضع الكمبيوتر في وضع الطائرة أسهل طريقة لفصل الكمبيوتر:
قم بإيقاف تشغيل الاتصالات اللاسلكية بجهاز الكمبيوتر الخاص بك قبل إيقاف تشغيل الجهاز. يمكن أن يؤدي قطع الاتصال بجهاز الكمبيوتر الخاص بك وقطع الاتصال عن جميع الشبكات اللاسلكية (بما في ذلك البلوتوث) إلى حل مشكلة إيقاف التشغيل ؛ إذا كان الأمر كذلك ، فمن المحتمل أن يكون لديك مشكلة في الشبكة. يعد وضع الكمبيوتر في وضع الطائرة أسهل طريقة لفصل الكمبيوتر: - انقر فوق المربع تنبيه في الزاوية اليمنى السفلية من شريط المهام.
- انقر فوق المربع وضع الطيران.
- إذا كنت متصلاً بشبكة سلكية (إيثرنت) ، فقم بإزالة كابل إيثرنت من جهاز الكمبيوتر أيضًا.
الجزء 2 من 6: استكشاف أخطاء Windows Update وإصلاحها
 افتح قائمة ابدأ
افتح قائمة ابدأ  قم بالتمرير لأسفل وانقر فوق نظام ويندوز. إنه مجلد في قسم "W" من قائمة ابدأ.
قم بالتمرير لأسفل وانقر فوق نظام ويندوز. إنه مجلد في قسم "W" من قائمة ابدأ.  انقر فوق لوحة التحكم. يوجد هذا الخيار بالقرب من وسط مجلد نظام Windows.
انقر فوق لوحة التحكم. يوجد هذا الخيار بالقرب من وسط مجلد نظام Windows.  انقر فوق حل مشكلة. يمثل هذا الرمز شاشة كمبيوتر زرقاء في شاشة الكمبيوتر.
انقر فوق حل مشكلة. يمثل هذا الرمز شاشة كمبيوتر زرقاء في شاشة الكمبيوتر. - إذا كنت لا ترى هذا الخيار ، فانقر على الخيار بجوار "عرض حسب:" في الزاوية العلوية اليسرى من النافذة ، وحدد أيقونات كبيرة أو أيقونات صغيرة.
 انقر فوق استكشاف أخطاء Windows Update وإصلاحها. يمكنك العثور على هذا الارتباط تحت عنوان "النظام والأمان".
انقر فوق استكشاف أخطاء Windows Update وإصلاحها. يمكنك العثور على هذا الارتباط تحت عنوان "النظام والأمان".  انقر فوق التالي. يمكن العثور على هذا الخيار في الركن الأيمن السفلي من النافذة.
انقر فوق التالي. يمكن العثور على هذا الخيار في الركن الأيمن السفلي من النافذة.  انقر فوق حاول الحل كمسؤول. يتم عرض هذا الخيار في الجزء العلوي من النافذة. إذا كنت لا تستخدم حساب مسؤول ، فلن تتمكن من إكمال هذا الإجراء.
انقر فوق حاول الحل كمسؤول. يتم عرض هذا الخيار في الجزء العلوي من النافذة. إذا كنت لا تستخدم حساب مسؤول ، فلن تتمكن من إكمال هذا الإجراء.  اتبع الإرشادات التي تظهر على الشاشة. إذا كانت هناك مشكلات في تحديث Windows ، فاتبع الإرشادات لإصلاحها.
اتبع الإرشادات التي تظهر على الشاشة. إذا كانت هناك مشكلات في تحديث Windows ، فاتبع الإرشادات لإصلاحها. - في معظم الحالات ، ستكون في قم بتطبيق هذا الحل عندما يُطلب منك ذلك وانتظر حتى يتم تطبيق الإصلاح.
- قد تضطر إلى إعادة تشغيل الكمبيوتر حتى تدخل التغييرات حيز التنفيذ ، مما يعني الضغط باستمرار على زر الطاقة في الكمبيوتر لإيقاف تشغيله.
الجزء 3 من 6: استكشاف أخطاء إعدادات الطاقة وإصلاحها
 افتح البداية
افتح البداية  انقر فوق الإعدادات
انقر فوق الإعدادات  انقر فوق التحديث والأمان. إنها أيقونة سهم دائرية.
انقر فوق التحديث والأمان. إنها أيقونة سهم دائرية.  انقر فوق حل مشكلة. يمكن العثور على علامة التبويب هذه على الجانب الأيسر من النافذة.
انقر فوق حل مشكلة. يمكن العثور على علامة التبويب هذه على الجانب الأيسر من النافذة.  قم بالتمرير لأسفل وانقر فوق إدارة الطاقة. يمكن العثور على هذا الخيار في الجزء السفلي من النافذة.
قم بالتمرير لأسفل وانقر فوق إدارة الطاقة. يمكن العثور على هذا الخيار في الجزء السفلي من النافذة.  انقر فوق حل مشكلة. يظهر هذا الزر أدناه وعلى يمين ملف إدارة الطاقة-اختيار. انقر فوقه لبدء مستكشف الأخطاء ومصلحها.
انقر فوق حل مشكلة. يظهر هذا الزر أدناه وعلى يمين ملف إدارة الطاقة-اختيار. انقر فوقه لبدء مستكشف الأخطاء ومصلحها.  انتظر ظهور خطأ. تتعلق مشكلات إدارة الطاقة الشائعة بعمر البطارية وسطوع الشاشة.
انتظر ظهور خطأ. تتعلق مشكلات إدارة الطاقة الشائعة بعمر البطارية وسطوع الشاشة. - إذا لم يتم عرض أي أخطاء واكتملت العملية ، فلن تكون إعدادات الطاقة الخاصة بك على أي حال مسؤولة عن عدم الرغبة في إيقاف تشغيل جهاز الكمبيوتر الخاص بك.
 انقر فوق قم بتطبيق هذا الحل. قم بذلك لأي مشكلة يواجهها Windows.
انقر فوق قم بتطبيق هذا الحل. قم بذلك لأي مشكلة يواجهها Windows. - إذا رأيت شيئًا ما يمثل مشكلة ، لكنك لا تريد إصلاحه ، فانقر فوق تخطي هذا الحل.
 حاول إغلاق جهاز الكمبيوتر الخاص بك. إذا تم إيقاف تشغيل الكمبيوتر بنجاح ، يتم حل المشكلة. إذا لم يكن كذلك ، فانتقل إلى القسم التالي.
حاول إغلاق جهاز الكمبيوتر الخاص بك. إذا تم إيقاف تشغيل الكمبيوتر بنجاح ، يتم حل المشكلة. إذا لم يكن كذلك ، فانتقل إلى القسم التالي.
جزء 4 من 6: تغيير خصائص زر الطاقة
 افتح قائمة ابدأ
افتح قائمة ابدأ  انقر فوق الإعدادات [[الصورة:| تقني | x30 بكسل]]. يمكنك رؤية هذا الرمز في الزاوية اليسرى السفلية من نافذة ابدأ.
انقر فوق الإعدادات [[الصورة:| تقني | x30 بكسل]]. يمكنك رؤية هذا الرمز في الزاوية اليسرى السفلية من نافذة ابدأ.  انقر فوق نظام. هذا الرمز يشبه جهاز كمبيوتر محمول.
انقر فوق نظام. هذا الرمز يشبه جهاز كمبيوتر محمول.  انقر فوق إدارة الطاقة ووضع السكون. سترى هذا الخيار على الجانب الأيسر من الصفحة.
انقر فوق إدارة الطاقة ووضع السكون. سترى هذا الخيار على الجانب الأيسر من الصفحة.  انقر فوق إعدادات طاقة إضافية. يمكنك رؤية هذا الخيار في أعلى يمين النافذة.
انقر فوق إعدادات طاقة إضافية. يمكنك رؤية هذا الخيار في أعلى يمين النافذة.  انقر فوق تحديد سلوك أزرار الطاقة. يمكنك العثور على هذا الرابط في الزاوية اليسرى العليا من النافذة.
انقر فوق تحديد سلوك أزرار الطاقة. يمكنك العثور على هذا الرابط في الزاوية اليسرى العليا من النافذة.  قم بتغيير مربعي "تشغيل البطارية" و "طاقة التيار المتردد" إلى "إيقاف التشغيل". انقر فوق القائمة المنسدلة الموجودة على يسار "عند الضغط على زر الطاقة بجهاز الكمبيوتر" وضمن "عند البطارية" ، انقر فوق اغلق وكرر هذا للعمود "الشبكة الحالية". سيضمن هذا أن الضغط على زر الطاقة الموجود على جهاز الكمبيوتر الخاص بك سيؤدي إلى إيقاف تشغيل الكمبيوتر.
قم بتغيير مربعي "تشغيل البطارية" و "طاقة التيار المتردد" إلى "إيقاف التشغيل". انقر فوق القائمة المنسدلة الموجودة على يسار "عند الضغط على زر الطاقة بجهاز الكمبيوتر" وضمن "عند البطارية" ، انقر فوق اغلق وكرر هذا للعمود "الشبكة الحالية". سيضمن هذا أن الضغط على زر الطاقة الموجود على جهاز الكمبيوتر الخاص بك سيؤدي إلى إيقاف تشغيل الكمبيوتر.  حاول إغلاق جهاز الكمبيوتر الخاص بك عن طريق الضغط على زر الطاقة. إذا تم إيقاف تشغيل الكمبيوتر بنجاح ، يتم حل المشكلة. إذا لم يكن كذلك ، فانتقل إلى القسم التالي.
حاول إغلاق جهاز الكمبيوتر الخاص بك عن طريق الضغط على زر الطاقة. إذا تم إيقاف تشغيل الكمبيوتر بنجاح ، يتم حل المشكلة. إذا لم يكن كذلك ، فانتقل إلى القسم التالي.
جزء 5 من 6: مسح ضوئي باستخدام Windows Defender
 افتح قائمة ابدأ
افتح قائمة ابدأ  قم بالتمرير لأسفل وانقر فوق مركز أمان Windows Defender. يمكنك أن تجد هذا في قسم "W" من قائمة ابدأ.
قم بالتمرير لأسفل وانقر فوق مركز أمان Windows Defender. يمكنك أن تجد هذا في قسم "W" من قائمة ابدأ.  انقر فوق ☰ . يوجد هذا الزر في الزاوية العلوية اليسرى من النافذة.
انقر فوق ☰ . يوجد هذا الزر في الزاوية العلوية اليسرى من النافذة.  انقر فوق الحماية من الفيروسات والتهديدات. يوجد هذا الخيار في الزاوية العلوية اليسرى من نافذة Windows Defender.
انقر فوق الحماية من الفيروسات والتهديدات. يوجد هذا الخيار في الزاوية العلوية اليسرى من نافذة Windows Defender.  انقر فوق فحص متقدم. هذا الرابط أسفل الزر مسح سريع في منتصف الصفحة.
انقر فوق فحص متقدم. هذا الرابط أسفل الزر مسح سريع في منتصف الصفحة.  تأكد من تحديد "فحص كامل". إذا لم يكن كذلك ، فانقر فوق الدائرة الموجودة على يسار "الفحص الكامل" في أعلى الصفحة.
تأكد من تحديد "فحص كامل". إذا لم يكن كذلك ، فانقر فوق الدائرة الموجودة على يسار "الفحص الكامل" في أعلى الصفحة.  انقر فوق إفحص الآن. هذا في منتصف الصفحة. سيتم بعد ذلك فحص جهاز الكمبيوتر الخاص بك بحثًا عن البرامج المتداخلة.
انقر فوق إفحص الآن. هذا في منتصف الصفحة. سيتم بعد ذلك فحص جهاز الكمبيوتر الخاص بك بحثًا عن البرامج المتداخلة.  انتظر حتى يكتمل الفحص. إذا ظهر شيء ضار أثناء الفحص ، فسيقوم Windows Defender بتحذيرك. دع Windows Defender يزيل البرنامج الخطير.
انتظر حتى يكتمل الفحص. إذا ظهر شيء ضار أثناء الفحص ، فسيقوم Windows Defender بتحذيرك. دع Windows Defender يزيل البرنامج الخطير. - إذا لم يتم العثور على شيء بهذا الفحص ، كرر الفحص مع تحديد "فحص Windows Defender Offline" ، بدلاً من "فحص كامل".
 حاول إغلاق جهاز الكمبيوتر الخاص بك. إذا تم إيقاف تشغيل الكمبيوتر بنجاح بعد اكتمال الفحص ، يتم حل المشكلة. إذا لم يكن كذلك ، فانتقل إلى القسم التالي.
حاول إغلاق جهاز الكمبيوتر الخاص بك. إذا تم إيقاف تشغيل الكمبيوتر بنجاح بعد اكتمال الفحص ، يتم حل المشكلة. إذا لم يكن كذلك ، فانتقل إلى القسم التالي.
جزء 6 من 6: تعطيل برامج بدء التشغيل
 افتح قائمة ابدأ
افتح قائمة ابدأ  قم بالتمرير لأسفل وانقر فوق نظام ويندوز. إنه مجلد في قسم "W" من قائمة ابدأ.
قم بالتمرير لأسفل وانقر فوق نظام ويندوز. إنه مجلد في قسم "W" من قائمة ابدأ.  انقر فوق ادارة المهام. يوجد هذا الخيار أسفل مجلد نظام Windows.
انقر فوق ادارة المهام. يوجد هذا الخيار أسفل مجلد نظام Windows.  انقر فوق أبدء. يمكنك رؤية علامة التبويب هذه في الجزء العلوي من نافذة إدارة المهام.
انقر فوق أبدء. يمكنك رؤية علامة التبويب هذه في الجزء العلوي من نافذة إدارة المهام.  حدد البرنامج وانقر إبطال. سيؤدي هذا إلى منع البرنامج من البدء تلقائيًا عند تشغيل جهاز الكمبيوتر الخاص بك. الكثير من البرامج التي تحاول البدء في نفس الوقت يمكن أن تتلف جهاز الكمبيوتر الخاص بك ؛ وبالتالي ، يمكن حل المشكلات ذات الصلة بهذه الطريقة.
حدد البرنامج وانقر إبطال. سيؤدي هذا إلى منع البرنامج من البدء تلقائيًا عند تشغيل جهاز الكمبيوتر الخاص بك. الكثير من البرامج التي تحاول البدء في نفس الوقت يمكن أن تتلف جهاز الكمبيوتر الخاص بك ؛ وبالتالي ، يمكن حل المشكلات ذات الصلة بهذه الطريقة.  قم بتعطيل أي برامج بدء تشغيل غير مضمنة في Windows. يجب إيقاف تشغيل جميع برامج الجهات الخارجية ، مثل أدوات مكافحة الفيروسات أو غرف الدردشة أو التطبيقات الأخرى ، عند الانتهاء.
قم بتعطيل أي برامج بدء تشغيل غير مضمنة في Windows. يجب إيقاف تشغيل جميع برامج الجهات الخارجية ، مثل أدوات مكافحة الفيروسات أو غرف الدردشة أو التطبيقات الأخرى ، عند الانتهاء. - لا تقم بتعطيل عمليات Windows ، مثل بطاقة الرسومات أو Windows Defender.
 حاول إغلاق جهاز الكمبيوتر الخاص بك. إذا كان من الممكن إيقاف تشغيل الكمبيوتر بنجاح ، يتم حل المشكلة. إذا لم يكن الأمر كذلك ، فمن المحتمل أن تأخذ الكمبيوتر إلى قسم فني لإصلاحه.
حاول إغلاق جهاز الكمبيوتر الخاص بك. إذا كان من الممكن إيقاف تشغيل الكمبيوتر بنجاح ، يتم حل المشكلة. إذا لم يكن الأمر كذلك ، فمن المحتمل أن تأخذ الكمبيوتر إلى قسم فني لإصلاحه.