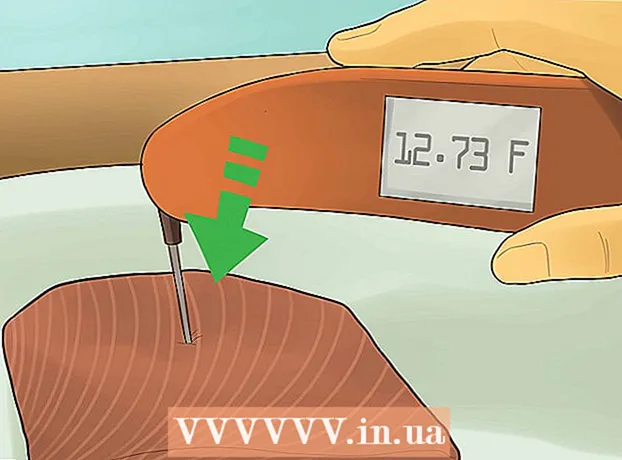مؤلف:
Frank Hunt
تاريخ الخلق:
14 مارس 2021
تاريخ التحديث:
27 يونيو 2024

المحتوى
- لتخطو
- جزء 1 من 4: إنشاء قرص قابل للتمهيد
- الجزء 2 من 4: إنشاء قسم القرص
- جزء 3 من 4: تجهيز جهاز الكمبيوتر الخاص بك
- جزء 4 من 4: تثبيت نظام تشغيل ثان
- نصائح
- تحذيرات
- الضرورات
قد يكون من المفيد تثبيت نظامي تشغيل على جهاز الكمبيوتر الخاص بك. قد ترغب في تشغيل Windows 10 و Linux جنبًا إلى جنب ، أو Windows 10 وإصدار أقدم من Windows. يمكن أن يكون هذا مفيدًا إذا كنت ترغب في استخدام أحدث برامج Windows ونظام تشغيل مختلف بميزات قد تفضلها. تعلمك مقالة ويكي هاو هذه كيفية تثبيت نظامي تشغيل على كمبيوتر واحد.
لتخطو
جزء 1 من 4: إنشاء قرص قابل للتمهيد
 قم بتثبيت Windows. إذا لم تكن قد قمت بذلك بالفعل ، فستحتاج إلى تثبيت Windows قبل تثبيت أنظمة تشغيل أخرى. تم تصميم أنظمة التشغيل الأخرى ، مثل Linux ، للعمل جنبًا إلى جنب مع Windows. إذا لم يكن لديك نظام تشغيل مثبتًا على جهاز الكمبيوتر الخاص بك ، فتأكد من تثبيت Windows أولاً.
قم بتثبيت Windows. إذا لم تكن قد قمت بذلك بالفعل ، فستحتاج إلى تثبيت Windows قبل تثبيت أنظمة تشغيل أخرى. تم تصميم أنظمة التشغيل الأخرى ، مثل Linux ، للعمل جنبًا إلى جنب مع Windows. إذا لم يكن لديك نظام تشغيل مثبتًا على جهاز الكمبيوتر الخاص بك ، فتأكد من تثبيت Windows أولاً. - الاستثناء هو إذا كنت تحاول تشغيل Windows مزدوجًا على جهاز Mac جنبًا إلى جنب مع macOS. تم تصميم أجهزة Mac بشكل مختلف قليلاً عن معظم أجهزة الكمبيوتر القياسية ، وعادةً ما تأتي مع نظام macOS مثبت مسبقًا.
 اذهب إلى https://rufus.ie/ في متصفح الويب. هذه هي صفحة الويب لتنزيل Rufus ، وهي أداة لإنشاء محرك تثبيت USB يمكنك استخدامه لتثبيت نظام تشغيل على جهاز الكمبيوتر الخاص بك.
اذهب إلى https://rufus.ie/ في متصفح الويب. هذه هي صفحة الويب لتنزيل Rufus ، وهي أداة لإنشاء محرك تثبيت USB يمكنك استخدامه لتثبيت نظام تشغيل على جهاز الكمبيوتر الخاص بك. - يمكنك أيضًا استخدام قرص التثبيت المضغوط أو قرص DVD الرسمي.
 قم بتنزيل Rufus وتثبيته. استخدم الخطوات التالية لتنزيل Rufus وتثبيته من صفحة التنزيل.
قم بتنزيل Rufus وتثبيته. استخدم الخطوات التالية لتنزيل Rufus وتثبيته من صفحة التنزيل. - قم بالتمرير لأسفل وانقر فوق روفوس 3.8.1.
- قم بتشغيل "Rufus-3.8.exe" من متصفح الويب أو مجلد التنزيلات.
 قم بتنزيل ملف صورة قرص (ISO) لنظام التشغيل الذي تريد تثبيته. ملف صورة القرص هو البيانات التي يتم نقلها على قرص التثبيت أو قرص DVD أو محرك أقراص USB. انتقل إلى موقع الويب الخاص بنظام التشغيل الذي تريد تنزيله لتنزيل ملف ISO من موقع الويب هذا. الروابط التالية تحتوي على صور ISO لنظام التشغيل يمكنك تنزيلها:
قم بتنزيل ملف صورة قرص (ISO) لنظام التشغيل الذي تريد تثبيته. ملف صورة القرص هو البيانات التي يتم نقلها على قرص التثبيت أو قرص DVD أو محرك أقراص USB. انتقل إلى موقع الويب الخاص بنظام التشغيل الذي تريد تنزيله لتنزيل ملف ISO من موقع الويب هذا. الروابط التالية تحتوي على صور ISO لنظام التشغيل يمكنك تنزيلها: - نظام التشغيل Windows 10
- ويندوز 8
- ويندوز 7
- أوبونتو
- لينكس النعناع
- ديبيان
- يعد تثبيت macOS على جهاز كمبيوتر غير تابع لشركة Apple أكثر تعقيدًا من تثبيت أنظمة تشغيل أخرى ، ولكنه ممكن.
 أدخل محرك أقراص USB فارغًا. تأكد من أن محرك أقراص USB به مساحة كافية لنظام التشغيل الذي تريد تثبيته. تأكد أيضًا من أن محرك أقراص USB الذي تستخدمه لا يحتوي على بيانات مهمة لا تريد أن تفقدها. أدخل عصا USB في منفذ USB مفتوح على جهاز الكمبيوتر الخاص بك.
أدخل محرك أقراص USB فارغًا. تأكد من أن محرك أقراص USB به مساحة كافية لنظام التشغيل الذي تريد تثبيته. تأكد أيضًا من أن محرك أقراص USB الذي تستخدمه لا يحتوي على بيانات مهمة لا تريد أن تفقدها. أدخل عصا USB في منفذ USB مفتوح على جهاز الكمبيوتر الخاص بك.  افتح روفوس. يحتوي على رمز يشبه محرك أقراص USB. انقر فوق رمز Rufus في قائمة "ابدأ" في نظام التشغيل Windows لفتح Rufus.
افتح روفوس. يحتوي على رمز يشبه محرك أقراص USB. انقر فوق رمز Rufus في قائمة "ابدأ" في نظام التشغيل Windows لفتح Rufus.  حدد محرك أقراص USB. استخدم القائمة المنسدلة ضمن "الأجهزة" لتحديد محرك أقراص USB.
حدد محرك أقراص USB. استخدم القائمة المنسدلة ضمن "الأجهزة" لتحديد محرك أقراص USB.  انقر فوق اختيار. إنه الزر الموجود على يمين "تحديد التمهيد" في Rufus. سيؤدي هذا إلى فتح متصفح ملفات يمكنك استخدامه لتحديد ملف ISO لنظام التشغيل الذي تريد تثبيته.
انقر فوق اختيار. إنه الزر الموجود على يمين "تحديد التمهيد" في Rufus. سيؤدي هذا إلى فتح متصفح ملفات يمكنك استخدامه لتحديد ملف ISO لنظام التشغيل الذي تريد تثبيته.  حدد ملف ISO لنظام التشغيل وانقر فوق فتح. سيؤدي هذا إلى تحميل ملف ISO في Rufus.
حدد ملف ISO لنظام التشغيل وانقر فوق فتح. سيؤدي هذا إلى تحميل ملف ISO في Rufus.  انقر فوق بداية. يوجد هذا الزر أسفل شاشة Rufus جهة اليمين. يؤدي ذلك إلى بدء عملية وضع ملف ISO على محرك أقراص USB. سوف يأخذ هذا بعض الوقت.
انقر فوق بداية. يوجد هذا الزر أسفل شاشة Rufus جهة اليمين. يؤدي ذلك إلى بدء عملية وضع ملف ISO على محرك أقراص USB. سوف يأخذ هذا بعض الوقت.
الجزء 2 من 4: إنشاء قسم القرص
 إجراء نسخة احتياطية لجميع ملفات البيانات المهمة. يمكنك عادةً تقسيم محرك الأقراص وتثبيت نظام تشغيل جديد دون فقد البيانات المهمة. ومع ذلك ، من الجيد إجراء نسخ احتياطي لجميع البيانات المهمة الموجودة على محرك الأقراص قبل البدء في تقسيم نظام تشغيل جديد وتثبيته ، في حالة حدوث خطأ ما.
إجراء نسخة احتياطية لجميع ملفات البيانات المهمة. يمكنك عادةً تقسيم محرك الأقراص وتثبيت نظام تشغيل جديد دون فقد البيانات المهمة. ومع ذلك ، من الجيد إجراء نسخ احتياطي لجميع البيانات المهمة الموجودة على محرك الأقراص قبل البدء في تقسيم نظام تشغيل جديد وتثبيته ، في حالة حدوث خطأ ما.  انقر بزر الماوس الأيمن على قائمة ابدأ في Windows
انقر بزر الماوس الأيمن على قائمة ابدأ في Windows  انقر فوق إدارة القرص. إنه في القائمة التي تظهر عند النقر بزر الماوس الأيمن على قائمة ابدأ في Windows. سيؤدي هذا إلى فتح نافذة إدارة الأقراص.
انقر فوق إدارة القرص. إنه في القائمة التي تظهر عند النقر بزر الماوس الأيمن على قائمة ابدأ في Windows. سيؤدي هذا إلى فتح نافذة إدارة الأقراص.  انقر بزر الماوس الأيمن على محرك تثبيت Windows الخاص بك. هذا هو محرك الأقراص المثبت عليه Windows. عادة ما يكون هذا هو محرك الأقراص "C:".
انقر بزر الماوس الأيمن على محرك تثبيت Windows الخاص بك. هذا هو محرك الأقراص المثبت عليه Windows. عادة ما يكون هذا هو محرك الأقراص "C:".  انقر فوق خفض الصوت .... إنه في القائمة التي تظهر عند النقر بزر الماوس الأيمن فوق محرك الأقراص في إدارة الأقراص.
انقر فوق خفض الصوت .... إنه في القائمة التي تظهر عند النقر بزر الماوس الأيمن فوق محرك الأقراص في إدارة الأقراص.  أدخل مقدار المساحة التي تريد تخصيصها لتثبيت نظام التشغيل الجديد. أدخل عدد الميغابايت (MB) الذي تريد تقسيمه من محرك الأقراص في الحقل المجاور لـ "أدخل عدد ميغابايت لتقليص القسم:". تأكد من إدخال الحد الأدنى من المساحة المطلوبة لتثبيت نظام التشغيل الجديد.
أدخل مقدار المساحة التي تريد تخصيصها لتثبيت نظام التشغيل الجديد. أدخل عدد الميغابايت (MB) الذي تريد تقسيمه من محرك الأقراص في الحقل المجاور لـ "أدخل عدد ميغابايت لتقليص القسم:". تأكد من إدخال الحد الأدنى من المساحة المطلوبة لتثبيت نظام التشغيل الجديد. - لتحويل جيجا بايت إلى ميجا بايت ، اضرب القيمة في 1000. على سبيل المثال ، 40 جيجا بايت تساوي 40،000 ميجا بايت.
 انقر فوق إنكمش. يؤدي هذا إلى إنشاء قسم جديد من المساحة غير المخصصة على محرك الأقراص الثابتة.
انقر فوق إنكمش. يؤدي هذا إلى إنشاء قسم جديد من المساحة غير المخصصة على محرك الأقراص الثابتة.
جزء 3 من 4: تجهيز جهاز الكمبيوتر الخاص بك
 تعطيل التمهيد السريع. من خلال الخطوات التالية ، يمكنك تعطيل Fast Boot في Windows.
تعطيل التمهيد السريع. من خلال الخطوات التالية ، يمكنك تعطيل Fast Boot في Windows. - انقر فوق قائمة ابدأ في Windows.
- يكتب لوحة التحكم وانقر على أيقونته.
- يكتب إدارة الطاقة في شريط البحث في أعلى اليسار.
- انقر فوق "التحكم في سلوك أزرار الطاقة".
- انقر فوق "تغيير الإعدادات غير المتوفرة حاليًا".
- تأكد من إلغاء تحديد مربع "تمكين بدء التشغيل السريع (موصى به)" في الجزء السفلي.
- انقر فوق حفظ التغييرات.
 افتح BIOS لجهاز الكمبيوتر الخاص بك. ستحتاج إلى إجراء بعض التغييرات على BIOS لتثبيت نظام تشغيل ثان. تختلف طريقة إدخال BIOS من ماركة كمبيوتر وطراز إلى آخر. في بعض أجهزة الكمبيوتر ، يمكنك إدخال BIOS بالضغط على أحد مفاتيح الوظائف (F1 أو F2 أو F9 أو F12) أو Esc أو Delete أثناء تمهيد الكمبيوتر. يمكنك أيضًا استخدام الخطوات التالية لإعادة تشغيل BIOS من Windows:
افتح BIOS لجهاز الكمبيوتر الخاص بك. ستحتاج إلى إجراء بعض التغييرات على BIOS لتثبيت نظام تشغيل ثان. تختلف طريقة إدخال BIOS من ماركة كمبيوتر وطراز إلى آخر. في بعض أجهزة الكمبيوتر ، يمكنك إدخال BIOS بالضغط على أحد مفاتيح الوظائف (F1 أو F2 أو F9 أو F12) أو Esc أو Delete أثناء تمهيد الكمبيوتر. يمكنك أيضًا استخدام الخطوات التالية لإعادة تشغيل BIOS من Windows: - انقر فوق قائمة ابدأ في Windows.
- انقر فوق رمز الطاقة.
- اضغط باستمرار على "Shift" وانقر إعادة تشغيل.
- انقر فوق حل المشاكل.
- انقر فوق خيارات متقدمة: إعدادات البرامج الثابتة UEFI.
- انقر إعادة تشغيل.
 تعطيل التمهيد الآمن. تختلف قائمة BIOS حسب طراز الكمبيوتر وطرازه. استخدم مفاتيح الأسهم على لوحة المفاتيح للتنقل في قائمة BIOS. يمكن عادةً العثور على التمهيد الآمن في قائمة الأمان أو التمهيد أو المصادقة. ابحث عن التمهيد الآمن واضبطه على "معطل".
تعطيل التمهيد الآمن. تختلف قائمة BIOS حسب طراز الكمبيوتر وطرازه. استخدم مفاتيح الأسهم على لوحة المفاتيح للتنقل في قائمة BIOS. يمكن عادةً العثور على التمهيد الآمن في قائمة الأمان أو التمهيد أو المصادقة. ابحث عن التمهيد الآمن واضبطه على "معطل".  قم بتعيين ترتيب التمهيد للتمهيد أولاً من محرك أقراص USB. يمكن العثور على هذا عادةً في قائمة التمهيد. حدد موقع قائمة ترتيب التمهيد واضبطه للتمهيد من محرك أقراص USB أولاً.
قم بتعيين ترتيب التمهيد للتمهيد أولاً من محرك أقراص USB. يمكن العثور على هذا عادةً في قائمة التمهيد. حدد موقع قائمة ترتيب التمهيد واضبطه للتمهيد من محرك أقراص USB أولاً. - إذا كنت تستخدم قرصًا مضغوطًا أو قرص DVD للتثبيت ، فقم بإعداده للتثبيت من القرص المضغوط / قرص DVD أولاً.
 احفظ إعداداتك. بعد إجراء التغييرات اللازمة على نظام BIOS الخاص بك ، ابحث عن خيار حفظ إعداداتك. حدد خيار حفظ BIOS والخروج منه لحفظ الكمبيوتر وإعادة تشغيله.
احفظ إعداداتك. بعد إجراء التغييرات اللازمة على نظام BIOS الخاص بك ، ابحث عن خيار حفظ إعداداتك. حدد خيار حفظ BIOS والخروج منه لحفظ الكمبيوتر وإعادة تشغيله.
جزء 4 من 4: تثبيت نظام تشغيل ثان
 أدخل قرص التثبيت. إذا استخدمت Rufus لإنشاء قرص تثبيت USB ، فقم بإدخال محرك أقراص USB في منفذ USB مفتوح على جهاز الكمبيوتر الخاص بك. إذا كنت تستخدم قرص تثبيت مضغوط أو قرص DVD ، فضعه في محرك الأقراص المضغوطة / أقراص DVD.
أدخل قرص التثبيت. إذا استخدمت Rufus لإنشاء قرص تثبيت USB ، فقم بإدخال محرك أقراص USB في منفذ USB مفتوح على جهاز الكمبيوتر الخاص بك. إذا كنت تستخدم قرص تثبيت مضغوط أو قرص DVD ، فضعه في محرك الأقراص المضغوطة / أقراص DVD.  قم بإعادة تشغيل جهاز الحاسوب الخاص بك. إذا كان جهاز الكمبيوتر الخاص بك قيد التشغيل ، فأعد تشغيله أولاً. في حالات أخرى ، اضغط على زر الطاقة الموجود على جهاز الكمبيوتر الخاص بك حتى يتم تشغيله من قرص التثبيت.
قم بإعادة تشغيل جهاز الحاسوب الخاص بك. إذا كان جهاز الكمبيوتر الخاص بك قيد التشغيل ، فأعد تشغيله أولاً. في حالات أخرى ، اضغط على زر الطاقة الموجود على جهاز الكمبيوتر الخاص بك حتى يتم تشغيله من قرص التثبيت.  انتظر حتى تنتهي أداة الإعداد المساعدة من التحميل. إذا كان جهاز الكمبيوتر الخاص بك يقوم بالتمهيد بشكل صحيح من قرص التثبيت ، فيجب أن ترى مثبت نظام التشغيل.
انتظر حتى تنتهي أداة الإعداد المساعدة من التحميل. إذا كان جهاز الكمبيوتر الخاص بك يقوم بالتمهيد بشكل صحيح من قرص التثبيت ، فيجب أن ترى مثبت نظام التشغيل.  حدد لغتك وتخطيط لوحة المفاتيح. يختلف المثبت لكل نظام تشغيل قليلاً. بشكل عام ، تبدأ بتحديد لغتك وتخطيط لوحة المفاتيح.
حدد لغتك وتخطيط لوحة المفاتيح. يختلف المثبت لكل نظام تشغيل قليلاً. بشكل عام ، تبدأ بتحديد لغتك وتخطيط لوحة المفاتيح.  أدخل الرقم التسلسلي للقرص المضغوط (إذا لزم الأمر). بعض أنظمة التشغيل ، مثل Ubuntu ، مجانية التثبيت. تتطلب أنظمة التشغيل الأخرى ، مثل Windows ، شراء رمز قرص مضغوط أو رقم تسلسلي. إذا طُلب منك إدخال الرقم التسلسلي أو رمز القرص المضغوط ، فأدخل الرمز في المساحة المتوفرة.
أدخل الرقم التسلسلي للقرص المضغوط (إذا لزم الأمر). بعض أنظمة التشغيل ، مثل Ubuntu ، مجانية التثبيت. تتطلب أنظمة التشغيل الأخرى ، مثل Windows ، شراء رمز قرص مضغوط أو رقم تسلسلي. إذا طُلب منك إدخال الرقم التسلسلي أو رمز القرص المضغوط ، فأدخل الرمز في المساحة المتوفرة.  حدد خيار التثبيت "مخصص" أو "غير ذلك". عند تحديد نوع التثبيت ، حدد "مخصص" أو "آخر" أو "شيء آخر" أو شيء مشابه. قد يؤدي تحديد التثبيت القياسي إلى الكتابة فوق نظام التشغيل الحالي.
حدد خيار التثبيت "مخصص" أو "غير ذلك". عند تحديد نوع التثبيت ، حدد "مخصص" أو "آخر" أو "شيء آخر" أو شيء مشابه. قد يؤدي تحديد التثبيت القياسي إلى الكتابة فوق نظام التشغيل الحالي.  قم بتهيئة محرك الأقراص الذي تريد تثبيت نظام التشغيل عليه. عند تثبيت نظام تشغيل جديد ، سيُطلب منك تحديد محرك الأقراص الذي تريد تثبيته عليه وتهيئة محرك الأقراص. حدد المساحة غير المخصصة التي قسمتها مسبقًا.
قم بتهيئة محرك الأقراص الذي تريد تثبيت نظام التشغيل عليه. عند تثبيت نظام تشغيل جديد ، سيُطلب منك تحديد محرك الأقراص الذي تريد تثبيته عليه وتهيئة محرك الأقراص. حدد المساحة غير المخصصة التي قسمتها مسبقًا. - عند تثبيت Linux ، يجب عليك تهيئة محرك الأقراص كـ Ext4.
- إذا قمت بتثبيت Ubuntu ، فستحتاج أيضًا إلى تنسيق بعض المساحة غير المخصصة كمنطقة مبادلة. يجب أن يكون هذا مساويًا لمقدار ذاكرة الوصول العشوائي (RAM) التي قمت بتثبيتها على جهاز الكمبيوتر الخاص بك.
 اتبع المطالبات لاستكمال التثبيت. من المحتمل أن يُطلب منك إنشاء اسم مستخدم وكلمة مرور لنظام التشغيل الجديد وتعيين الوقت والتاريخ. اتبع المطالبات لاستكمال التثبيت.
اتبع المطالبات لاستكمال التثبيت. من المحتمل أن يُطلب منك إنشاء اسم مستخدم وكلمة مرور لنظام التشغيل الجديد وتعيين الوقت والتاريخ. اتبع المطالبات لاستكمال التثبيت.  أعد التشغيل للتبديل بين أنظمة التشغيل. بمجرد تثبيت نظامين أو أكثر من أنظمة التشغيل على جهاز الكمبيوتر الخاص بك ، سترى قائمة تسأل عن نظام التشغيل الذي تريد تحميله عند تشغيل جهاز الكمبيوتر الخاص بك. أعد تشغيل الكمبيوتر للتبديل بين أنظمة التشغيل.
أعد التشغيل للتبديل بين أنظمة التشغيل. بمجرد تثبيت نظامين أو أكثر من أنظمة التشغيل على جهاز الكمبيوتر الخاص بك ، سترى قائمة تسأل عن نظام التشغيل الذي تريد تحميله عند تشغيل جهاز الكمبيوتر الخاص بك. أعد تشغيل الكمبيوتر للتبديل بين أنظمة التشغيل.
نصائح
- إذا كنت تقوم بتثبيت إصدارات متعددة من Windows ، فمن المستحسن بشكل عام تثبيت الإصدار الأقدم أولاً.
- من الأسهل تثبيت نظام تشغيل جديد على جهاز كمبيوتر جديد نظرًا لوجود القليل من النسخ الاحتياطي / إعادة التثبيت.ومع ذلك ، فإن بعض أجهزة الكمبيوتر الجديدة التي تأتي مع أنظمة تشغيل مثبتة لا تتضمن جميع برامج التشغيل الضرورية. تريد التأكد من أن لديك برامج التشغيل المطلوبة قبل تثبيت نظام تشغيل جديد.
- يمكن أن تتواجد بعض أنظمة التشغيل على نفس القسم ، بينما لا يمكن للآخرين ذلك. تحقق من وثائقه أو أنشئ قسمًا منفصلاً لكل نظام تشغيل.
تحذيرات
- يوصى بشدة بعمل نسخة احتياطية من ملفاتك قبل تثبيت نظام تشغيل ثان.
- تأكد من أنك تريد حقًا استخدام كلا نظامي التشغيل قبل تثبيتهما.
الضرورات
- محرك أقراص USB محمول أو قرص تثبيت لنظام تشغيل ثانٍ.
- جهاز كمبيوتر به مساحة قرص ثابت كافية لتثبيت نظام تشغيل ثان.