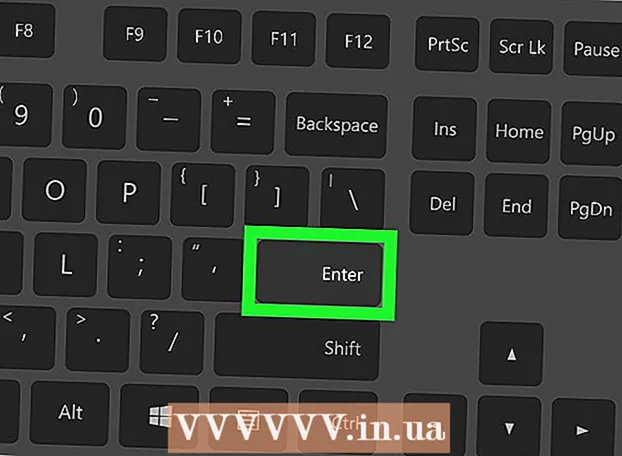مؤلف:
Frank Hunt
تاريخ الخلق:
11 مارس 2021
تاريخ التحديث:
27 يونيو 2024

المحتوى
في هذه المقالة ، يمكنك التعرف على كيفية البحث عن كلمة أو عبارة معينة في مستند PDF باستخدام تطبيق Adobe Reader DC المجاني أو المتصفح في Google Chrome لأجهزة Mac والكمبيوتر الشخصي ، أو باستخدام ميزة Preview-on-Screen على جهاز Mac .
لتخطو
الطريقة 1 من 3: Adobe Reader DC
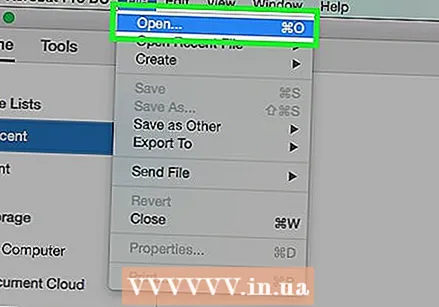 افتح مستند PDF في Adobe Acrobat Pro. الأيقونة ذات الصلة باللون الأحمر مع وجود حرف A في المنتصف بأسلوب Adobe Reader. بعد بدء هذا البرنامج ، انقر فوق ملف ثم فتح. ثم حدد ملف PDF وانقر فوق فتح.
افتح مستند PDF في Adobe Acrobat Pro. الأيقونة ذات الصلة باللون الأحمر مع وجود حرف A في المنتصف بأسلوب Adobe Reader. بعد بدء هذا البرنامج ، انقر فوق ملف ثم فتح. ثم حدد ملف PDF وانقر فوق فتح. - إذا لم يكن لديك برنامج Adobe Reader DC حتى الآن ، فيمكنك تنزيل البرنامج مجانًا. انتقل إلى https://get.adobe.com/reader/ في محرك بحث من اختيارك وانقر فوق Download Now.
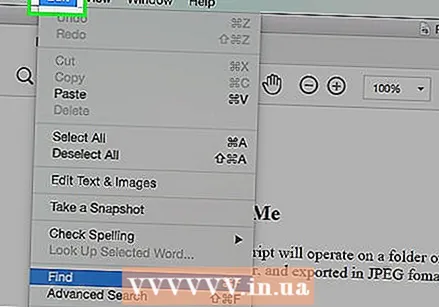 انقر فوق تعديل في شريط القوائم.
انقر فوق تعديل في شريط القوائم.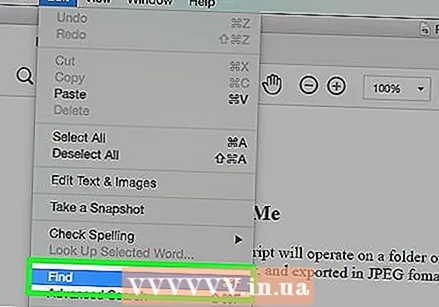 انقر فوق يبحث.
انقر فوق يبحث.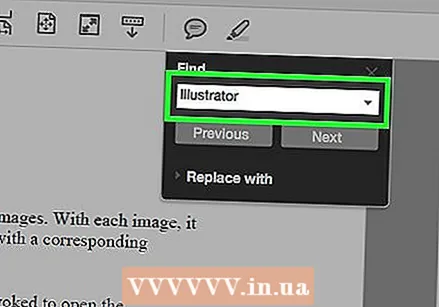 أدخل كلمة أو عبارة في مربع الحوار "بحث".
أدخل كلمة أو عبارة في مربع الحوار "بحث".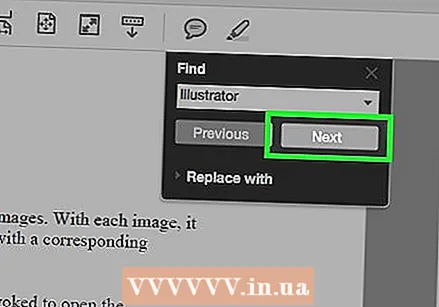 انقر فوق التالي. سيتم تمييز المكان التالي الذي تظهر فيه الكلمة أو العبارة التي بحثت عنها في المستند في المستند.
انقر فوق التالي. سيتم تمييز المكان التالي الذي تظهر فيه الكلمة أو العبارة التي بحثت عنها في المستند في المستند. - انقر فوق التالي أو السابق لمشاهدة جميع الأماكن التي تظهر فيها الكلمة أو العبارة في المستند.
الطريقة 2 من 3: تصفح Google Chrome
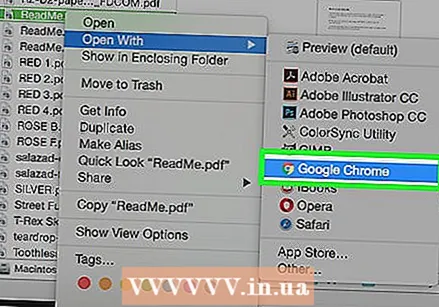 افتح مستند PDF في متصفح Google Chrome. باستخدام وظيفة المتصفح في Google Chrome ، يمكنك الوصول إلى مستند PDF عبر الإنترنت ، أو يمكنك فتح مستند PDF مخزن على جهاز الكمبيوتر الخاص بك عن طريق النقر بزر الماوس الأيمن فوق الملف ، ثم النقر فوق فتح باستخدام ثم تحديد Google Chrome.
افتح مستند PDF في متصفح Google Chrome. باستخدام وظيفة المتصفح في Google Chrome ، يمكنك الوصول إلى مستند PDF عبر الإنترنت ، أو يمكنك فتح مستند PDF مخزن على جهاز الكمبيوتر الخاص بك عن طريق النقر بزر الماوس الأيمن فوق الملف ، ثم النقر فوق فتح باستخدام ثم تحديد Google Chrome. - يمكنك القيام بذلك في وقت واحد على جهاز Mac بزر الماوس واحد فقط يتحكم اضغط باستمرار وانقر أو انقر فوق لوحة اللمس بإصبعين في نفس الوقت.
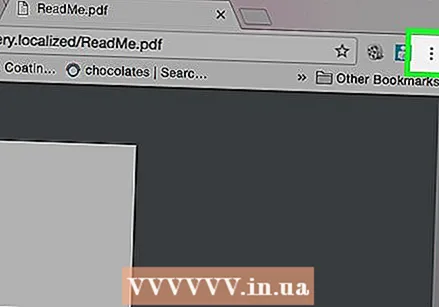 انقر فوق ⋮. يمكنك العثور على هذا الزر أعلى يمين المتصفح.
انقر فوق ⋮. يمكنك العثور على هذا الزر أعلى يمين المتصفح. 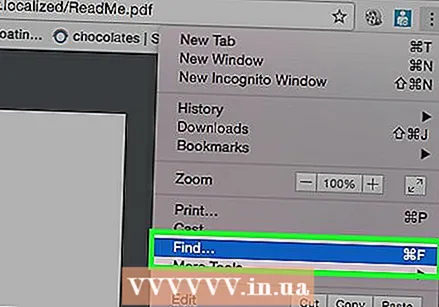 انقر فوق يبحث. توجد هذه الوظيفة بالقرب من زر قائمة الاختيار من متعدد.
انقر فوق يبحث. توجد هذه الوظيفة بالقرب من زر قائمة الاختيار من متعدد. 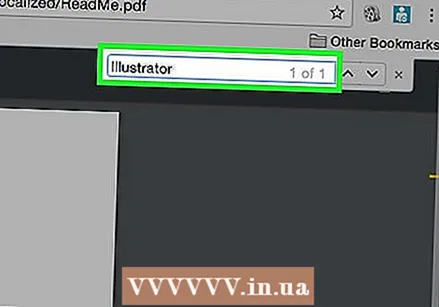 اكتب الكلمة أو العبارة التي تريد البحث عنها. أثناء الكتابة ، سيبرز Chrome نتائج البحث التي تظهر في المستند.
اكتب الكلمة أو العبارة التي تريد البحث عنها. أثناء الكتابة ، سيبرز Chrome نتائج البحث التي تظهر في المستند. - تشير الأشرطة الصفراء على شريط التمرير الأيمن إلى مواقع نتائج البحث على الصفحة.
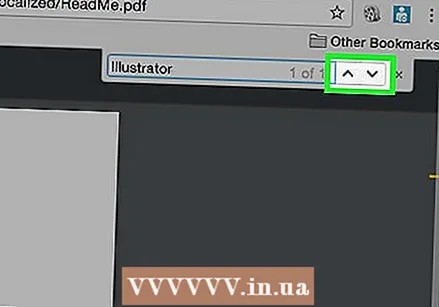 انقر فوق
انقر فوق 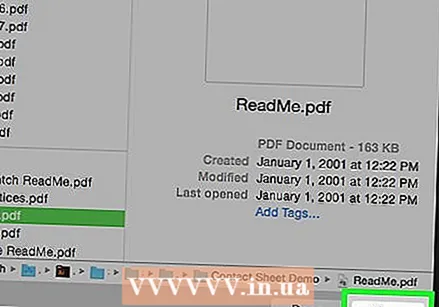 افتح مستند PDF باستخدام تطبيق Preview. قم بذلك عن طريق النقر المزدوج على أيقونة المعاينة الزرقاء التي تبدو وكأنها صور متداخلة ، ثم انقر على ملف في شريط القائمة وفتح ... في القائمة المنسدلة. حدد ملفًا في مربع الحوار ، ثم انقر فوق فتح.
افتح مستند PDF باستخدام تطبيق Preview. قم بذلك عن طريق النقر المزدوج على أيقونة المعاينة الزرقاء التي تبدو وكأنها صور متداخلة ، ثم انقر على ملف في شريط القائمة وفتح ... في القائمة المنسدلة. حدد ملفًا في مربع الحوار ، ثم انقر فوق فتح. - تطبيق Preview هو تطبيق Apple الأصلي الذي يسمح لك بمعاينة الصور. يتم تضمين هذا التطبيق تلقائيًا في معظم إصدارات نظام التشغيل Mac OS.
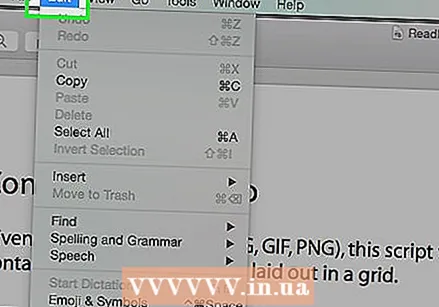 انقر فوق تعديل في شريط القوائم.
انقر فوق تعديل في شريط القوائم. انقر فوق يبحث.
انقر فوق يبحث.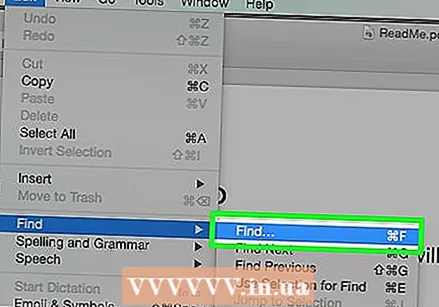 انقر فوق يبحث….
انقر فوق يبحث….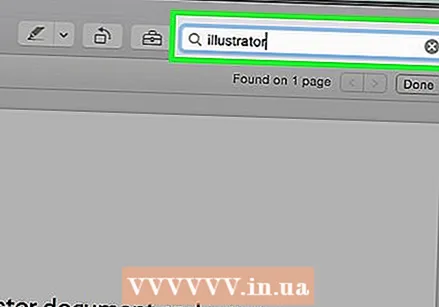 أدخل كلمة أو عبارة في حقل البحث. ستجد هذا الحقل في أعلى يمين الشاشة.
أدخل كلمة أو عبارة في حقل البحث. ستجد هذا الحقل في أعلى يمين الشاشة. 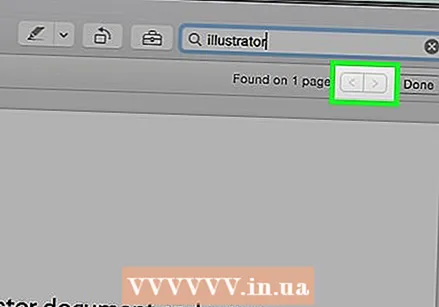 انقر فوق التالي. يتم الآن تمييز أي أمثلة للكلمة أو العبارة التي بحثت عنها في المستند.
انقر فوق التالي. يتم الآن تمييز أي أمثلة للكلمة أو العبارة التي بحثت عنها في المستند. - انقر فوق أو> أسفل حقل البحث للتنقل بين المواقع التي تظهر فيها الكلمة أو العبارة في المستند.