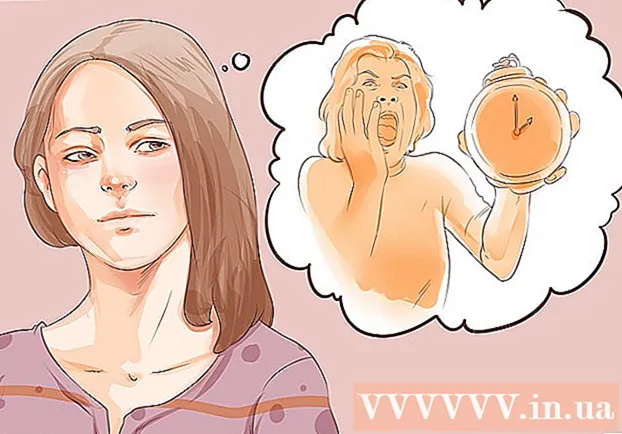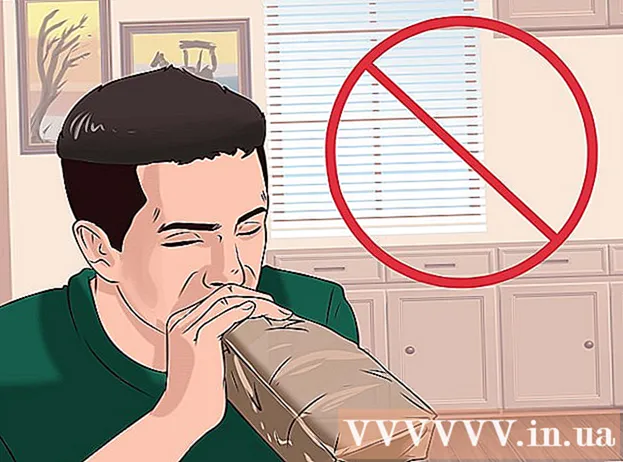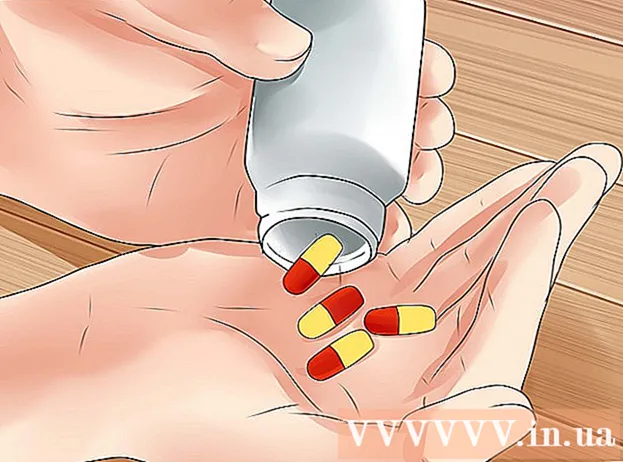مؤلف:
Louise Ward
تاريخ الخلق:
7 شهر فبراير 2021
تاريخ التحديث:
1 تموز 2024

المحتوى
تعلمك مقالة ويكي هاو هذه كيفية تحويل التلفزيون العادي إلى مركز وسائط متصل بالإنترنت. للقيام بذلك ، تحتاج إلى مشغل وسائط ذكي - مثل Apple TV أو Amazon Fire Stick - ومنفذ HDMI خلف التلفزيون. إذا لم يكن التلفزيون يحتوي على منفذ HDMI ، فيمكنك شراء محول HDMI-to-RCA الذي يتم توصيله بالمنافذ الحمراء والصفراء والبيضاء في الجزء الخلفي من التلفزيون.
خطوات
طريقة 1 من 3: بواسطة Apple TV
ابحث عن منفذ HDMI الخاص بالتلفزيون. يبدو منفذ HDMI كفتحة رفيعة ومسطحة ذات قاع مدبب قليلاً ، وعادة ما يكون موجودًا خلف شاشة التلفزيون أو على جانبها.
- تأكد من ملاحظة الرقم الموجود بجوار منفذ HDMI لأن هذه هي القناة التي تحتاجها لاستخدام Apple TV الخاص بك.
- إذا لم يكن التلفزيون يحتوي على أي منافذ HDMI ، فيمكنك شراء محول HDMI-to-RCA الذي يتم توصيله بالمنافذ الحمراء والصفراء والبيضاء على جانب أو خلف التلفزيون.

قم بشراء كابل HDMI. تتوفر كبلات HDMI بأطوال مختلفة عبر الإنترنت أو في متاجر الإلكترونيات.- عادةً ما تكون كبلات HDMI التي تُباع عبر الإنترنت أرخص مما هي عليه خارج المتجر.
- بميزانية أقل من 345000 دونج فيتنامي ، يمكنك شراء كابل HDMI جيد.

ضع صندوق Apple TV بالقرب من التلفزيون. يجب أن يكون صندوق Apple TV موجودًا بالقرب من التلفزيون بحيث يمكن توصيل كابل HDMI وسلك الطاقة بالجهاز.- من المهم وضع Apple TV في مكان فارغ حتى لا يسخن الجهاز بشكل زائد ويمكنك استخدام جهاز التحكم عن بعد.

قم بتوصيل أحد طرفي كابل HDMI في صندوق Apple TV. تتلاءم هذه النهاية مع منفذ HDMI في الجزء الخلفي من صندوق Apple TV مع توجيه الحافة العريضة للكابل لأعلى.- يتم توصيل موصل HDMI بطريقة واحدة فقط ، لذلك لا تستخدم القوة الشديدة إذا لم يتطابق القابس.
قم بتوصيل الطرف الآخر من كابل HDMI بالتلفزيون. يجب أن يتناسب الكبل مع منفذ HDMI الذي وجدته في التلفزيون سابقًا.
قم بتوصيل Apple TV. قم بتوصيل أحد الطرفين بفتحتين في الجزء الخلفي من Apple TV ، والطرف الآخر بمأخذ.
شغل التلفاز. اضغط على زر تشغيل التلفزيون.
يحول إدخال التلفزيون إلى قناة HDMI. ستختلف هذه الخطوة من تلفزيون إلى تلفزيون ، ولكنها عادةً ما تتضمن الضغط على زر إدخال على التلفزيون (أو جهاز التحكم عن بُعد) حتى تذهب إلى رقم الإدخال بجوار منفذ HDMI في التلفزيون. ستظهر صفحة إعداد Apple TV.
- إذا لم تظهر صفحة إعداد Apple TV ، فاضغط على الزر الموجود في منتصف جهاز التحكم عن بعد لـ Apple TV "لتشغيل" الجهاز.
اتبع تعليمات الإعداد التي تظهر على الشاشة. عادة ما تفعل ما يلي:
- اختار اللغة.
- حدد شبكة Wi-Fi وأدخل كلمة المرور.
- قم بتنزيل التحديثات الموصى بها (إن وجدت).
استخدم Apple TV كتلفزيون ذكي. بمجرد إعداد Apple TV وتحديثه ، يمكنك استخدام جهاز التحكم عن بعد Apple TV للتبديل بين التطبيقات ، ودفق الوسائط عبر Netflix أو Hulu ، وما إلى ذلك. الإعلانات
الطريقة 2 من 3: استخدام Amazon Fire TV Stick
ابحث عن منفذ HDMI الخاص بالتلفزيون. يبدو منفذ HDMI كفتحة رفيعة ومسطحة ذات قاع مدبب قليلاً ، وعادة ما يكون موجودًا خلف شاشة التلفزيون أو على جانبها.
- تذكر أن تلاحظ الرقم الموجود بجوار منفذ HDMI لأن هذه هي القناة التي تحتاجها لاستخدام عصا Fire TV.
- إذا لم يكن التلفزيون يحتوي على أي منافذ HDMI ، فيمكنك شراء محول HDMI-to-RCA الذي يتم توصيله بالمنافذ الحمراء والصفراء والبيضاء على جانب أو خلف التلفزيون.
قم بتوصيل Fire Stick بمنفذ HDMI في التلفزيون. سيتم توصيل Fire Stick مباشرة بمنفذ HDMI في التلفزيون.
- يتم توصيل موصل HDMI بطريقة واحدة فقط ، لذلك لا تستخدم القوة الشديدة إذا لم يتطابق القابس.
- إذا كان التلفزيون قريبًا من الحائط أو لم يكن هناك مساحة كافية لـ Fire Stick ، فقم بتوصيل كابل تمديد HDMI المرفق مع Fire Stick بالتلفزيون ، ثم قم بتوصيل Fire Stick بالطرف الآخر من كابل التمديد.
أدخل كابل الطاقة. قم بتوصيل طرف كبل USB بعلبة الشحن ، ثم اسحب سلك الطاقة مباشرة من علبة الشحن.
قم بتوصيل عصا النار. قم بتوصيل أحد طرفي الكبل في المنفذ الموجود على جانب Fire Stick ، والطرف الآخر الذي تقوم بتوصيله بمأخذ كهربائي.
- مرة أخرى ، إذا كان سلك الطاقة غير كافٍ لتوصيله بمأخذ الطاقة ، فأنت بحاجة إلى استخدام كبل تمديد HDMI المرفق مع Fire Stick.
أدخل البطارية في جهاز التحكم عن بعد الخاص بـ Fire Stick. تحتاج إلى إدخال بطاريتين AAA في علبة بطارية Fire Stick.
شغل التلفاز. اضغط على زر تشغيل التلفزيون.
يحول إدخال التلفزيون إلى قناة HDMI. ستختلف هذه الخطوة من تلفزيون إلى تلفزيون ، ولكنها عادةً ما تتضمن الضغط على زر إدخال على التلفزيون (أو جهاز التحكم عن بُعد) حتى تذهب إلى رقم الإدخال بجوار منفذ HDMI في التلفزيون. ستظهر أيقونة Fire TV.
اضغط على الزر "تشغيل / إيقاف مؤقت" في جهاز التحكم عن بُعد عندما يُطلب منك ذلك. سيتم إقران جهاز التحكم عن بعد مع Fire Stick TV.
حدد شبكة Wi-Fi وأدخل كلمة المرور. سيسمح لك ذلك بمتابعة تثبيت Fire Stick.
انتظر حتى يتم تثبيت التحديثات (إن وجدت). خاصة عند إعداد Fire Stick لأول مرة ، قد يستغرق التحديث بضع دقائق.
قم بتسجيل الدخول باستخدام حساب Amazon الخاص بك عندما يُطلب منك ذلك. أدخل عنوان البريد الإلكتروني وكلمة المرور لحساب أمازون. هذا للتأكد من أنه يمكنك رؤية اشتراكات حساب Amazon والمحتوى المتميز.
استخدم Fire Stick TV مثل التلفزيون الذكي. بعد تسجيل الدخول باستخدام حساب Amazon الخاص بك ، يمكنك مشاهدة الأفلام والعروض والألعاب التي تم شراؤها ، وكذلك التمرير على التطبيقات أو مقاطع الفيديو الحية من Netflix و Hulu والمزيد. الإعلانات
طريقة 3 من 3: استخدام Chromecast
ابحث عن منفذ HDMI الخاص بالتلفزيون. يبدو منفذ HDMI كفتحة رفيعة ومسطحة ذات قاع مدبب قليلاً ، وعادة ما يكون موجودًا خلف شاشة التلفزيون أو على جانبها.
- تأكد من تدوين الرقم الموجود بجوار منفذ HDMI لأن هذه هي القناة التي ستحتاج إليها لاستخدام Chromecast.
- إذا لم يكن التلفزيون يحتوي على أي منافذ HDMI ، فيمكنك شراء محول HDMI-to-RCA الذي يتم توصيله بالمنافذ الحمراء والصفراء والبيضاء على جانب أو خلف التلفزيون.
قم بتوصيل جهاز Chromecast بمنفذ HDMI في التلفزيون. سيتم توصيل طرف الكابل الخاص بجهاز Chromecast مباشرة بمنفذ HDMI على التلفزيون.
- يتم توصيل موصل HDMI بطريقة واحدة فقط ، لذلك لا تستخدم القوة الشديدة إذا لم يتطابق القابس.
قم بتوصيل كبل الطاقة USB. قم بتوصيل أحد طرفي الكبل في صندوق Chromecast ، ثم قم بتوصيل الطرف الآخر بمنفذ USB على التلفزيون.
- إذا لم يكن التلفزيون يحتوي على منفذ USB ، فستحتاج إلى استخدام محول طاقة مع كبل USB لتوصيله بمأخذ طاقة.
- مع إصدار 4K من Chromecast ، ستحتاج إلى استخدام مقبس الحائط لأن منفذ USB لا يمكنه تشغيل طراز Chromecast هذا.
شغل التلفاز. اضغط على زر تشغيل التلفزيون.
يحول إدخال التلفزيون إلى قناة HDMI. ستختلف هذه الخطوة من تلفزيون إلى تلفزيون ، ولكنها عادةً ما تتضمن الضغط على زر إدخال على التلفزيون (أو جهاز التحكم عن بُعد) حتى تذهب إلى رقم الإدخال بجوار منفذ HDMI في التلفزيون. ستظهر شاشة إعداد Chromecast هنا.
احصل على تطبيق Google Home لجهاز iPhone أو Android. تطبيق Google Home متاح مجانًا في App Store على iPhone ومتجر Google Play على Android.
- إذا كنت تريد استخدام Chromecast مع جهاز الكمبيوتر الخاص بك ، فانتقل إلى https://www.google.com/chromecast/setup/ باستخدام Google Chrome ، وانقر فوق إعداد جهاز Chromecast الخاص بك (إعداد Chromecast) واتبع التعليمات التي تظهر على الشاشة.
افتح صفحة Google الرئيسية. اضغط على تطبيق Google Home الذي يحمل رمز المنزل بحدود حمراء وصفراء وخضراء وزرقاء.
انقر قبول (قبول) عند ظهور الخيار. ستنتقل إلى صفحة Google الرئيسية.
انقر فوق الرمز الأجهزة (الجهاز) في الزاوية اليمنى العليا من شاشة الهاتف.
- على iPhone ، تحتاج إلى النقر أولاً استخدم بدون بلوتوث (استخدم مع Bluetooth) ، ثم انقر فوق تخطي الإعداد (إعداد التخطي) للذهاب إلى الصفحة الرئيسية لتطبيق Google Home.
انتظر حتى يكتشف Chromecast هاتفك. بمجرد اكتشافه ، ستظهر رسالة تأكيد على هاتفك.
انقر tiụp tục (متابعة) عند الطلب. سيبدأ إعداد Chromecast.
قم بتأكيد الرمز على التلفزيون. تأكد من أن الرمز الموجود على التلفزيون يطابق الرمز الموجود على هاتفك ، ثم اضغط على الزر نعم (iPhone) أو أراها (ذكري المظهر).
اضغط الزر tiụp tục في الزاوية اليمنى السفلية من الشاشة.
- يمكنك أيضًا تسمية Chromecast على هذه الشاشة قبل الضغط tiụp tục.
حدد شبكة Wi-Fi لجهاز Chromecast. انقر حدد شبكة، ثم حدد الشبكة وأدخل كلمة المرور. تأكد من أن هذه هي نفس الشبكة التي يتصل بها الهاتف أو الجهاز اللوحي.
اتبع الإرشادات التي تظهر على الشاشة. قد ترى خيارًا لتأكيد التحديث أو تسجيل الدخول إلى حسابك في Google.
استخدم Chromecast على غرار التلفزيون الذكي. بمجرد إعداد Chromecast ، يمكنك تحديد عناصر مشابهة للتطبيقات والأفلام في هاتفك لتشغيلها على التلفزيون عبر Chromecast. الإعلانات
النصيحة
- إذا كنت قد استخدمت مؤخرًا وحدة تحكم (مثل Xbox 360 أو Xbox One أو PlayStation 3 أو PlayStation 4) ، فيمكنك إقرانها بجهاز التلفزيون لتصفح الويب وتنزيل التطبيقات ومشاهدة الأفلام عبر الإنترنت والمزيد. وهلم جرا.
- عند الحاجة ، لا يزال بإمكانك توصيل جهاز الكمبيوتر الذي يعمل بنظام Windows أو Mac بالتلفزيون.
تحذير
- لا يمكن تحويل أجهزة التلفزيون القديمة التي تحتوي على كبلات A / V فقط (مثل الكابلات الحمراء والأصفر والأبيض) إلى تلفزيون ذكي.
- لا يمكن تحويل أجهزة التلفزيون القديمة التي تحتوي على إدخال coax فقط (المنفذ الذي توصل به كابل التلفزيون) إلى تلفزيون ذكي.