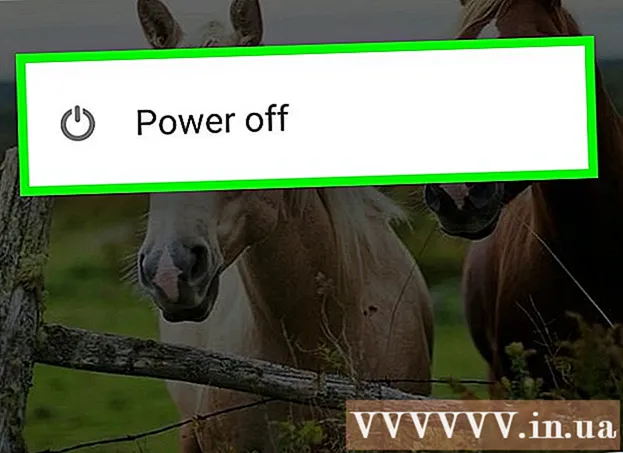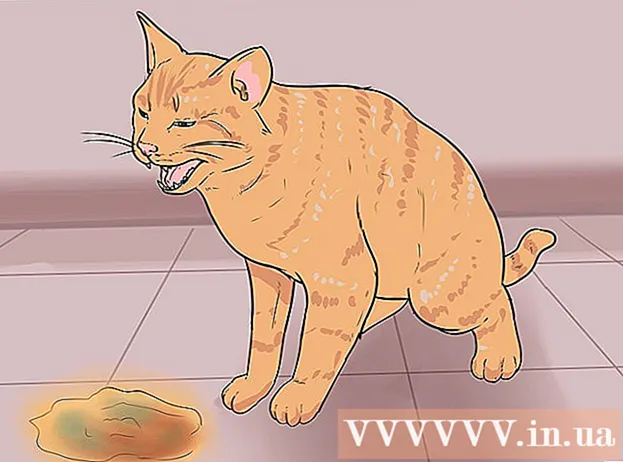مؤلف:
Randy Alexander
تاريخ الخلق:
23 أبريل 2021
تاريخ التحديث:
1 تموز 2024

المحتوى
يوضح لك هذا المقال كيفية توصيل Android بجهاز كمبيوتر يعمل بنظام Windows 7 ثم استخدام بيانات Android للاتصال بالإنترنت. تُعرف هذه العملية باسم الربط. يمكنك مشاركة اتصال Android بجهاز كمبيوتر باستخدام منفذ USB أو نقطة اتصال لاسلكية.
خطوات
الطريقة 1 من 2: استخدم منفذ USB
في الزاوية العلوية اليمنى من القائمة المنسدلة.
- في بعض هواتف Android ، سيتعين عليك التمرير لأسفل بإصبعين.

. سيتحول هذا المفتاح إلى اللون الأخضر
. الآن الكمبيوتر لديه اتصال سلكي (LAN) بالإنترنت من خلال بيانات Android.
في الزاوية العلوية اليمنى من القائمة المنسدلة.
- في بعض هواتف Android ، ستحتاج إلى السحب لأسفل بإصبعين.

. يوجد رمز التبديل هذا في أعلى صفحة نقطة الاتصال والربط. سوف يتحول المفتاح إلى اللون الأخضر
. الآن سيقوم Android ببث إشارة Wi-Fi.

افتح إعدادات Wi-Fi للكمبيوتر. انقر فوق رمز Wi-Fi (يبدو مثل الكثير من أعمدة الإشارة) في الزاوية اليمنى السفلية من الشاشة. سيتم عرض نافذة منبثقة.- قد تضطر إلى النقر فوق ▲ لرؤية رمز Wi-Fi.
انقر فوق اسم جهاز Android. عادة ما يكون هذا الاسم في النافذة المنبثقة.
أدخل كلمة المرور. اكتب كلمة المرور التي أنشأتها أثناء التثبيت ، ثم انقر فوق الاتصال أو اضغط ↵ أدخل.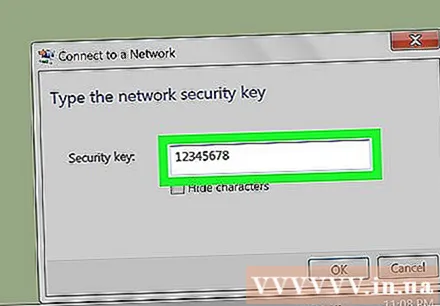
- إذا لم تقم بإنشاء كلمة مرور أثناء التثبيت ، فسيتم إدراج كلمة مرور شبكة نقطة الاتصال في نقطة الاتصال في قسم إعدادات Android. قد تحتاج إلى لمس اسم نقطة الوصول لرؤية كلمة المرور.
انتظر اتصال الشبكة. بمجرد اتصال جهاز الكمبيوتر الخاص بك بالشبكة ، يمكنك تصفح الإنترنت كما تفعل عادةً. الإعلانات
النصيحة
- يمكنك أيضًا استخدام Bluetooth لمشاركة اتصال هاتفك ، على الرغم من أن Bluetooth ستكون أبطأ بكثير وأقل استقرارًا من USB أو نقطة الاتصال.
تحذير
- يستهلك التوصيل البيانات بسرعة ، خاصة عند تنزيل مقطع فيديو أو تشغيله. قد تلاحظ زيادة في الرسوم الشهرية على فاتورتك إذا كنت تشارك اتصالك بشكل متكرر.