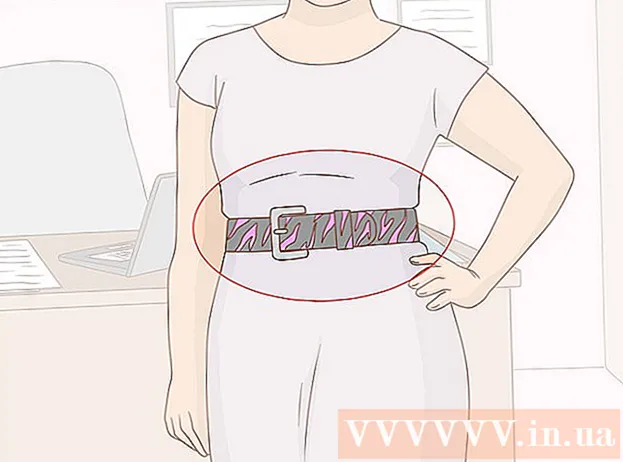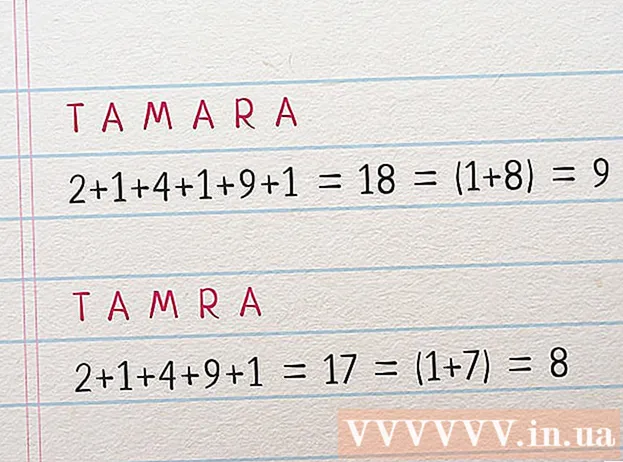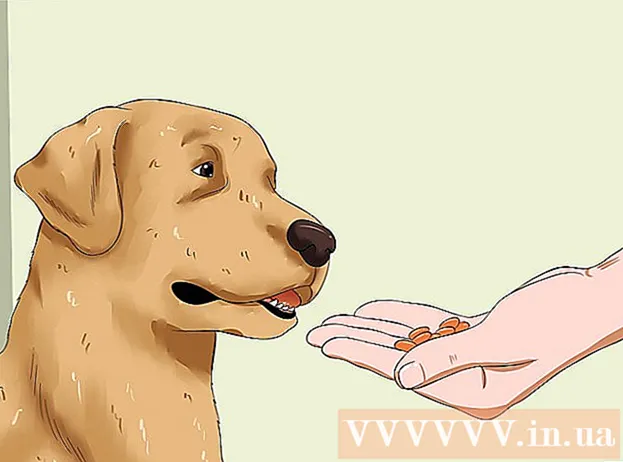مؤلف:
Peter Berry
تاريخ الخلق:
18 تموز 2021
تاريخ التحديث:
1 تموز 2024

المحتوى
تحدث مشكلات الكمبيوتر كل يوم. من السهل إصلاح بعض المشكلات ، لكن لا يمكننا تشخيصها. تعلمك مقالة ويكي هاو هذه كيفية تشخيص المشكلات على جهاز كمبيوتر يعمل بنظام Windows.
خطوات
تأكد من توصيل الكابلات والمكونات بشكل صحيح. هذا مهم بشكل خاص إذا قمت مؤخرًا بترقية جهاز الكمبيوتر الخاص بك. افتح الكمبيوتر وتحقق من إدخال جميع الكابلات وشرائح ذاكرة الوصول العشوائي وبطاقات الصوت والفيديو والمكونات الأخرى بالكامل في اللوحة الأم.

اختبار ما بعد. POST ("اختبار التشغيل الذاتي") هو اختبار ذاتي عند تشغيل الطاقة. هذا جزء من برنامج بدء تشغيل جهاز الكمبيوتر الخاص بك ، يُستخدم لتشخيص لوحة المفاتيح وذاكرة الوصول العشوائي (RAM) والقرص الصلب والأجهزة الأخرى للتأكد من أن كل شيء يعمل بشكل صحيح. إذا اكتشفت عملية POST وجود خطأ في الجهاز ، فسيعرض الكمبيوتر رسالة الخطأ على الشاشة أو يصدر سلسلة من "أصوات التنبيه" القصيرة والطويلة.- إذا ظهر خطأ عند بدء تشغيل الكمبيوتر ، فأدخل هذا النص بشكل صحيح في Google للعثور على مزيد من المعلومات حول المشكلة. يمكنك استخدام هاتف محمول أو كمبيوتر آخر إذا لزم الأمر. إذا صدرت سلسلة من "أصوات تنبيه" عند بدء تشغيل الكمبيوتر ، فقم بتدوين ملاحظة وانتقل إلى https://www.computerhope.com/beep.htm لمعرفة ما يشير إليه الكمبيوتر.

تحقق من وقت تحميل نظام التشغيل. يعتمد مقدار الوقت الذي يستغرقه نظام التشغيل لبدء تشغيل الكمبيوتر بشكل كبير على الأجهزة التي يتم تشغيلها. إذا استغرق تشغيل النظام وقتًا أطول من المعتاد ، فقد يواجه محرك الأقراص الثابتة مشكلات ويمنع الكمبيوتر من جمع المعلومات فيه.
تحقق من مشكلة الرسومات. إذا تم بدء تشغيل الكمبيوتر بشكل طبيعي ولكنك ترى مشكلة في الشاشة ، فغالبًا ما تكون المشكلة في برنامج التشغيل أو جهاز بطاقة الرسومات. إذا كنت تشك في وجود مشكلة في بطاقة الرسومات الخاصة بك ، فستحتاج إلى تحديث برنامج تشغيل بطاقة الفيديو أولاً. إذا لم يتم حل المشكلة ، فقم بتنزيل البرنامج للتحقق من بطاقة الفيديو.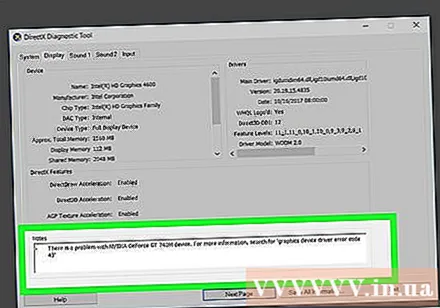
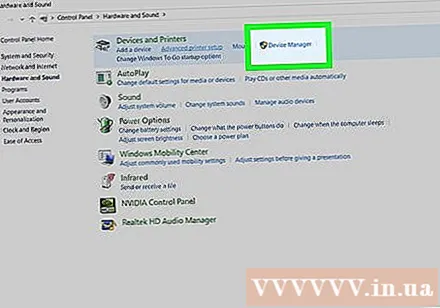
تحقق من وجود مشكلة في الجهاز. تحدث العديد من مشكلات الكمبيوتر بسبب فشل الأجهزة أو وجود مشكلات في برامج تشغيل الأجهزة. يقوم Windows عادةً بإعلام المستخدم عند حدوث خلل في الجهاز. يمكنك أيضًا استخدام إدارة الأجهزة للتحقق من حالة الأجهزة المختلفة. انقر نقرًا مزدوجًا فوق فئة في إدارة الأجهزة لرؤية جميع الأجهزة المعنية. ثم انقر نقرًا مزدوجًا فوق الجهاز المحدد. إذا كانت هناك مشكلة في الجهاز ، فسيتم عرض الخطأ في مربع "حالة الجهاز" أسفل علامة التبويب "عام". افتح إدارة الأجهزة وقم بإجراء فحص كامل للجهاز من خلال الخطوات التالية:- انقر فوق قائمة ابدأ في Windows في الزاوية اليسرى السفلية.
- استيراد لوحة التحكم.
- انقر نقرًا مزدوجًا فوق لوحة التحكم من قائمة ابدأ في Windows.
- انقر الأجهزة والصوت.
- انقر مدير الجهاز ضمن "الأجهزة والطابعات".
تحقق من البرامج المثبتة حديثًا. تتطلب بعض البرامج موارد أكثر مما يمكن أن يوفره النظام. إذا حدثت المشكلة بعد إطلاق شيء ما ، فمن المرجح أن يكون السبب. إذا حدثت المشكلة مباشرة بعد بدء تشغيل الكمبيوتر ، فمن المحتمل أن تكون المشكلة في البرنامج الذي يبدأ تلقائيًا مع النظام. حاول إلغاء تثبيت البرامج المثبتة حديثًا لمعرفة ما إذا كانت المشكلة قائمة. يجب عليك أيضًا تحديد عدد البرامج التي تبدأ بنظامك.
تحقق من استهلاك ذاكرة الوصول العشوائي ووحدة المعالجة المركزية. إذا كان جهاز الكمبيوتر الخاص بك يعمل بشكل بطيء أو غير مستقر ، فيجب عليك التحقق لمعرفة ما إذا كانت هناك برامج تستهلك موارد أكثر مما يمكن لجهاز الكمبيوتر الخاص بك تحمله. الطريقة السهلة لاختبار ذلك هي استخدام مدير المهام. انقر بزر الماوس الأيمن فوق شريط المهام الموجود أسفل الشاشة وحدد مدير المهام. انقر فوق البطاقة العمليات (عملية) واختر وحدة المعالجة المركزية لعرض الرسم البياني الحالي لاستخدام وحدة المعالجة المركزية. ثم اضغط ذاكرة (الذاكرة) لرؤية الرسم البياني لاستهلاك ذاكرة الوصول العشوائي.
- إذا كان الرسم البياني لاستخدام وحدة المعالجة المركزية يعمل بنسبة 80٪ -100٪ في معظم الأوقات ، فيجب أن تفكر في ترقية معالج الكمبيوتر.
- إذا كان الكمبيوتر يستخدم مساحة كبيرة من الذاكرة ، فقم بإغلاق جميع البرامج غير الضرورية وعلامات تبويب المتصفح لمعرفة ما إذا كان أداء الجهاز قد تحسن أم لا. في الوقت نفسه ، حدد سيناريوهات تعدد المهام على الكمبيوتر. إذا كان النظام غير قادر على إجراء العمليات الأساسية بسبب نقص الذاكرة ، يمكنك شراء وتثبيت ذاكرة وصول عشوائي إضافية (حسب الكمبيوتر).
استمع بينما يعمل الكمبيوتر. إذا تعرض القرص الصلب للخدش أو أصدر ضوضاء عالية ، فقم بإيقاف تشغيله وقم بتشخيص محرك الأقراص بعمق أكبر. إلى جانب ذلك ، يجب أيضًا الانتباه إلى صوت مروحة وحدة المعالجة المركزية. إذا انفجرت المروحة بقوة ، فإن وحدة المعالجة المركزية ترتفع درجة حرارتها بسبب الحمل الزائد.
- إذا كنت تشك في حدوث عطل في محرك الأقراص الثابتة ، فأنت بحاجة إلى إجراء نسخ احتياطي فوري لأي بيانات مهمة على محرك الأقراص وإيقاف تشغيل جهاز الكمبيوتر الخاص بك. في حالة تعطل محرك الأقراص الثابتة حقًا ، في كل مرة يتم فيها تمهيد الكمبيوتر ، سيؤدي ذلك إلى مزيد من الضرر لمحرك الأقراص. إذا لم تتمكن من نسخ بياناتك احتياطيًا ، فقم بإزالة القرص الصلب وإحضاره إلى أخصائي استعادة البيانات.
المسح بحثًا عن البرامج الضارة والفيروسات. يمكن أن تحدث مشكلات في الأداء بسبب البرامج الضارة الموجودة على الكمبيوتر. يمكن لفحص الفيروسات تشخيص المشكلة. يوصى باستخدام برنامج مكافحة فيروسات موثوق به يتم تحديثه بانتظام مثل Norton أو McAfee أو Malwarebytes.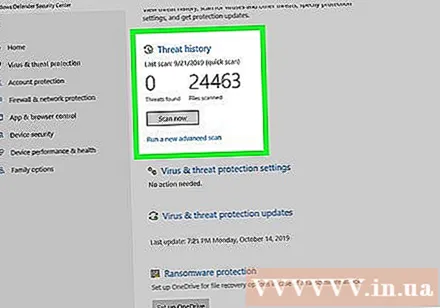
تحقق من وجود مشاكل في الوضع الآمن (الوضع الآمن). هذه محاولة في اللحظة الأخيرة عندما يتعطل الكمبيوتر. إذا استمر الخطأ في الوضع الآمن ، فمن المرجح أن يكون سبب ذلك هو نظام التشغيل. قد تحتاج إلى إعادة تثبيت Windows. الإعلانات
النصيحة
- إذا لم تكن واثقًا من تشخيص جهاز الكمبيوتر أو استكشاف أخطاءه وإصلاحها ، فمن الأفضل إحضاره إلى مكان حسن السمعة لإصلاحه بتكلفة معقولة.
- يمكن للإجراءات المذكورة أعلاه معالجة بعض المشكلات الشائعة ، ولكن إذا كنت ترغب في تحديد مشكلة معينة ، فعليك البحث عن أداة أو خبرة فنية.
تحذير
- اطلب دائمًا المشورة من شخص لديه خبرة في صناعة الكمبيوتر سواء قمت باستكشاف المشكلة وإصلاحها بنفسك أو المتابعة تحت إشراف متخصص.
- لا تحاول حل المشكلة إلا إذا كنت تعرف ما تفعله.