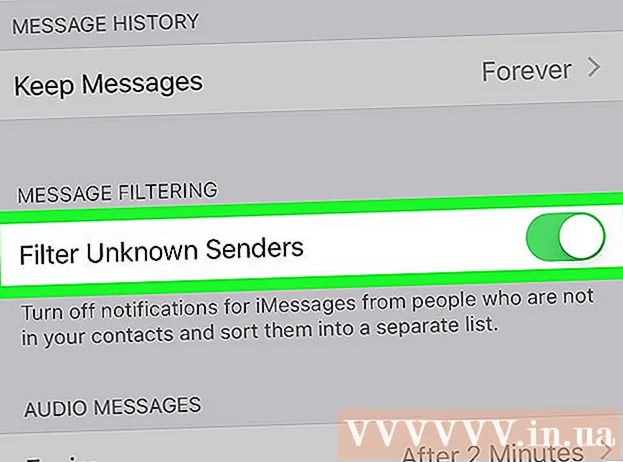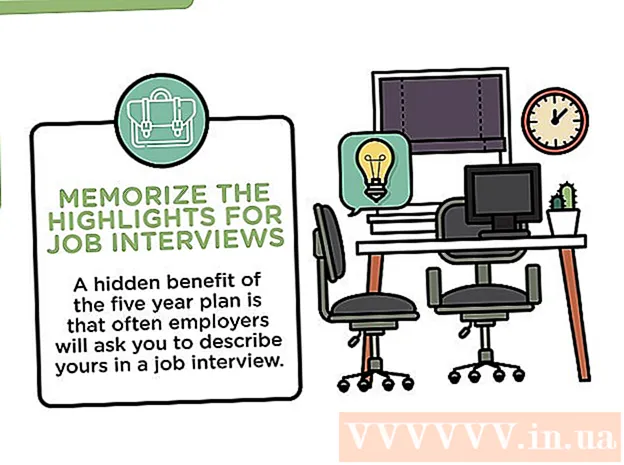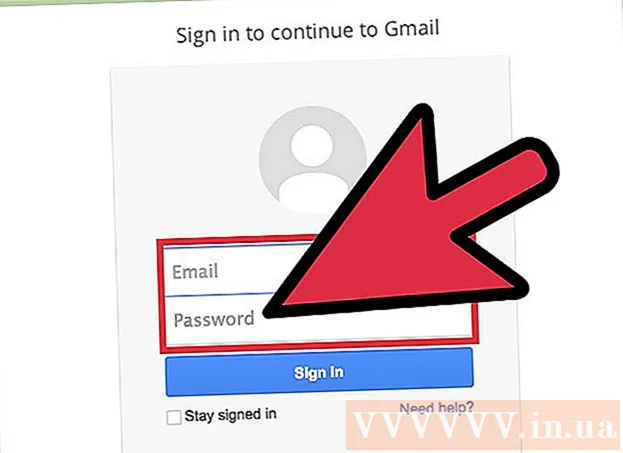مؤلف:
Laura McKinney
تاريخ الخلق:
8 أبريل 2021
تاريخ التحديث:
1 تموز 2024

المحتوى
يعلمك هذا المقال كيفية الارتباط بملف أو مجلد أو صفحة ويب أو مستند جديد في Microsoft Excel. يمكنك القيام بذلك على إصدارات Excel Windows و Mac.
خطوات
الطريقة الأولى من 4: ارتباط بملف جديد
افتح مستند Excel. انقر نقرًا مزدوجًا فوق مستند Excel حيث تريد إدراج الارتباط التشعبي.
- يمكنك أيضًا فتح مستند جديد بالنقر نقرًا مزدوجًا فوق رمز Excel والنقر مصنف فارغ (مجموعة من جداول البيانات الفارغة).

حدد الخلية حيث تريد إدراج الارتباط التشعبي.
انقر إدراج (إدراج). توجد علامة التبويب هذه في الشريط الأخضر أعلى نافذة Excel. عند النقر فوق إدراج، سيظهر شريط أدوات أسفل الشريط الأزرق مباشرة.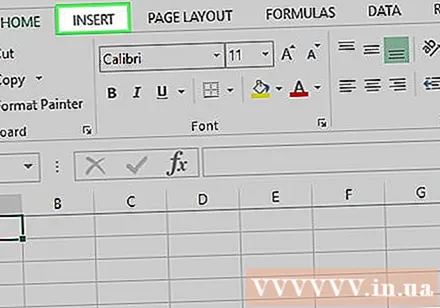
- إذا كنت تستخدم جهاز Mac ، فتجنب الخلط بين البطاقات إدراج في Excel مع عناصر القائمة إدراج موجود في شريط القوائم بجهاز الكمبيوتر.

انقر ارتباط تشعبي (ارتباط تشعبي). يوجد هذا الخيار على الجانب الأيمن من شريط الأدوات إدراج في قسم "الروابط". ستفتح نافذة.
انقر قم بإنشاء مستند جديد (إنشاء مستند جديد). توجد علامة التبويب هذه على الجانب الأيسر من النافذة المنبثقة.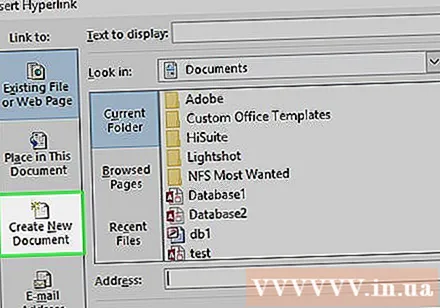

أدخل نصًا للارتباط التشعبي. أدخل النص الذي تريد عرضه في حقل "النص المطلوب عرضه".- إذا تخطيت هذه الخطوة ، سيصبح اسم المستند الجديد هو نص الارتباط التشعبي.
قم بتسمية المستند الجديد في حقل "اسم المستند الجديد".
انقر فوق الزر حسنا في الجزء السفلي من النافذة. بشكل افتراضي ، يؤدي هذا إلى إنشاء وفتح مستند جدول بيانات جديد ، ثم إنشاء ارتباط إلى هذا المحتوى في الخلية التي حددتها في مستند جدول البيانات السابق.
- يمكنك أيضًا تحديد "تحرير المستند الجديد لاحقًا" قبل النقر حسنا لإنشاء جداول بيانات وروابط دون فتح مستندات جديدة.
الطريقة 2 من 4: ارتباط إلى ملف موجود أو صفحة ويب
افتح مستند Excel. انقر نقرًا مزدوجًا فوق مستند Excel حيث تريد إدراج الارتباط التشعبي.
- يمكنك أيضًا فتح مستند جديد بالنقر نقرًا مزدوجًا فوق رمز Excel والنقر مصنف فارغ.
حدد الخلية حيث تريد إدراج الارتباط التشعبي.
انقر إدراج. توجد علامة التبويب هذه في الشريط الأخضر أعلى نافذة Excel. عند النقر فوق إدراج، سيظهر شريط أدوات أسفل الشريط الأزرق مباشرة.
- إذا كنت تستخدم جهاز Mac ، فتجنب الخلط بين البطاقات إدراج في Excel مع عناصر القائمة إدراج موجود في شريط القوائم بجهاز الكمبيوتر.
انقر ارتباط تشعبي. يوجد هذا الخيار على الجانب الأيمن من شريط الأدوات إدراج في قسم "الروابط". ستفتح نافذة.
انقر ملف موجود أو صفحة ويب موجودة (ملف موجود أو صفحة ويب موجودة). توجد الخيارات على الجانب الأيسر من النافذة.
أدخل نصًا للارتباط التشعبي. أدخل النص الذي تريد عرضه في حقل "النص المطلوب عرضه".
- إذا تخطيت هذه الخطوة ، فسيكون نص الارتباط التشعبي هو مسار الدليل فقط إلى المحتوى المرتبط.
اختر وجهة. انقر فوق إحدى البطاقات التالية: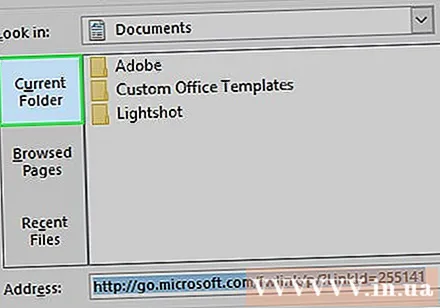
- المجلد الحالي - ملفات البحث في الدليل مستندات أو سطح المكتب.
- الصفحات المستعرضة - ابحث في المواقع التي تم عرضها مؤخرًا.
- الملفات الأخيرة - ابحث في ملفات Excel التي تم فتحها مؤخرًا.
حدد الملف أو صفحة الويب. انقر فوق الملف أو المجلد أو عنوان الويب الذي تريد ربطه. سيظهر المسار إلى المجلد في مربع نص "العنوان" أسفل النافذة.
- يمكنك أيضًا نسخ عنوان URL من الإنترنت ولصقه في مربع نص "العنوان".
انقر فوق الزر حسنا في أسفل الصفحة. سيتم إنشاء الارتباط التشعبي في الخلية المحددة.
- ملاحظة: إذا قمت بنقل المحتوى المرتبط ، فسيتم تعطيل الارتباط التشعبي.
الطريقة الثالثة من 4: الارتباط داخل مستند
افتح مستند Excel. انقر نقرًا مزدوجًا فوق مستند Excel حيث تريد إدراج الارتباط التشعبي.
- يمكنك أيضًا فتح مستند جديد بالنقر المزدوج فوق رمز Excel والنقر مصنف فارغ.
حدد الخلية حيث تريد إدراج الارتباط التشعبي.
انقر إدراج. توجد علامة التبويب هذه في الشريط الأخضر أعلى نافذة Excel. عند النقر فوق إدراج، سيظهر شريط أدوات أسفل الشريط الأزرق مباشرة.
- إذا كنت تستخدم جهاز Mac ، فتجنب الخلط بين البطاقات إدراج في Excel مع عناصر القائمة إدراج موجود في شريط القوائم بجهاز الكمبيوتر.
انقر ارتباط تشعبي. يوجد هذا الخيار على الجانب الأيمن من شريط الأدوات إدراج في قسم "الروابط". ستفتح نافذة.
انقر ضع في هذا المستند (الوجهة في هذا المستند). يوجد هذا الخيار في الجانب الأيسر من النافذة.
أدخل نصًا للارتباط التشعبي. أدخل النص الذي تريد عرضه في حقل بيانات "النص المطلوب عرضه".
- إذا تخطيت هذه الخطوة ، فسيكون نص الارتباط التشعبي ببساطة هو اسم الخلية الهدف.
انقر حسنا. سيتم إنشاء الارتباط في الخلية المحددة. إذا قمت بالنقر فوق الارتباط التشعبي ، فسيقوم Excel تلقائيًا بتمييز الخلية المرتبطة. الإعلانات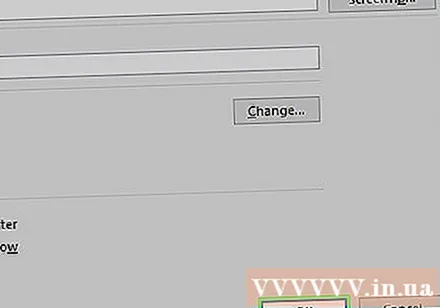
الطريقة الرابعة من 4: إنشاء ارتباطات تشعبية لعناوين البريد الإلكتروني
افتح مستند Excel. انقر نقرًا مزدوجًا فوق مستند Excel حيث تريد إدراج الارتباط التشعبي.
- يمكنك أيضًا فتح مستند جديد بالنقر المزدوج فوق رمز Excel والنقر مصنف فارغ.
حدد الخلية حيث تريد إدراج الارتباط التشعبي.
انقر إدراج. توجد علامة التبويب هذه في الشريط الأخضر أعلى نافذة Excel. عند النقر فوق إدراج، سيظهر شريط أدوات أسفل الشريط الأزرق مباشرة.
- إذا كنت تستخدم جهاز Mac ، فتجنب الخلط بين البطاقات إدراج في Excel مع عناصر القائمة إدراج موجود في شريط القوائم بجهاز الكمبيوتر.
انقر ارتباط تشعبي. يوجد هذا الخيار على الجانب الأيمن من شريط الأدوات إدراج في قسم "الروابط". ستفتح نافذة.
انقر عنوان البريد الإلكتروني (عنوان البريد الإلكتروني). يوجد هذا الخيار في الجانب الأيسر من النافذة.
أدخل نصًا للارتباط التشعبي. أدخل النص الذي تريد عرضه في حقل بيانات "النص المطلوب عرضه".
- إذا تخطيت هذه الخطوة ، فسيتم عرض عنوان البريد الإلكتروني كنص ارتباط تشعبي.
أدخل عنوان بريدك الالكتروني. أدخل عنوان البريد الإلكتروني الذي تريد الارتباط به في حقل "عنوان البريد الإلكتروني".
- يمكنك أيضًا إضافة موضوع محدد مسبقًا في حقل "الموضوع" ، سيؤدي الارتباط التشعبي إلى بريد إلكتروني جديد بموضوع مملوء مسبقًا.
انقر فوق الزر حسنا في الجزء السفلي من النافذة. الإعلانات
النصيحة
- يمكنك أيضًا إدراج ارتباطات تشعبية باستخدام ميزة HYPERLINK: أدخل الصيغة = HYPERLINK (رابط_الموقع ، الاسم) في المربع ، حيث "link_location" هو مسار الملف أو الدليل أو صفحة الويب ، و "الاسم" هو النص المعروض في الارتباط التشعبي.
تحذير
- في حالة الملف المتصل بمصنف Excel بسبب نقل الارتباط التشعبي إلى الموقع الجديد ، تحتاج إلى تحرير المسار الجديد للمحتوى في الارتباط التشعبي.