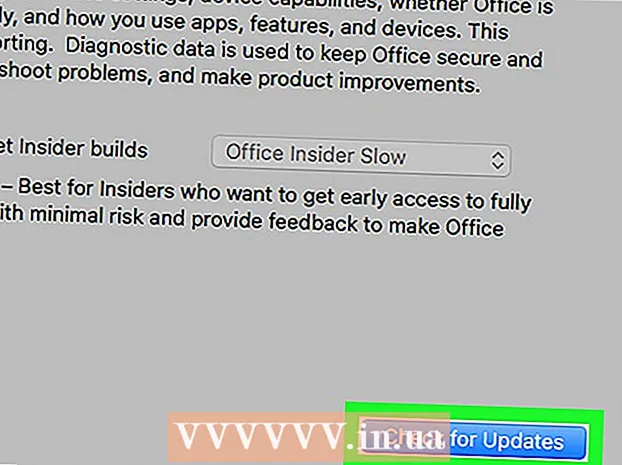مؤلف:
Peter Berry
تاريخ الخلق:
17 تموز 2021
تاريخ التحديث:
1 تموز 2024

المحتوى
تعلمك مقالة wikiHow هذه كيفية إضافة عوامل تصفية وتأثيرات خاصة إلى مقاطع الفيديو الخاصة بك وتحرير مقاطع الفيديو المنشورة على قصة Snapchat الخاصة بك.
خطوات
طريقة 1 من 2: إضافة تأثيرات خاصة
افتح Snapchat. هذه أيقونة ذات خلفية صفراء وبداخلها شبح أبيض.

انقر مع الاستمرار على الدائرة الكبيرة لتسجيل الفيديو. يمكن أن تستمر مقاطع الفيديو لمدة تصل إلى 10 ثوانٍ.
حرر إصبعك بعد تسجيل الفيديو.

اسحب لليمين أو اليسار لإضافة تأثيرات خاصة.- إذا لم يكن الفلتر قيد التشغيل ، فعليك النقر فوق تمكين عوامل التصفية لرؤية المؤثرات الخاصة.
- ستشغل أيقونة الحلزون الفيديو بسرعة بطيئة ، بينما ستشغل أيقونة الأرنب الفيديو بسرعة أكبر.
- تساعد أزرار الأسهم الثلاثة الخلفية في إرجاع الفيديو.
- بعض المرشحات تغير لون أو سطوع الشاشة.
- تضيف المرشحات الأخرى تأثيرات مثل السرعة الحالية أو الموقع أو الوقت.

استمر في الضغط بإصبع واحد على الشاشة ومرر إصبعًا آخر لدمج المرشحات.- لاحظ أن هناك بعض المرشحات مثل القواقع والأرانب لا يمكن دمجها.
انقر فوق أيقونة الإرسال. يحتوي هذا الرمز على سهم أبيض يشير إلى اليمين ، يقع في الركن الأيمن السفلي من الشاشة.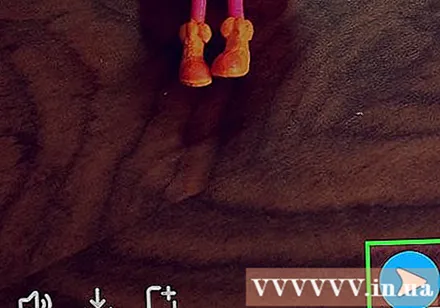
انقر لتحديد المستلمين.
انقر فوق أيقونة الإرسال مرة أخرى. الإعلانات
الطريقة 2 من 2: تحرير الفيديو في قسم القصة
اسحب لليسار لمشاهدة القصص. بمجرد نشر Snap (صورة أو فيديو) في قصة ، لا يمكنك إضافة مؤثرات وفلاتر خاصة.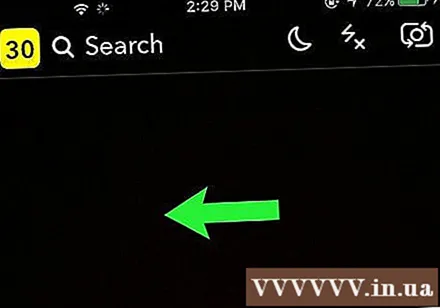
انقر فوق رمز ثلاث نقاط مكدسة رأسياً. توجد هذه الأيقونة أعلى الشاشة في الزاوية اليمنى من القصة. إذا نقرت هنا ، فسترى لقطات أخرى تساهم في قصتك.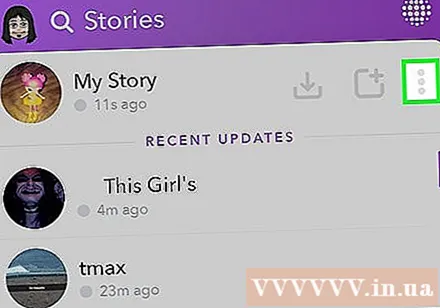
انقر فوق Snap في قصتك.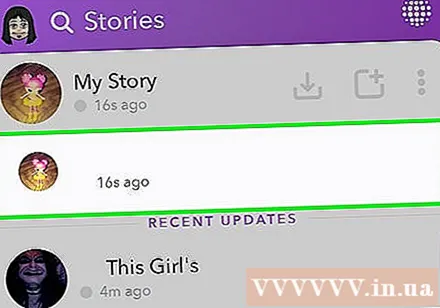
انقر فوق أيقونة سلة المهملات لحذف Snap.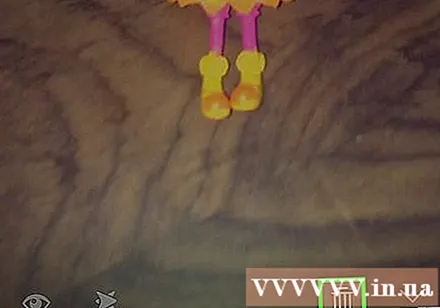
انقر حذف. تزيل هذه الخطوة Snap من قصتك. الإعلانات