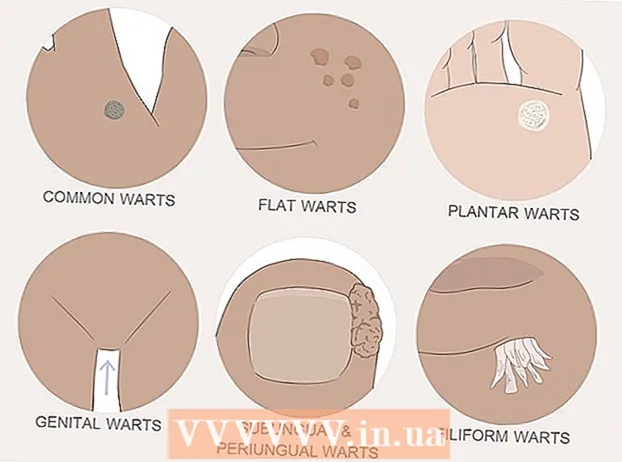مؤلف:
Laura McKinney
تاريخ الخلق:
4 أبريل 2021
تاريخ التحديث:
26 يونيو 2024
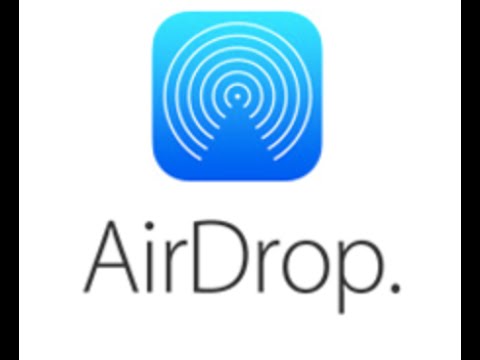
المحتوى
إليك مقال يوضح لك كيفية عرض الصور على جهاز iPhone الخاص بك على iPad.
خطوات
الطريقة 1 من 3: استخدم iCloud
افتح تطبيق إعدادات جهاز iPhone الخاص بك مع ظهور رمز الترس الرمادي (⚙️) عادةً على الشاشة الرئيسية.

اضغط على معرف Apple الخاص بك في القسم الموجود أعلى قائمة الإعدادات التي تحتوي على اسمك وصورتك (إذا قمت بإضافتهما).- إذا لم تقم بتسجيل الدخول ، فالمس تسجيل الدخول إلى (اسم الجهاز) (تسجيل الدخول إلى ...) ، أدخل معرف Apple وكلمة المرور وحدد تسجيل الدخول (تسجيل الدخول).
- إذا كنت تستخدم إصدارًا أقدم من iOS ، فقد لا تحتاج إلى القيام بهذه الخطوة.

لمس. اتصال. صلة icloud في الجزء الثاني من القائمة.
لمس. اتصال. صلة صورة توجد (الصور) بالقرب من أعلى قسم "التطبيقات التي تستخدم ICLOUD".
مرر شريط التمرير "مكتبة صور iCloud" إلى الوضع الأخضر "تشغيل". سيتم الآن حفظ الصور التي تم التقاطها على iPhone مع الصور المحفوظة في Camera Roll في iCloud.- إذا كنت تريد توفير مساحة على جهاز iPhone ، فانقر فوق تحسين ذاكرة iPhone (تحسين تخزين iPhone) لحفظ نسخ أصغر من الصور على الجهاز.

مرر شريط التمرير "تحميل إلى تدفق الصور الخاص بي" إلى الوضع "تشغيل". بهذه الطريقة ، ستتم مزامنة الصور الجديدة التي تم التقاطها بجهاز iPhone الخاص بك مع جميع الأجهزة التي قمت بتسجيل الدخول بها باستخدام معرف Apple الخاص بك عند الاتصال بشبكة Wi-Fi.
افتح تطبيق إعدادات iPad مع ظهور رمز الترس الرمادي (⚙️) عادةً على الشاشة الرئيسية.
اضغط على معرف Apple الخاص بك في الجزء العلوي من قائمة الإعدادات.
- إذا لم تقم بتسجيل الدخول ، فالمس تسجيل الدخول إلى (اسم الجهاز) (تسجيل الدخول إلى ...) ، أدخل معرف Apple وكلمة المرور وحدد تسجيل الدخول (تسجيل الدخول).
- إذا كنت تستخدم إصدارًا أقدم من iOS ، فقد لا تحتاج إلى القيام بهذه الخطوة.
لمس. اتصال. صلة icloud في الجزء الثاني من القائمة.

لمس. اتصال. صلة صورة (الصور) بالقرب من الجزء العلوي من "التطبيقات التي تستخدم ICLOUD".
اضغط على شريط التمرير "مكتبة صور iCloud" إلى الوضع "تشغيل". سيتحول الزر إلى اللون الأخضر.

اضغط على زر Home الدائري الموجود في مقدمة جهاز iPad ، أسفل الشاشة.
افتح تطبيق الصور البيضاء بالزهور متعددة الألوان.

لمس. اتصال. صلة ألبومات في الجزء السفلي من الشاشة.
لمس. اتصال. صلة كافة الصور (كافة الصور). إنه أحد الألبومات التي تظهر على الشاشة ، وعادة ما يتم عرضها في الزاوية اليسرى العليا. بمجرد مزامنة iPhone و iPad مع iCloud ، ستظهر الصور من iPhone في هذا المجلد. الإعلانات
طريقة 2 من 3: استخدم AirDrop
افتح مركز التحكم على iPad عن طريق التمرير لأعلى من أسفل الشاشة.
لمس. اتصال. صلة ايردروب في الزاوية اليسرى السفلى.
- قم بتشغيل Bluetooth و Wi-Fi عندما يُطلب منك ذلك.
لمس. اتصال. صلة جهات الاتصال فقط (جهات الاتصال فقط) في منتصف القائمة المعروضة حاليًا.
افتح تطبيق الصور على جهاز iPhone الخاص بك برمز زهرة ملونة على خلفية بيضاء.
لمس. اتصال. صلة ألبومات في الجزء السفلي من الشاشة.
لمس. اتصال. صلة كافة الصور (كافة الصور). إنه أحد الألبومات التي تظهر على الشاشة ، وعادة ما يتم عرضها في الزاوية اليسرى العليا.
حدد صورة عن طريق لمس الصورة التي تريد مشاركتها.
اضغط على زر "مشاركة" المستطيل مع السهم لأعلى في الزاوية اليسرى السفلية من الشاشة.
اختر إضافة الصور (اختياري). اسحب قائمة الصور إلى اليسار أو اليمين لعرض الصورة في الجزء العلوي من الشاشة ، واضغط على الدائرة الموجودة في الزاوية اليمنى السفلية من كل صورة لتحديدها.
- أبلغ بعض المستخدمين عن مشكلة عند استخدام AirDrop لنقل صور متعددة.
اضغط على اسم iPad المعروض بين الصور في الجزء العلوي من الشاشة وخيارات المشاركة أسفل الشاشة.
- إذا كنت لا ترى اسم iPad ، فتأكد من أنه قريب من بعضه البعض (في نطاق متر واحد) وأن AirDrop قيد التشغيل.
- قم بتشغيل Bluetooth و Wi-Fi عندما يُطلب منك ذلك.
عرض الصور على iPad. ستظهر رسالة تشير إلى أن iPhone يشارك صورة. بمجرد اكتمال النقل ، سيفتح تطبيق الصور الصورة على جهاز iPad. الإعلانات
الطريقة الثالثة من 3: استخدام البريد الإلكتروني
افتح تطبيق الصور على جهاز iPhone الخاص بك برمز زهرة ملونة على خلفية بيضاء.
- تتطلب هذه الطريقة أن يكون لديك تطبيق Mail معدًا على جهاز iPhone و iPad.
حدد صورة عن طريق لمس الصورة التي تريد مشاركتها.
اضغط على زر "مشاركة" المستطيل مع السهم لأعلى في الزاوية اليسرى السفلية من الشاشة.
اختر إضافة الصور (اختياري). اسحب قائمة الصور إلى اليسار أو اليمين لعرض الصورة في الجزء العلوي من الشاشة ، واضغط على الدائرة الموجودة في الزاوية اليمنى السفلية من كل صورة لتحديدها.
لمس. اتصال. صلة بريد في الزاوية اليسرى السفلية من الشاشة تفتح شاشة جديدة تسمح لك بإنشاء بريد إلكتروني.
أدخل عنوان بريدك الإلكتروني في حقل "إلى:""(إلى :) أعلى الشاشة.
لمس. اتصال. صلة لترسل (إرسال) في الزاوية اليمنى العليا من الشاشة.
- لمس. اتصال. صلة لترسل حتى إذا تلقيت تحذيرات بشأن عدم إدخال عنوان.
افتح تطبيق Mail على جهاز iPad باستخدام أيقونة مغلف بيضاء اللون على خلفية زرقاء.
انقر فوق البريد الإلكتروني الذي أرسلته والذي يظهر في الجزء العلوي من علبة الوارد الخاصة بك.
افتح صورة عن طريق لمس الصورة المرفقة ، ثم اضغط مع الاستمرار على الصورة.
لمس. اتصال. صلة احفظ الصورة (احفظ الصورة). تم حفظ الصورة الآن في Camera Roll في iPad. الإعلانات