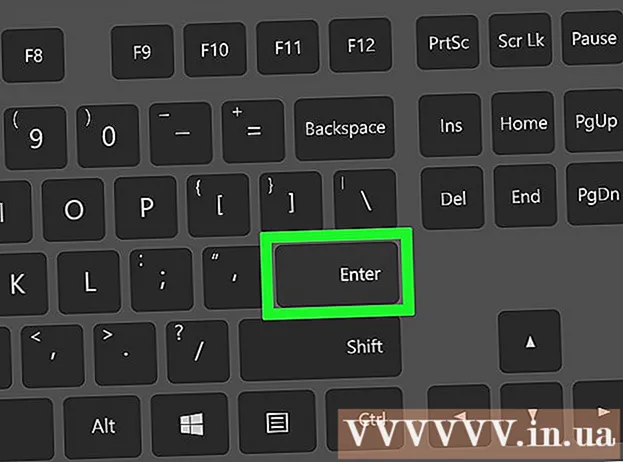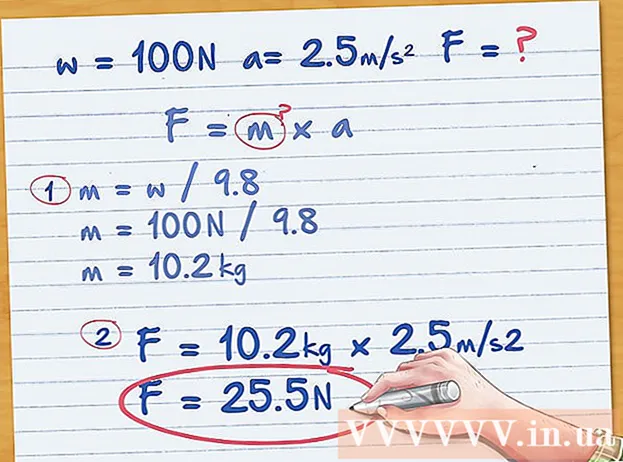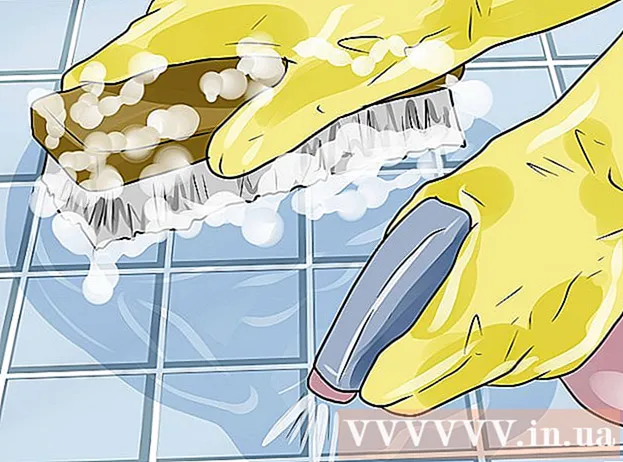مؤلف:
Monica Porter
تاريخ الخلق:
16 مارس 2021
تاريخ التحديث:
1 تموز 2024

المحتوى
هل تريد تحويل مستند Excel إلى Microsoft Word؟ لا يمتلك Excel القدرة على تحويل ملفات Excel إلى ملفات Word ، ولا يستطيع Word فتح ملفات Excel مباشرة. ومع ذلك ، يمكن نسخ الجداول والمخططات في Excel ولصقها في Word وحفظها كمستندات Word. إليك كيفية إدراج جدول Excel في مستند Word.
خطوات
الطريقة الأولى من 2: نسخ بيانات Excel ولصقها في Word
انسخ بيانات Excel. في Excel ، انقر واسحب لتحديد المحتوى الذي تريد حفظه في مستند Word ، ثم اضغط على مجموعة المفاتيح السيطرة + ج.
- صحافة السيطرة + أ لتحديد كافة البيانات في المخطط ، ثم انقر فوق السيطرة + ج.
- يمكنك أيضًا النقر فوق الماوس في قائمة "تحرير" ، ثم اختيار "نسخ".
- إذا كنت تستخدم جهاز Mac ، فاضغط على مجموعة مفاتيح ⌘ الأمر + ج لنسخ.
- بالإضافة إلى نسخ بيانات Excel ولصقها ، يمكنك أيضًا نسخ ولصق مخططات Excel في Word.

افتح برنامج Word والصق بيانات Excel. في مستند Word ، انقل المؤشر إلى المكان الذي تريد لصق ورقة Excel فيه ، ثم اضغط على السيطرة + الخامس. لذلك تم لصق ورقة Excel في Word.- يمكنك أيضًا النقر فوق القائمة تحرير ، ثم اختيار لصق.
- بالنسبة لجهاز Mac ، انقر فوق ⌘ الأمر + الخامس لإجراء عملية لصق.

اختر خيار لصق. في الركن الأيمن السفلي من الجدول ، انقر فوق الزر "خيارات اللصق" لرؤية خيارات اللصق المتنوعة.- إذا لم تجد زر خيارات اللصق ، فهذا يعني أن جهازك لم يتم تنشيط هذه الميزة. للتنشيط ، انتقل إلى خيارات Word ، وحدد خيارات متقدمة. ضمن قص ونسخ ولصق ، حدد إظهار أزرار خيارات اللصق لإضافة ميزات.

انقر فوق الزر الاحتفاظ بتنسيق المصدر (احتفظ بتنسيق المصدر) لاستخدام نمط جدول Excel.
أو اختر الزر تطابق نمط جدول الوجهة (في تنسيق البرنامج الهدف) لاستخدام نمط جدول Word.
قم بإنشاء جدول Excel مرتبط. توجد ميزة في Word تسمح لك بإنشاء روابط لملفات Office الأخرى. بمعنى ، إذا قمت بإجراء تغييرات على ملف Excel ، فسيتم أيضًا تحديث الجدول المنسوخ في Word. انقر فوق الزر الاحتفاظ بتنسيق المصدر والارتباط بـ Excel أو الزر مطابقة نمط جدول الوجهة والارتباط بـ Excel لإنشاء جدول مرتبط. اكسل.
- هذان الخياران مناسبان لتنسيقات المصدر لخياري اللصق الآخرين.
انقر فوق الزر احتفظ بالنص فقط (احتفظ بالمحتوى فقط) للصق محتوى Excel بدون أي تنسيق.
- عند استخدام هذا الخيار ، سيكون كل صف في فقرة منفصلة ، مع فصل أعمدة البيانات بعلامات جدولة.
الطريقة 2 من 2: أدخل مخطط Excel في Word
في Excel ، انقر بالماوس على المخطط لتحديده ، ثم اضغط على مجموعة من المفاتيح السيطرة + ج لنسخ.
في Word ، اضغط على السيطرة + الخامس للصق المخطط في Word.
اختر خيار لصق. في الركن الأيمن السفلي من الجدول ، انقر فوق الزر "خيارات اللصق" لرؤية خيارات اللصق المختلفة.
- بخلاف لصق بيانات Excel ، توجد مجموعتان مختلفتان من الخيارات على مخطط للاختيار من بينها. يمكنك تغيير خيارات بيانات المخطط ، بالإضافة إلى خيارات التنسيق.
انقر بالماوس مخطط (مرتبط ببيانات Excel) (مخطط (مرتبط ببيانات Excel)) لتحديث المخطط عند تحديث ملف Excel.
اضغط الزر مخطط Excel (المصنف بأكمله) (مخطط Excel (مصنف كامل)) للسماح بفتح ملفات Excel من الرسم البياني.
- لفتح ملف Excel من المخطط ، انقر بزر الماوس الأيمن فوق المخطط ، ثم حدد تحرير البيانات. وسيتم فتح ملف Excel المصدر.
انقر فوق لصق كصورة (لصق الرسم البياني كصورة) للصق المخطط كصورة ثابتة ، ولن يتم تحديث المخطط عندما يتغير ملف Excel.
انقر الاحتفاظ بتنسيق المصدر (احتفظ بتنسيق المصدر) لاستخدام نمط جدول Excel.
حدد الزر استخدم سمة الوجهة (حسب نمط البرنامج المستهدف) لاستخدام نمط جدول Word. الإعلانات