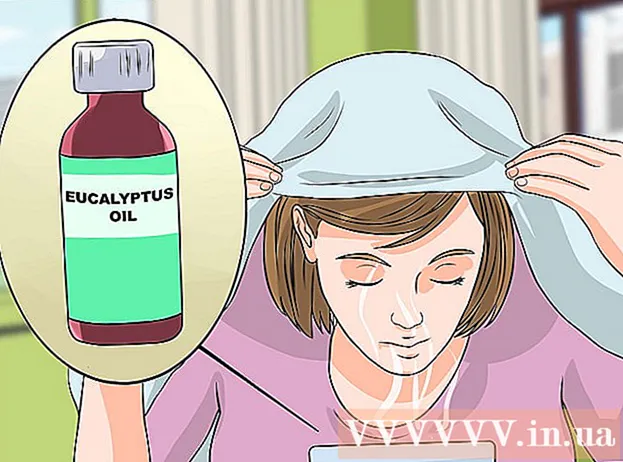مؤلف:
Robert Simon
تاريخ الخلق:
16 يونيو 2021
تاريخ التحديث:
1 تموز 2024
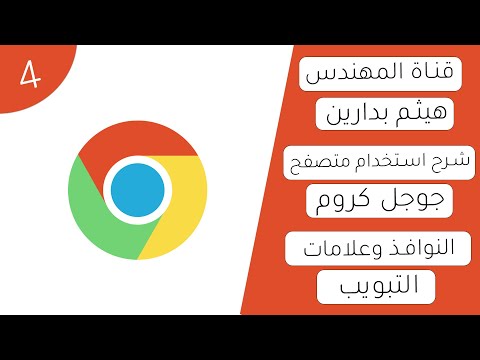
المحتوى
سواء كنت تستخدم جهاز كمبيوتر أو هاتفًا محمولًا ، فهناك العديد من الطرق لنقل علامات التبويب بشكل فعال على متصفح Chrome. إذا كان لديك عدة علامات تبويب مفتوحة بشكل متكرر على جهاز الكمبيوتر ، فتعرف على المزيد من الحيل مثل "تثبيت" علامة تبويب واحدة أو إعادة فتح علامة تبويب أغلقتها للتو.
خطوات
الطريقة الأولى من 3: تبديل علامة التبويب في متصفح Chrome على سطح المكتب
انتقل إلى علامة التبويب التالية. اضغط على Ctrl + Tab للتبديل إلى علامة التبويب التالية في نافذة المتصفح ، أي علامة التبويب الموجودة على يمين علامة التبويب التي فتحتها. إذا وصلت إلى علامة التبويب الأخيرة على اليمين ، فسيعيد هذا الأمر المتصفح إلى علامة التبويب الأولى الموجودة على اليسار. يُستخدم هذا الأمر في أنظمة التشغيل مثل Windows أو Mac أو Chromebook أو Linux ، وتحتوي بعض أنظمة التشغيل على خيارات إضافية:
- بالنسبة لأنظمة تشغيل Windows أو Linux ، يمكنك أيضًا استخدام مجموعة المفاتيح Ctrl + PgDwn.
- بالنسبة لنظام التشغيل Mac ، يمكنك استخدام مجموعة المفاتيح Command + Option + السهم الأيمن (السهم الأيمن). أيضًا ، يجب ملاحظة أنه بالنسبة لاختصارات لوحة المفاتيح الشائعة أعلاه ، غالبًا ما تكون لوحة مفاتيح Mac مكتوبة بالتحكم بدلاً من Ctrl.

عد إلى علامة التبويب السابقة. اضغط على Ctrl + Shift + Tab للعودة إلى علامة التبويب السابقة في نافذة المتصفح ، أي علامة التبويب الموجودة على يسار علامة التبويب التي فتحتها. إذا كنت في علامة التبويب الأولى على اليسار ، فسيعيد هذا الأمر توجيه المتصفح إلى علامة التبويب الأخيرة على اليمين.- بالنسبة لأنظمة تشغيل Windows أو Linux ، يمكنك أيضًا استخدام مجموعة المفاتيح Ctrl + PgUp.
- بالنسبة لنظام تشغيل Mac ، يمكنك أيضًا استخدام مجموعة المفاتيح Command + Option + Left Arrow (Left Arrow).

انتقل إلى علامة تبويب محددة. يعتمد هذا الاختصار على نظام التشغيل الخاص بك:- بالنسبة لأنظمة تشغيل Windows أو Chromebook أو Linux ، اضغط على Ctrl + 1 للتبديل إلى علامة التبويب الأولى (علامة التبويب الموجودة في أقصى اليسار) في نافذة المتصفح. اضغط على Ctrl + 2 للتبديل إلى علامة التبويب الثانية ، وهكذا حتى Ctrl + 8 للتبديل إلى علامة التبويب الثامنة.
- بالنسبة لأنظمة تشغيل Mac ، استخدم مجموعة المفاتيح Command + 1 إلى Command + 8 بدلاً من ذلك.

انتقل إلى علامة التبويب الأخيرة. لا يهم عدد علامات التبويب المفتوحة ، للانتقال إلى علامة التبويب الأخيرة (علامة التبويب الموجودة في أقصى اليمين) في نافذة المتصفح ، ما عليك سوى الضغط على Ctrl + 9. إذا كنت تستخدم جهاز Mac ، فاضغط على المجموعة Command + 9 بدلاً من ذلك. الإعلانات
الطريقة 2 من 3: تبديل علامة التبويب في متصفح Chrome على الهاتف المحمول أو الجهاز اللوحي
تبديل علامات التبويب على الهاتف المحمول. لتبديل علامات التبويب على أي هاتف جوال يعمل بنظام Android أو iOS واستخدام متصفح Chrome للجوال ، اتبع الخطوات التالية:
- المس رمز نظرة عامة على علامة التبويب. يبدو هذا الرمز على شكل مربع على Android 5+ أو مربعين متداخلين على iPhone.قد تكون أنظمة التشغيل Android 4 أو أقل عبارة عن رموز لمربع أو مستطلين متداخلين.
- قم بالتمرير عموديًا عبر علامات التبويب.
- انقر فوق علامة التبويب التي تريد استخدامها.
استخدم أوامر Swipe (ضع إصبعك ثابتًا على نقطة ثم اسحب في اتجاه ثابت على شاشة اللمس) بدلاً من ذلك. باستخدام متصفح Chrome على معظم هواتف Android أو iOS ، يمكنك التبديل بين علامات التبويب بضربات الأصابع:
- في نظام التشغيل Android ، اسحب أفقيًا عبر شريط الأدوات العلوي للتبديل السريع بين علامات التبويب. بدلاً من ذلك ، يمكنك التمرير سريعًا لأسفل من شريط الأدوات لفتح علامة التبويب "نظرة عامة".
- بالنسبة لنظام التشغيل iOS ، ضع إصبعك على الحافة اليسرى أو اليمنى للشاشة واسحب للداخل.
تبديل علامات التبويب على الكمبيوتر اللوحي أو iPad. سيعرض الجهاز اللوحي جميع علامات التبويب المفتوحة في شريط الأدوات على الشاشة ، تمامًا مثل المتصفح على جهاز الكمبيوتر. اضغط على علامة التبويب التي تريد التبديل إليها.
- لإعادة ترتيب علامات التبويب ، المس اسم علامة التبويب مع الاستمرار ، ثم اسحبه إلى موقع آخر.
الطريقة الثالثة من 3: تعرف على المزيد من الحيل والاختصارات الخاصة بالأدوات الذكية
افتح علامة تبويب مغلقة. في نظام التشغيل Windows أو Chromebook أو Linux ، اضغط على Ctrl + Shift + T لفتح أحدث علامة تبويب مغلقة. على جهاز Mac ، استخدم استبدال بـ Command + Shift + T.
- يمكنك الاستمرار في تكرار هذا الأمر لفتح ما يصل إلى عشر علامات تبويب تم إغلاقها مؤخرًا.
افتح الروابط في علامة تبويب جديدة. بالنسبة لمعظم أنظمة التشغيل ، لفتح ارتباط في علامة تبويب جديدة دون الانتقال إلى علامة التبويب هذه ، اضغط باستمرار على مفتاح Ctrl أثناء النقر فوق الارتباط. بالنسبة لنظام التشغيل Mac ، يمكنك الضغط باستمرار على مفتاح Command بدلاً من ذلك.
- يمكنك استبدال مفتاح Ctrl بالمفتاح Shift لفتح الارتباط في نافذة جديدة.
- اضغط مع الاستمرار على Ctrl + Shift أو Command + Shift على جهاز Mac لفتح رابط في علامة تبويب جديدة والانتقال إليه.
قم بتثبيت علامات التبويب لتوفير مساحة في نافذة المتصفح. انقر بزر الماوس الأيمن فوق اسم علامة التبويب وحدد "تثبيت علامة التبويب". سيؤدي تثبيت علامة تبويب إلى تقليص حجم الرمز وتثبيته في الزاوية اليسرى من علامة التبويب حتى تنقر بزر الماوس الأيمن فوقه وتحدد "إزالة تثبيت علامة التبويب".
- إذا لم يكن لديك ماوس به زرين ، فاضغط مع الاستمرار على مفتاح التحكم أثناء النقر أو بالضغط بإصبعين على لوحة التعقب.
أغلق عدة علامات تبويب في وقت واحد. انقر بزر الماوس الأيمن فوق اسم علامة التبويب وحدد "إغلاق علامات التبويب الأخرى" لإغلاق جميع علامات التبويب باستثناء تلك التي تستخدمها حاليًا. حدد "إغلاق علامات التبويب إلى اليمين" لإغلاق جميع علامات التبويب الموجودة على يسار علامة التبويب النشطة حاليًا. يمكن أن يوفر القيام بذلك الكثير من الوقت إذا كنت ترغب في تعطيل ما يصل إلى بضع عشرات من علامات التبويب التي تؤدي إلى إبطاء متصفحك. الإعلانات
تحذير
- للتبديل إلى علامة تبويب باستخدام الماوس ، ما عليك سوى النقر على أسماء علامات التبويب في شريط الأدوات أعلى نافذة المتصفح.
- عند النقر فوق علامة تبويب ، إما أن تتجنب النقر فوق الرمز X ، أو سيتم إغلاق علامات التبويب.
- تحتوي معظم الهواتف والأجهزة اللوحية على حد أقصى لعدد علامات التبويب. إذا كان لديك أقصى عدد من علامات التبويب المفتوحة ، فستحتاج إلى إغلاق علامات التبويب القديمة قبل فتح علامة تبويب جديدة.