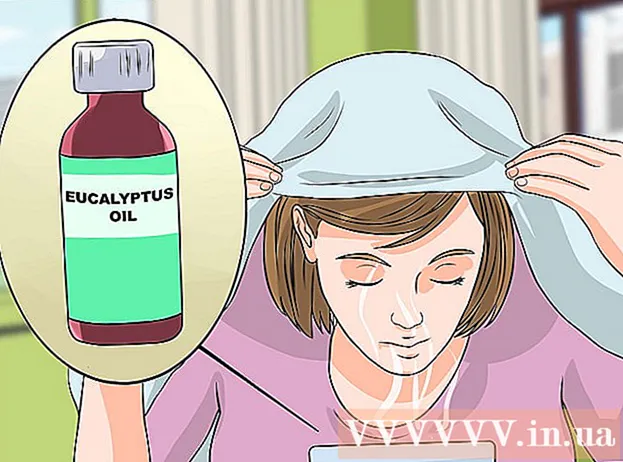مؤلف:
Randy Alexander
تاريخ الخلق:
4 أبريل 2021
تاريخ التحديث:
1 تموز 2024

المحتوى
يعلمك هذا المقال كيفية تثبيت أحدث إصدار من Java Runtime Environment (JRE) على كمبيوتر يعمل بنظام Linux.
خطوات
الطريقة الأولى من 4: التثبيت على نظام Linux بخلاف RPM
افتح صفحة تنزيل جافا لنظام التشغيل Linux. سترى عددًا من الخيارات.

انقر لينكس. هذا الرابط في منتصف الصفحة. سيتم تنزيل ملف تثبيت Java.- يمكنك أيضًا النقر فوق الإصدار Linux X64 إذا كنت تريد تثبيت Java 64 بت.
دوّن اسم الملف. أحدث إصدار من Java هو الإصدار الثامن ، ولكن قد تحتاج أيضًا إلى رقم الإصدار المحدث بعد قسم "8u" في نهاية اسم الملف.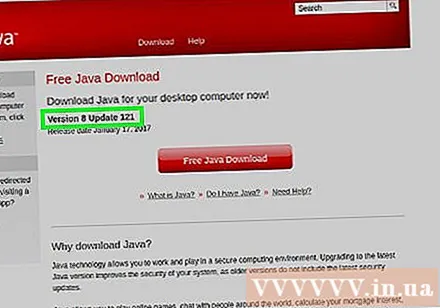
- على سبيل المثال ، قد يكون اسم الملف "jre-8u151" ، هذا هو الإصدار 8 ، التحديث 151.
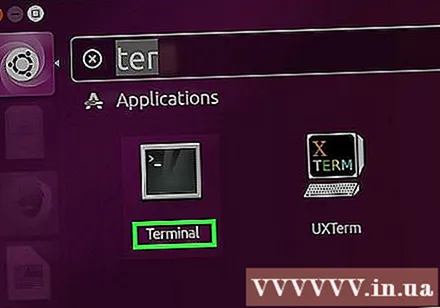
افتح سطر الأوامر. ستختلف هذه الخطوة بناءً على إصدار Linux ، ولكن يمكنك عادةً العثور على سطر الأوامر عن طريق فتح تطبيق Terminal أو النقر فوق الشريط الموجود أعلى الشاشة أو أسفلها.
تغيير دليل التثبيت. استيراد قرص مضغوط ادخل إلى لوحة التحكم ، واضغط على مفتاح المسافة مرة واحدة ، ثم أدخل المسار (على سبيل المثال / usr / java / انقر فوق ثم اضغط ↵ أدخل.

أدخل أمر التثبيت. نوع القطران zxvfاضغط على مفتاح المسافة مرة واحدة ، ثم أدخل الاسم الكامل للملف. سيعتمد هذا على إصدار Java ووقت تنزيله.- اعتبارًا من أكتوبر 2017 ، سيتعين عليك الاشتراك tar zxvf jre-8u151-linux-i586.tar.
صحافة ↵ أدخل. سيتم تثبيت Java على الكمبيوتر في المجلد المسمى "jre1.8.0_" حيث "" ، حيث "التحديث" هو رقم الإصدار (على سبيل المثال: 151). الإعلانات
الطريقة 2 من 4: التثبيت على RPM Linux
افتح صفحة تنزيل جافا لنظام التشغيل Linux. سترى عددًا من الخيارات.
انقر Linux RPM في منتصف الصفحة. سيتم تنزيل ملف تثبيت Java لـ RPM.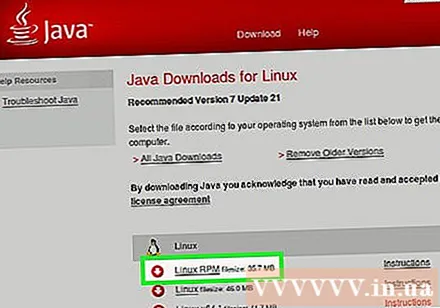
- يمكنك أيضًا النقر فوق الإصدار لينكس RPM X64 إذا كنت تريد تثبيت Java 64 بت.
دوّن اسم الملف. أحدث إصدار من Java هو الإصدار الثامن ، ولكن قد تحتاج أيضًا إلى رقم الإصدار المحدث بعد قسم "8u" في نهاية اسم الملف.
- على سبيل المثال ، قد يكون اسم ملفك "jre-8u151" ، وهذا هو الإصدار 8 والتحديث 151.
افتح سطر الأوامر. ستختلف هذه الخطوة بناءً على إصدار Linux ، ولكن يمكنك عادةً العثور على سطر الأوامر عن طريق فتح تطبيق Terminal أو النقر فوق الشريط الموجود أعلى / أسفل الشاشة.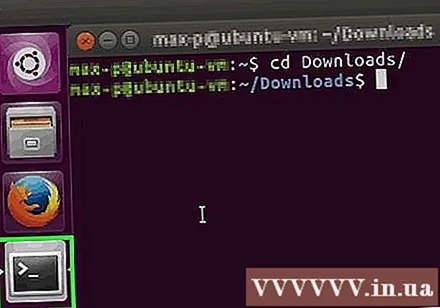
أدخل الأمر الجذر. نوع sudo su و اضغط ↵ أدخل. سيطلب سطر الأوامر كلمة مرور المستخدم.
أدخل كلمة مرور حسابك. اكتب كلمة المرور للحساب واضغط على ↵ أدخل. طالما لديك وصول متقدم (أو جذر) إلى حسابك ، سيسمح لك ذلك بتثبيت Java.
- إذا لم يكن لديك حق الوصول إلى الجذر على الحساب ، فستحتاج إلى إدخال كلمة المرور للحساب مع حق الوصول إلى الجذر.
تغيير دليل التثبيت. استيراد قرص مضغوط ادخل إلى لوحة التحكم ، واضغط على مفتاح المسافة مرة واحدة ، ثم أدخل المسار (على سبيل المثال / usr / java / انقر فوق ثم اضغط ↵ أدخل.
أدخل أمر التثبيت. نوع دورة في الدقيقة -ivh، اضغط على شريط المسافة مرة واحدة ، وأدخل الاسم الكامل للملف ، ثم اضغط على ↵ أدخل. سيتم تثبيت Java على الكمبيوتر.
- سيعتمد اسم الملف على وقت تنزيله. اعتبارًا من أكتوبر 2017 ، سيتعين عليك الاشتراك دورة في الدقيقة -ivh jre-8u151-linux-i586.rpm ثم اضغط ↵ أدخل.
- تنزيل ملف الترقية. استيراد دورة في الدقيقة -Uvh jre-8u73-linux-i586.rpm و اضغط ↵ أدخل. سيؤدي هذا إلى التحقق من وجود تحديثات لحزمة Java وتطبيقها إن أمكن. الإعلانات
طريقة 3 من 4: التثبيت على Ubuntu (OpenJDK)
افتح سطر الأوامر. صحافة السيطرة+بديل+تي على لوحة المفاتيح أو انقر على أيقونة الإطار الأسود مع الأبيض "> _" على الجانب الأيسر من الشاشة.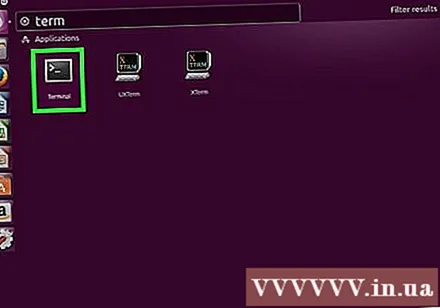
أدخل أمر التحديث. نوع sudo apt-get update && sudo apt-get Upgrade -y و اضغط ↵ أدخل. سيتم تحديث قائمة الحزم وتثبيت جميع التحديثات المتاحة لك.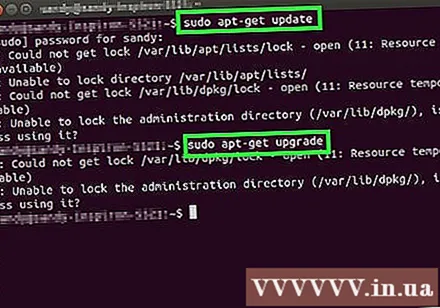
أدخل كلمة المرور الخاصة بك إذا طلب منك ذلك. إذا طُلب منك كلمة مرور مستخدم ، فستحتاج إلى إدخالها والنقر فوق ↵ أدخل.
تأكد من عدم تثبيت Java. استيراد جافا الإصدار و اضغط ↵ أدخل. إذا رأيت الرسالة "يمكن العثور على البرنامج 'java' في الحزم التالية" ، فهذا يعني أن Java لم يتم تثبيتها على جهاز الكمبيوتر الخاص بك.
- إذا تم تثبيت Java ، يجب أن ترى سطر الأوامر يبلغ عن الإصدار الحالي من Java على جهاز الكمبيوتر الخاص بك.
أدخل أمر التثبيت. استيراد sudo apt-get install default-jre في سطر الأوامر ، ثم اضغط على ↵ أدخل. سيتم تثبيت Java في الدليل الافتراضي على كمبيوتر Ubuntu الخاص بك.
- إذا لم ينجح هذا الأمر ، فحاول الكتابة sudo apt-get install openjdk-8-jdk للإستبدال
الطريقة الرابعة من 4: التثبيت على Ubuntu 16.04 عبر PPA
بادئ ذي بدء ، هذه حزمة تثبيت تابعة لجهة خارجية ، لذلك لا يمكن لنظام إدارة حزم توزيع Linux (يشار إليه غالبًا باسم التوزيعة) جرد هذه الحزمة ، لذلك يجب عليك استخدامها بحذر. أولاً ، رغم ذلك ، لا يزال عليك الضغط السيطرة+بديل+تي لفتح المحطة.
تأكد من تحديث النظام. بعد الاستيراد sudo apt-get update && sudo apt-get Upgrade -y أدخل ، سيطالبك النظام بإدخال كلمة المرور ، واكتب كلمة المرور ثم اضغط ↵ أدخللاحظ أنه لن تظهر أي نقاط أو علامات نجمية أثناء الكتابة وهذا أمر طبيعي.
- على الرغم من أن هذه الخطوة ليست مطلوبة من الناحية الفنية ، فمن المستحسن دائمًا القيام بذلك قبل تثبيت أي محتوى ، لذلك من الجيد تحديث نظامك من أجل تجنب العديد من المشكلات.
أضف مستودع PPA إلى النظام. استيراد sudo add-apt-repository ppa: webupd8team / java ثم اضغط ↵ أدخل.
قم بتحديث قوائم الحزم مرة أخرى. أرجوك أكتب sudo apt-get update وانتظر حتى يتم تحديث الحزم.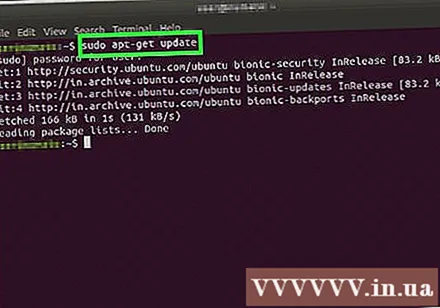
قم بتثبيت الحزمة. استيراد sudo apt-get install أوراكل-java9-installer -y.
- قد يُطلب منك إدخال كلمة مرور ، ثم أدخل وانقر فوق ↵ أدخللاحظ أنه لن تظهر أي نقاط أو علامات نجمية أثناء الكتابة وهذا أمر طبيعي.
قم بتعيين Oracle Java كافتراضي. في العديد من مشتقات Ubuntu ، عادةً ما يكون OpenJDK هو Java الافتراضي المستخدم. إذا كنت تريد استخدام Java من Oracle كإعداد افتراضي ، فأنت بحاجة إلى إدخال sudo apt install oracle-java9-set-default. الإعلانات
النصيحة
- على الرغم من وجود العديد من الطرق لتحميل Java باستخدام واجهة البرنامج (مثل واجهة المستخدم الرسومية - GUI) ، فإن عملية التثبيت ستستغرق وقتًا أقل بكثير إذا كنت تستخدم سطر الأوامر.
تحذير
- لم يعد Oracle Java مدعومًا على Ubuntu. يمكنك استخدام OpenJDK (الإصدار المجاني من Oracle Java) بدلاً من ذلك.
- لا تقوم Oracle بتوزيع package.deb ، أي حزمة Oracle Java.deb تأتي من طرف ثالث ويمكن أن تلحق الضرر بنظامك.