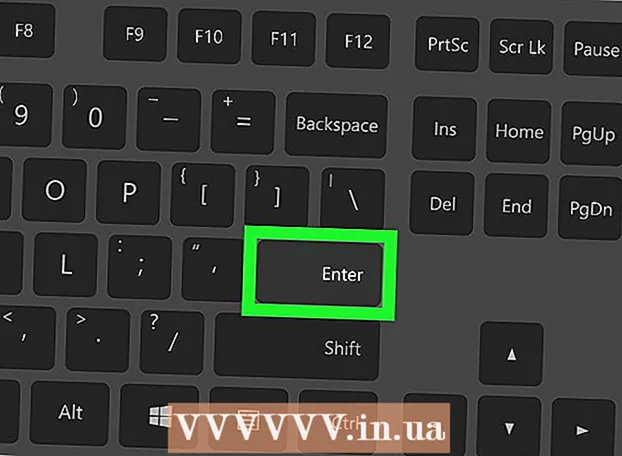مؤلف:
Randy Alexander
تاريخ الخلق:
23 أبريل 2021
تاريخ التحديث:
26 يونيو 2024

المحتوى
في هذه المقالة ، يعلمك wikiHow كيفية تنزيل Microsoft Office وتثبيته على جهاز كمبيوتر يعمل بنظام Windows أو Mac. Microsoft Office عبارة عن مجموعة من البرامج التي تتضمن Microsoft Word و Excel و PowerPoint والمزيد.
خطوات
جزء 1 من 3: شراء ترخيص Office
- قم بزيارة صفحة منتج Microsoft. العنوان https://products.office.com/.
- إذا اشتريت ترخيص Office ، فاقرأ التثبيت على Windows أو على جهاز Mac.
- انقر شراء مكتب 365 (شراء Office 365). هذا هو الزر الأسود في الزاوية اليمنى العليا من الشاشة. سينقلك هذا إلى صفحة منتج Microsoft Office.
- حدد خيار Office 365. هناك 3 خيارات لشراء ترخيص Office 365 كما يلي:
- Office 365 Home - بسعر 99.99 دولارًا (أكثر من 2 مليون دونج فيتنامي) سنويًا. يتضمن 5 برامج مثبتة على أجهزة الكمبيوتر و 5 برامج مثبتة على الهواتف الذكية / الأجهزة اللوحية وحساب تخزين عبر الإنترنت بسعة 5 تيرابايت.
- مكتب 365 شخصي - بسعر 69.99 دولارًا (حوالي 1 مليون 6 دونج فيتنامي) سنويًا. يتضمن برنامجًا واحدًا مثبتًا على جهاز الكمبيوتر الخاص بك ، وبرنامجًا واحدًا مثبتًا على هاتف ذكي / جهاز لوحي ، وحساب تخزين على الإنترنت سعة 1 تيرابايت.
- مكتب المنزل والطالب - دفعة واحدة فقط 149.99 دولارًا (حوالي 3 ملايين دونج فيتنامي). يتضمن Word و Excel و PowerPoint و OneNote.
- انقر اشتري الآن (اشتري الآن). هذا هو الزر الأخضر أسفل اسم المكتب الذي اخترته.
- انقر الدفع (دفع). هذا هو الزر الأزرق في الزاوية اليمنى العليا من الشاشة.
- قم بتسجيل الدخول إلى حساب Microsoft الخاص بك عندما يُطلب منك ذلك. أدخل عنوان بريدك الإلكتروني في Microsoft ، انقر فوق التالى (التالي) ، أدخل كلمة المرور الخاصة بك وحدد تسجيل الدخول (تسجيل الدخول).
- إذا قمت بتسجيل الدخول باستخدام حساب Microsoft الخاص بك ، فلا يزال يتعين عليك إدخال كلمة المرور الخاصة بك والنقر فوق تسجيل الدخول عند الطلب.
- انقر مكان الامر (طلب). يوجد هذا الزر في الجانب الأيمن من الصفحة. هذه عملية شراء لمدة عام لترخيص Office 365. يمكنك الآن تنزيل Microsoft Office وتثبيته على جهاز كمبيوتر يعمل بنظام Windows أو Mac.
- إذا اشتريت إصدار Student ، فلن تحتاج إلى دفع مبلغ إضافي العام المقبل.
- إذا لم يكن لديك خيار ائتمان أو خصم أو PayPal محفوظ في حسابك ، فستحتاج إلى إدخال معلومات الفواتير الخاصة بك قبل تقديم طلبك.
الجزء 2 من 3: تثبيت Office على نظام Windows
- افتح صفحة الحساب على Office. قم بزيارة http://www.office.com/myaccount/. هذا هو عنوان فتح الصفحة الشخصية التي تحتوي على نسخة Office المشتراة.
- انقر تثبيت> (ضبط). هذا هو الزر البرتقالي أسفل اسم التسجيل.
- انقر تثبيت مرة اخرى. سيتم تنزيل ملف تثبيت Office.
- إذا اشتريت إصدار الطالب من Microsoft Office ، فتخط هذه الخطوة.
- انقر نقرًا مزدوجًا فوق ملف تثبيت Office. يمكنك العثور عليه في مجلد التنزيل الافتراضي بجهاز الكمبيوتر الخاص بك.
- انقر نعم (أوافق) عند الحاجة. سيؤدي هذا إلى فتح الملف والبدء في تثبيت Office على جهاز الكمبيوتر الخاص بك.
- انتظر حتى يتم تثبيت Microsoft Office. قد يستغرق هذا بضع دقائق.
- انقر قريب (إغلاق) عند الطلب. برنامج Microsoft Office مثبت الآن على جهاز الكمبيوتر الخاص بك. يمكنك استخدام هذه البرامج على الفور. الإعلانات
الجزء 3 من 3: تثبيت Office على جهاز Mac
- افتح صفحة الحساب على Office. قم بزيارة http://www.office.com/myaccount/. هذا هو عنوان فتح صفحة الحساب الذي يحتوي على Office الذي تم شراؤه.
- انقر تثبيت>. هذا هو الزر البرتقالي أسفل اسم التسجيل.
- انقر تثبيت مرة اخرى. سيتم تنزيل ملف تثبيت Office.
- إذا اشتريت إصدار الطالب من Microsoft Office ، فتخط هذه الخطوة.
- افتح الباحث. هذا تطبيق أزرق به وجه مبتسم على علبة نظام Mac.
- انقر التحميلات (تحميل). يوجد هذا المجلد في الجانب الأيسر من نافذة Finder.
- إذا قام المستعرض بتنزيل الملف إلى مجلد مختلف (مثل سطح المكتب) ، فانقر فوق اسم المجلد.
- انقر نقرًا مزدوجًا فوق ملف تثبيت Office. هذا هو إجراء تشغيل المثبت.
- إذا تلقيت رسالة خطأ تفيد بعدم إمكانية تثبيت الملف ، فحاول التحقق من الملف الذي تم تنزيله قبل المتابعة. تعد Microsoft مطورًا ذائع الصيت ، ولكن برامج Microsoft لا تعمل دائمًا بشكل مثالي على جهاز Mac.
- انقر tiụp tục (تابع) مرتين. هذا هو الزر الموجود في الركن الأيمن السفلي من الشاشة. ستضغط على هذا الزر في الصفحة الأولى والثانية من التثبيت.
- انقر يوافق على (يوافق على). يشير هذا إلى موافقتك على شروط استخدام Microsoft.
- انقر tiụp tục. يوجد هذا الزر أسفل يمين الشاشة.
- انقر تثبيت. هذا زر أزرق موجود في الركن الأيمن السفلي من الشاشة.
- أدخل كلمة مرور Mac الخاصة بك. أدخل كلمة المرور المستخدمة لتسجيل الدخول إلى جهاز Mac الخاص بك.
- انقر تثبيت نظام التشغيل (تثبيت نظام التشغيل). يوجد هذا الزر في الزاوية اليمنى السفلية من نافذة إدخال كلمة المرور. هذه هي عملية تثبيت Microsoft Office على جهاز الكمبيوتر الخاص بك.
- قد يستغرق التثبيت بضع دقائق.
- انقر قريب عند الطلب. برنامج Microsoft Office مثبت بالفعل على جهاز الكمبيوتر. يمكنك البدء في استخدامه على الفور. الإعلانات
النصيحة
- على الأجهزة اللوحية والهواتف الذكية ، يمكنك الحصول على تطبيقات Office مجانًا (على سبيل المثال ، Word و Excel و PowerPoint و OneNote وما إلى ذلك).
تحذير
- سيتم تحديث ترخيص 365 الخاص بك تلقائيًا. لا تنس إلغاء اشتراكك قبل الموعد النهائي إذا كنت لا تريد دفع الرسوم مرة أخرى.