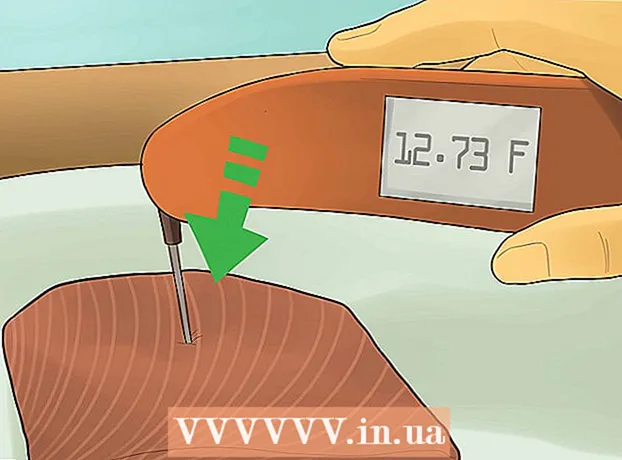مؤلف:
Monica Porter
تاريخ الخلق:
17 مارس 2021
تاريخ التحديث:
27 يونيو 2024

المحتوى
هل سبق لك أن حاولت تثبيت Ubuntu ولكن جهاز الكمبيوتر الخاص بك لا يحتوي على مساحة كافية لتشغيل Ubuntu؟ ستوجهك هذه المقالة إلى كيفية إنشاء جهاز افتراضي مثل VirtualBox لاستخدام نظام تشغيل آخر دون تغيير الإعدادات على جهاز الكمبيوتر الحالي. ستركز هذه المقالة على تثبيت VirtualBox وإعداد أول جهاز افتراضي ، وكيفية تنزيل Ubuntu وإعداده وتثبيته.
خطوات
جزء 1 من 6: قم بتنزيل Ubuntu
انتقل إلى صفحة Ubuntu الرئيسية وافتح التنزيل.

اختر الهيكل المناسب في مربع الحوار.
انقر فوق الزر "بدء التنزيل" لبدء تنزيل Ubuntu (gnome). الإعلانات
جزء 2 من 6: تثبيت برنامج VirtualBox

قم بتنزيل أحدث إصدار من برنامج VirtualBox. قم بزيارة موقع ويب VirtualBox وافتح التنزيل. هناك إصدارات متوافقة مع أنظمة التشغيل Windows و Mac و Linux. إذا لم تكن متأكدًا من نظام التشغيل الذي يعمل به جهاز الكمبيوتر الخاص بك ، فقم بتنزيل إصدار Windows من البداية بالنقر فوق "x86 / amd64".
يبدأ التثبيت. اقرأ ووافق على اتفاقية الترخيص. لا تُظهر الإصدارات الأحدث من المثبت (منذ إصدار 4.3.16 بتاريخ "9 سبتمبر 2014") اتفاقية الترخيص أثناء التثبيت.
حدد "أوافق" ثم انقر فوق "التالي" للمتابعة.
اختر عدم تثبيت دعم USB أو الشبكة أو Python. انقر على الأيقونة الرمادية بجوار كل خيار وحدد علامة X الحمراء أو "الميزة الكاملة ستكون غير متاحة". انقر فوق "التالي" للمتابعة. إذا كانت هذه هي المرة الأولى التي تستخدم فيها جهازًا افتراضيًا ، فسيؤدي ذلك إلى التخلص من الحاجة إلى تثبيت برامج تشغيل مخصصة ، مما يسهل تثبيت VirtualBox وإلغاء تثبيته. إذا سبق لك العمل مع جهاز افتراضي ، فيمكنك اختيار هذه الخيارات.
قم بإلغاء تحديد مربع حوار شريط التشغيل السريع وانقر فوق "التالي" للمتابعة.
انقر فوق "تثبيت" لتثبيت برنامج VirtualBox.
انقر فوق "إنهاء" لفتح برنامج VirtualBox. الإعلانات
جزء 3 من 6: إنشاء آلة افتراضية جديدة
في برنامج VirtualBox ، انقر فوق الزر "جديد" لبدء تشغيل المعالج لتثبيت الأجهزة الافتراضية.
قم بتسمية الجهاز الظاهري واختر نظام التشغيل. انقر فوق "التالي". في هذا المثال ، ستقوم بتثبيت Ubuntu.
- اكتب أي اسم في حقل الاسم (مثل Ubuntu أو Linux). بالنسبة إلى "نظام التشغيل" ، حدد "Linux". سيتم تعيين الإصدار بشكل افتراضي على "Ubuntu". انقر فوق "التالي" عند الانتهاء.
حدد مقدار الذاكرة المستخدمة بواسطة الجهاز الظاهري وانقر فوق "التالي". عند تحديد نظام التشغيل في الخطوة السابقة ، سيقترح VirtualBox تلقائيًا المقدار الصحيح من الذاكرة. إذا كان الرقم غير صحيح ، يمكنك سحب شريط التمرير أو إدخال رقم جديد في مربع الحوار. انقر فوق "التالي" عند الانتهاء.
انقر فوق "التالي" لإنشاء محرك أقراص ثابت افتراضي جديد ، ثم انقر فوق "التالي" مرة أخرى. هذا هو المعالج الثاني الذي يتم فتحه لإنشاء محرك أقراص ثابت افتراضي جديد.
حدد "التخزين ذو الحجم الثابت" أو "توسيع التخزين ديناميكيًا" حسب احتياجاتك. سيكون المستودع ذو السعة الثابتة هو مقدار محرك الأقراص الثابتة الظاهري على نظام التشغيل المضيف (على سبيل المثال ، سيكون محرك الأقراص الثابتة الظاهري بسعة 8 جيجابايت 8 جيجابايت على محرك الأقراص الثابتة لنظام التشغيل المضيف). إن سعة التخزين القابلة للتغيير هي فقط حجم Ubuntu على محرك الأقراص الثابتة ، ولكن الحجم سيتغير عند إضافة الملفات حتى الوصول إلى الحد الأقصى (على سبيل المثال ، يحتوي محرك الأقراص الثابتة الظاهري على ملف 1 ميغا بايت. القرص الصلب الظاهري هو 1 ميغا بايت. ثم تقوم بإضافة ملف آخر 1 ميغا بايت إلى القرص الصلب. هذا الحجم 2 ميغا بايت. ستستمر هذه العملية حتى يتم الوصول إلى الحد الأقصى لحجم القرص الصلب.)
انقر فوق "التالي" لقبول الاسم الافتراضي وسعة محرك الأقراص الثابتة الافتراضية. مرة أخرى ، سوف يوصي برنامج VirtualBox بالحجم المناسب لمحرك الأقراص الثابتة الظاهري. إذا شعرت أن هذا الحجم غير مناسب ، يمكنك تحريك شريط التمرير أو كتابة الرقم في مربع الحوار. انقر فوق "التالي" عند الانتهاء.
انقر فوق "إنهاء" وانتظر حتى يقوم برنامج VirtualBox بإنشاء محرك أقراص ثابت افتراضي جديد. يجب أن ترى الجهاز الظاهري الجديد في القائمة. الإعلانات
الجزء 4 من 6: إعداد قرص التمهيد المضغوط
اختر آلة افتراضية جديدة. بمجرد الانتهاء ، انقر فوق الزر "إعدادات".
انقر فوق علامة التبويب "التخزين".
انقر فوق "رمز CD / DVD" (رمز CD / DVD) المميز بعلامة "+" واختر ISO للتثبيت.
سيتم تثبيت Ubuntu ISO تحت جهاز التحكم.
انقر فوق علامة تبويب النظام على اليسار. اختر ترتيب التمهيد واحتفظ بالقرص المضغوط / قرص DVD في أعلى القائمة ، كأولوية قصوى.
يمكنك الآن إغلاق نافذة الإعدادات والعودة إلى النافذة الرئيسية. آلة أوبونتو جاهزة للتشغيل. الإعلانات
جزء 5 من 6: تثبيت أوبونتو
حدد آلة افتراضية. ثم انقر فوق الزر "ابدأ".
سيبدأ تشغيل جهاز Ubuntu الظاهري في نافذة منفصلة.
سيقوم الجهاز بالتمهيد من ISO المحدد وسترى خيار اللغة. حدد اللغة التي تريد استخدامها واضغط على Enter.
سترى "خيارات التثبيت" في النافذة التالية. يمكنك اختيار تجربة ubuntu بدون تثبيت ، أو اختيار تثبيت ubuntu. يمكنك التحقق من وجود أخطاء وأخطاء القرص والذاكرة واختيار التمهيد من محرك الأقراص الثابتة الحالي. حدد تثبيت ubuntu هنا.
بعد تنزيل ubuntu ، اختر لغتك وانقر على "متابعة".
في الشاشة التالية ، ستوفر ubuntu قائمة تحقق وتطلب منك التحديث أثناء التثبيت. حدد الخيار وفقًا لتفضيلاتك وانقر فوق "متابعة".
سيسألك الخيار التالي عما إذا كنت تريد حذف جميع البيانات وتثبيت أو إنشاء القسم الخاص بك من خيار "شيء آخر".
حدد المنطقة الزمنية في الخريطة ، وانقر على "متابعة".
انقر فوق "متابعة" للاحتفاظ بواجهة لوحة المفاتيح الافتراضية أو اختر الواجهة المطلوبة.
أدخل اسم المستخدم في مربع الحوار الأول. سيتم ملء اسم المستخدم واسم الكمبيوتر تلقائيًا. أدخل كلمة المرور وقم بتأكيدها ، ثم انقر فوق "متابعة".
سيبدأ Ubuntu عملية التثبيت.
بمجرد اكتمال التثبيت ، انقر فوق "إعادة التشغيل الآن" لإنهاء التثبيت.
ستتم إعادة تشغيل الجهاز الظاهري وسيتم تحميل Ubuntu المثبت للتو من القرص الصلب ، مما يوفر كلمة المرور لتسجيل الدخول إلى نافذة ubuntu الرئيسية. الإعلانات
جزء 6 من 6: تثبيت ضيوف إضافيين
بعد تسجيل الدخول إلى Ubuntu ، انقر فوق علامة التبويب "Devices" في الصندوق الافتراضي. حدد "إدراج صورة قرص مضغوط إضافات الضيف ...".
عندما يطلب Ubuntu تثبيت البرنامج ويحتاج إلى كلمة مرور ، أدخل كلمة المرور. انقر فوق "التثبيت الآن".
اسمح لبرنامج Terminal بالبدء ، وعند الانتهاء ، اضغط على Enter.
أعد تشغيل الجهاز الظاهري ، بمجرد تشغيله ، انقر فوق القائمة "عرض"> "تغيير حجم عرض الضيف تلقائيًا" ويمكنك الآن استخدام الجهاز الظاهري دقة Ubuntu القصوى. الإعلانات
النصيحة
- قد تضطر إلى تمكين Virtualisation من قائمة BIOS الخاصة بالمضيف ، قبل أن يتم تشغيل الجهاز الظاهري بنجاح. إذا كانت رسالة الخطأ "تتطلب هذه النواة وحدة المعالجة المركزية x86-64 ، ولكنها اكتشفت وحدة المعالجة المركزية i686 فقط. غير قادر على التمهيد - يرجى استخدام نواة مناسبة لوحدة المعالجة المركزية الخاصة بك" ، تتطلب هذه النواة x86- CPU. 64 ولكن تم اكتشاف وحدة المعالجة المركزية i686 فقط. غير قادر على التمهيد - يرجى استخدام النواة المناسبة لوحدة المعالجة المركزية الخاصة بك) عند بدء تشغيل الجهاز الظاهري. حاول تثبيت إصدار Ubuntu 32 بت.
- إذا لم يتم تثبيت برنامج تشغيل USB ، في كل مرة تقوم فيها بزيارة إعدادات الجهاز الظاهري ، ستتلقى تحذيرًا من أن برنامج VirtualBox لا يمكنه الوصول إلى نظام USB الفرعي. هذا أمر طبيعي ولا يجب أن يؤثر على الجهاز الظاهري. فقط اضغط على "موافق" وانطلق.
- عند التركيز على الجهاز الظاهري ، يقوم برنامج VirtualBox تلقائيًا بتوصيل لوحة المفاتيح بالجهاز الظاهري. لتحرير لوحة المفاتيح ، فقط اضغط على مفتاح Ctrl الأيمن.
- عند النقر فوق الجهاز الظاهري ، يقوم برنامج VirtualBox تلقائيًا بتوصيل الماوس بالجهاز الظاهري. لتحرير الماوس ، ما عليك سوى الضغط على مفتاح Ctrl الأيمن.
تحذير
- تأكد من وجود مساحة خالية كافية على القرص الصلب لإنشاء محرك الأقراص الثابتة الافتراضي. إذا أوصى برنامج VirtualBox باستخدام محرك أقراص ثابت افتراضي بسعة 8 غيغابايت ، فيجب أن تكون مساحة القرص الصلب على الكمبيوتر أكبر من 8 غيغابايت.