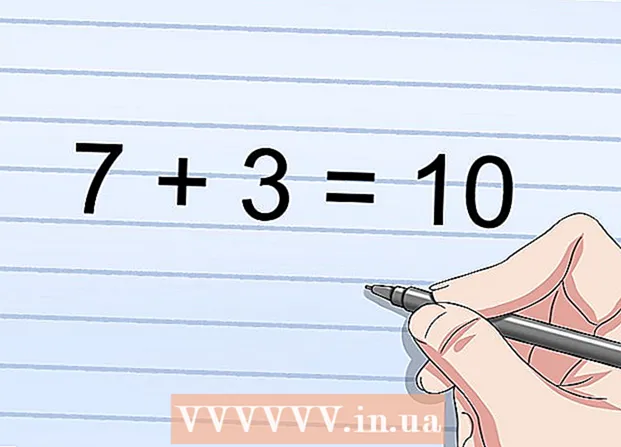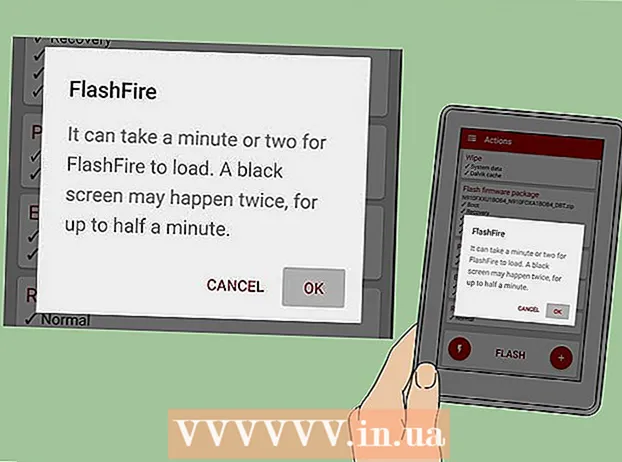مؤلف:
Louise Ward
تاريخ الخلق:
12 شهر فبراير 2021
تاريخ التحديث:
1 تموز 2024

المحتوى
إذا كنت تتصل بجهاز كمبيوتر آخر عبر الشبكة ، فمن المحتمل أنك تريد الحفاظ على أمان بياناتك. و SSH خيار قابل للتطبيق. للقيام بذلك ، تحتاج إلى إعداد SSH بشكل صحيح على جهاز الكمبيوتر الخاص بك ثم إنشاء اتصال مشفر بالخادم. في الوقت نفسه ، يجب تمكين SSH عند طرفي الاتصال. اتبع الإرشادات أدناه لضمان أمان اتصالك.
خطوات
جزء 1 من 3: التوصيل لأول مرة
تركيب SSH. لنظام التشغيل Windows ، تحتاج إلى تنزيل وتثبيت عميل SSH. أشهرها Cygwin: يمكنك تنزيل البرنامج مجانًا من موقع المطور. قم بتنزيل وتثبيت كما تفعل مع أي برنامج آخر. إلى جانب Cygwin ، يعد PuTTY أيضًا خيارًا مجانيًا شائعًا.
- أثناء عملية تثبيت Cygwin ، يجب عليك اختيار تثبيت OpenSSH من قسم Net.
- يحتوي Linux و Mac OS X على SSH مدمج. هذا لأن SSH هو نظام UNIX وأن Linux وكذلك OS X تم تطويرهما من هذا النظام.
- إذا كنت تستخدم Windows 10 مع Anniversary Update ، فيمكنك تثبيت Windows Subsystem لـ Linux: باستخدام هذه الميزة ، سيتم تثبيت SSH مسبقًا.

قم بتشغيل SSH. افتح البرنامج الطرفي المثبت بواسطة Cygwin أو Bash على Ubuntu على Windows 10 أو Terminal على OS X و Linux. يستخدم SSH واجهة طرفية للتفاعل مع أجهزة الكمبيوتر الأخرى. لا يحتوي SSH على واجهة رسومية ، لذا سيتعين عليك التعود على كتابة الأوامر.
التحقق من الاتصال. قبل أن تبدأ في إنشاء مفتاح الأمان الخاص بك ونقل الملفات ، يجب عليك التأكد من تكوين SSH بشكل صحيح على الكمبيوتر الذي تستخدمه والطرف الآخر من الاتصال. أدخل الأمر التالي ، بدلاً من ذلك
بواسطة اسم المستخدم الخاص بك على الكمبيوتر الآخر و حسب عنوان ذلك الخادم أو الكمبيوتر: $ ssh@ - عند إنشاء الاتصال ، سيُطلب منك إدخال كلمة مرور. أثناء الكتابة ، لن يتحرك مؤشر الماوس ولن يتم عرض أي أحرف تم إدخالها.
- إذا كان هناك خطأ في هذه الخطوة ، فهذا يعني أنه تم تكوين SSH بشكل خاطئ على جهاز الكمبيوتر الخاص بك أو أن الكمبيوتر الموجود على الطرف الآخر لا يقبل اتصالات SSH.
جزء 2 من 3: تعلم الأساسيات

انتقل إلى قذيفة SSH (مترجم الأوامر). عند الاتصال بجهاز الكمبيوتر الآخر للمرة الأولى ، يجب أن "تغلق" في دليل HOME. للتنقل عبر بنية الدليل ، استخدم الأوامرقرص مضغوط:cd .. ينتقل إلى الدليل مباشرة أمام الشجرةقرص مضغوطالانتقال إلى أي دليل محدد. cd / home / directory / path / انتقل إلى دليل محدد من الدليل الرئيسي.cd ~ ارجع إلى دليل HOME الخاص بك.

تحقق من محتويات الدليل الحالي. لعرض الملفات والمجلدات في الدليل الحالي ، يمكنك استخدام الأمرليرة سورية:يسرد ls جميع الأدلة والملفات في الدليل الحالي.يسرد ls -l المحتوى في الدليل بمعلومات إضافية مثل الحجم والأذونات والتاريخ.يسرد ls-a كل المحتويات ، بما في ذلك الملفات والمجلدات المخفية.
انسخ الملفات من موقعك إلى جهاز الكمبيوتر الآخر. لنسخ الملفات من الكمبيوتر الحالي إلى الكمبيوتر الذي تقوم بالوصول إليه عن بُعد ، يمكنك استخدام الأمر
scp:scp / وزارة / directory1.txt@ :<đường_dẫn> سيتم نسخ example_1.txt إلى <đường_dẫn> محددة على جهاز الكمبيوتر الذي يتم الوصول إليه عن بُعد. يمكنك ترك الحقل فارغا <đường_dẫn> لنسخ إلى جذر هذا الكمبيوتر. scp@ : /home/example_1.txt./ سينقل example_1.txt من الدليل الرئيسي على الكمبيوتر البعيد إلى الدليل الذي تدخله مباشرة على هذا الجهاز.
انسخ الملفات من خلال الغلاف. يمكنك استخدام الأوامر
cp لنسخ الملفات في نفس الدليل أو إلى دليل محدد مسبقًا:سيقوم cp example_1.txt example_2.txt بإنشاء نسخة من example_1.txt وتسميته example_2.txt في الدليل الحالي.سيقوم cp example_1.txt / directory بعمل نسخة من example_1 في الدليل المحدد بواسطة الدليل.
تحويل وإعادة تسمية الملفات. إذا كنت تريد إعادة تسمية ملف أو نقله (بدون نسخ) ، فيمكنك استخدام الأمر
م:سيعيد mv example_1.txt example_2.txt تسمية example_1.txt إلى example_2.txt ، وسيظل الملف في الدليل القديم.folder_1 directory2 أعد تسمية directory_1 إلى directory2. المحتوى الموجود في الدليل يبقى كما هو.mv directory_1.txt directory_1 / انقل example_1.txt إلى directory_1.mv example_1.txt directory_1 / example_2.txt انقل example_1.txt إلى directory_1 وأعد تسميته إلى example_2.txt.
احذف الملفات والمجلدات. لحذف محتوى على جهاز كمبيوتر يتم الوصول إليه عن بعد ، يمكنك استخدام الأمر
rm:rm example_1.txt احذف الملف example_1.txt name.rm –I example_1.txt يحذف ملف example_1.txt بعد الحصول على تأكيد منك.rm directory_1 / delete directory_1 بكل المحتويات.
تغيير أذونات الملفات. يمكنك تغيير أذونات القراءة والكتابة للملفات باستخدام الأمر
chmod:يضيف chmod u + w example_1.txt إذن كتابة (تحرير) للمستخدم (u). يمكنك أيضًا استخدام المكونات الإضافيةg لحقوق المجموعة وo يعطي حقوق عالمية.يضيف chmod g + r example_1.txt أذونات القراءة (الوصول) إلى ملف المجموعة.- قائمة الأوامر التي يمكنك استخدامها لتأمين أو فتح جوانب مختلفة من جهازك طويلة جدًا.
تعلم أوامر عشوائية أساسية أخرى. لا يزال هناك عدد قليل من الأوامر المهمة التي يتم استخدامها كثيرًا في واجهة shell ، بما في ذلك:
يقوم الدليل الجديد mkdir بإنشاء دليل فرعي يسمى الدليل الجديد.يظهر pwd موقع الدليل الحالي.الذي يُظهر الشخص الذي قام بتسجيل الدخول حاليًا إلى النظام.pico newfile.txt أوen newfile.txt ينشئ ملفًا جديدًا ويفتح محرر الملف. قد تحتوي الأجهزة المختلفة على برامج تحرير ملفات مختلفة مثبتة. بيكو و السادس هما الأكثر شعبية. إذا كان جهاز الكمبيوتر الخاص بك يستخدم محرر ملفات مختلف ، فقد تضطر إلى استخدام أوامر مختلفة.
احصل على معلومات مفصلة عن أي طلب. إذا لم تكن متأكدًا مما يفعله الأمر ، فيمكنك استخدام الأمر
رجل للتعرف على جميع المعلمات والاستخدامات الممكنة:رجليعرض معلومات حول هذا الأمر رجل -كابحث عن كل صفحة أمر للكلمة الرئيسية المحددة.
جزء 3 من 3: إنشاء مفاتيح مشفرة
قم بإنشاء مفتاح SSH الخاص بك. تتيح لك هذه المفاتيح الاتصال بالجهاز البعيد دون الحاجة إلى إدخال كلمة المرور في كل مرة تتصل فيها. هذه الطريقة أكثر أمانًا لأنه معها ، لن تحتاج إلى إرسال كلمة مرور عبر الشبكة.
- قم بإنشاء مجلد قفل على جهاز الكمبيوتر الخاص بك عن طريق إدخال أمر
mkdir.ssh $ - قم بإنشاء مفاتيح عامة وخاصة باستخدام الأوامر
$ ssh-keygen -t rsa - سيتم سؤالك عما إذا كنت تريد إنشاء كلمة مرور للمفتاح: إنها اختيارية. إذا كنت لا تريد إنشاء كلمة مرور ، فما عليك سوى الضغط على Enter. سيتم إنشاء المفتاحين id_rsa و id_rsa.pub في الدليل .ssh.
- تغيير أذونات المفتاح الخاص. للتأكد من أن المفتاح الخاص فقط هو الذي يمكنك قراءته ، أدخل أمرًا
$ chmod 600.ssh / id_rsa
- قم بإنشاء مجلد قفل على جهاز الكمبيوتر الخاص بك عن طريق إدخال أمر
اترك المفتاح العام على الكمبيوتر الآخر. بمجرد إنشاء المفتاح ، تكون جاهزًا لوضع المفتاح العام فوق الاتصال الآخر حتى تتمكن من الاتصال بدون كلمة مرور. أدخل الأمر التالي ، واستبدل الأجزاء الضرورية كما هو موضح:
$ scp.ssh / id_rsa.pub@ : - لا تنس النقطتين (:) في نهاية الأمر.
- سيُطلب منك إدخال كلمة المرور الخاصة بك قبل البدء في نقل الملف.
قم بتثبيت المفتاح العام على الكمبيوتر الآخر. بمجرد وضعه ، تحتاج إلى تثبيت القفل على الجهاز الآخر حتى يعمل بشكل صحيح. أولاً ، قم بتسجيل الدخول إلى الكمبيوتر الطرف الآخر بنفس الطريقة التي قمت بها في الخطوة 3.
- أنشئ دليل SSH إذا لم يكن موجودًا بالفعل على هذا الكمبيوتر:
mkdir.ssh $ - اربط مفتاحك بملف المفتاح المرخص. إذا لم يكن هذا الملف موجودًا بالفعل ، فسيتم تهيئته:
$ cat id_rsa.pub >>. ssh / author_keys - غيّر إذن دليل SSH للسماح بالوصول:
$ chmod 700.ssh
- أنشئ دليل SSH إذا لم يكن موجودًا بالفعل على هذا الكمبيوتر:
تحقق مما إذا كان الاتصال يعمل أم لا. بعد تثبيت المفتاح على الكمبيوتر في الطرف الآخر من الاتصال ، يجب أن تكون قادرًا على إنشاء الاتصال دون الحاجة إلى إدخال كلمة مرور. استخدم الأمر التالي للتحقق من اتصالك:
$ ssh@ - إذا لم يكن عليك إدخال كلمة مرور أثناء الاتصال ، فيجب أن يكون المفتاح قد تم تكوينه بشكل صحيح.