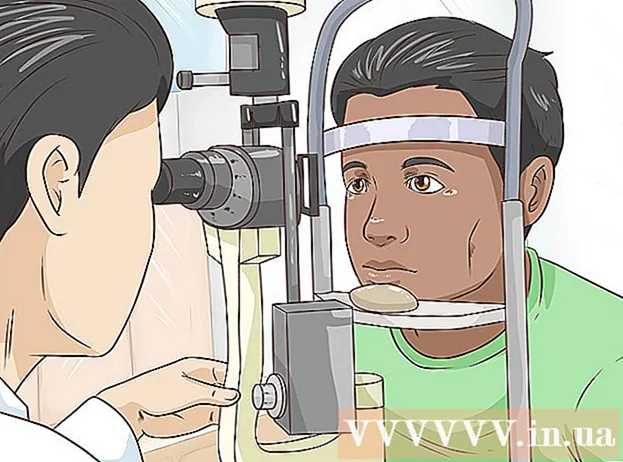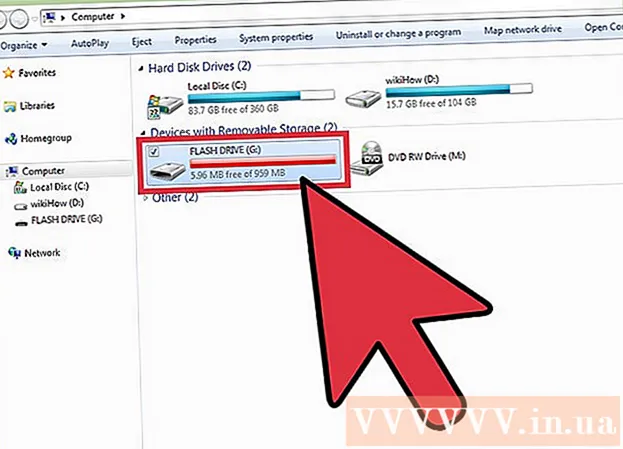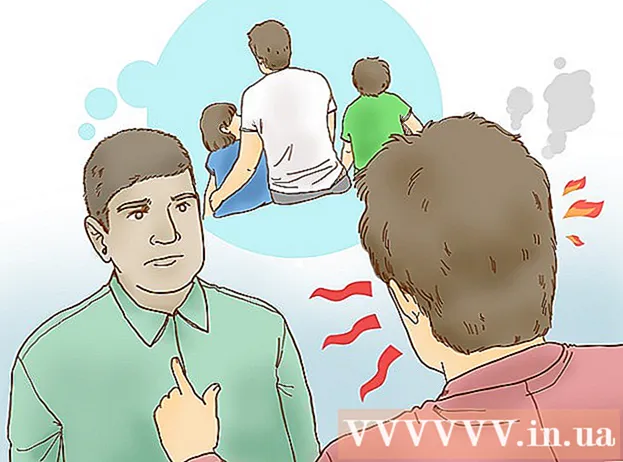مؤلف:
Lewis Jackson
تاريخ الخلق:
11 قد 2021
تاريخ التحديث:
1 تموز 2024

المحتوى
نعلم جميعًا أنه ليس من السهل التقاط صورة جماعية. دعنا نتعلم كيفية تبديل الوجوه ببرنامج التحرير ونقول وداعًا للصور الجماعية السيئة. أو يمكنك مزحة بمهاراتك في الفوتوشوب واستبدال وجه صديق بصورة مضحكة. ما عليك سوى تحديد الصور وتجميعها معًا وإجراء التعديلات الخاصة بك.
خطوات
جزء 1 من 3: قم بإعداد صورتين
اختر صورتين. حدد الصورة التي ستعمل كخلفية وأي صورة هي الوجه الذي تريد التبديل به.
- ليس من الضروري أن يكون الموضوع الموجود في الصور من نفس لون البشرة ، أو حتى من نفس الجنس. باستخدام أدوات Photoshop ، ستتمكن من مزج الصور ببراعة.

افتح الصورة في Photoshop. تحتاج إلى تحميل الصورة إلى الطبقة بحيث تظهر في علامتي تبويب.- لا تنس تكرار الطبقة حتى تتمكن من إعادة استخدامها مع الطبقة الأصلية في أي وقت إذا حدث خطأ ما (أو ربما تريد إعادتها).
افتح صورة للوجه الذي تريد الانضمام إليه. تحتاج إلى تحريك وجه هذه الصورة إلى طبقة الخلفية ومزجها في النهاية في الوجه.

حدد أداة Lasso أو Pen. يمنحك النقر فوق رمز حبل المشنقة في لوحة الأدوات أو الضغط على مفتاح L.Lasso حرية اختيار الوجوه بطريقة مرنة. يمكنك أيضًا تحديد أداة الفرشاة في لوحة الأدوات. نوصي باستخدام القلم للحصول على مزيد من التحكم عن طريق تعيين نقاط الربط.
ارسم خطًا حول الوجه المطلوب. تأكد من تضمين جميع ميزات الوجه الفريدة في التحديد مثل الطيات أو الشامات أو التجاعيد أو الدمامل أو الندوب.- إذا كنت تستخدم القلم ، فيمكنك محاذاة التحديد عن طريق النقر على النقاط أثناء الضغط باستمرار على مفتاح Ctrl لتغيير الموضع. بعد تعيين نقاط الربط ، انقر بزر الماوس الأيمن واختر "إجراء التحديد" من القائمة المنسدلة.
انسخ التحديد. اضغط على Ctrl + C على لوحة المفاتيح أو انقر فوق تحرير> نسخ من القائمة لنسخ المنطقة. الإعلانات
جزء 2 من 3: كلية
اربط الوجه المطلوب بالطبقة الأساسية. اسحب الوجه الذي تريد ضمه وأسقطه على الوجه الذي تريد استبداله.
- يمكنك أيضًا إنشاء طبقة جديدة باختيار Layer> New> Layer والضغط على CTRL + V أو Edit> Paste للصق الوجه على رأس آخر.
تحويل صورة إلى كائن ذكي. انقر بزر الماوس الأيمن على الصورة واختر تحويل إلى كائن ذكي لتغيير حجم الصورة.
تغيير حجم الوجه المطلوب ليناسب الرأس. أثناء وجودك في الطبقة الرئيسية ، انقر فوق تحرير> تحويل مجاني ، أو اضغط على Ctrl + T للضبط أو التدوير إذا لزم الأمر.
- اضبط التعتيم (العتامة) على 50٪ بحيث يمكنك رؤية كلتا الصورتين أثناء تغيير حجم الوجه.
قم بمحاذاة الوجه بشكل مستقيم. أفضل طريقة للتأكد من تطابق الوجهين هي متابعة العينين والفم. فقط تأكد من تطابق العينين ، ثم قم بإمالة الوجه حتى يتطابق الفم.
- لإمالة الموضوع ، انقر فوق ركن الصورة وقم بتدويره تدريجيًا حتى تتم محاذاة الصور.
اضغط موافق أو أدخل. تطابق الصور ويمكنك تغيير العتامة إلى 100٪ مرة أخرى.
قم بإنشاء قناع طبقة لدمج الوجوه. اختر أداة فرشاة الطلاء واستخدمها لتعتيم ملامح الوجه في صورة الخلفية. أنت بحاجة إلى استخدام أصغر فرشاة لأن ملامح الوجه دقيقة للغاية.
- عند استخدام الفرشاة للانضمام إلى الصورة ، يتم استخدام اللون الأسود لمسح الصورة أعلاه وإظهار الخلفية ، والأبيض لإعادة الخلفية.
جزء 3 من 3: التخصيص
قم بإنشاء طبقة تحرير. اختر Layer> New Adjustment Layer واختر Hue / Saturation. حدد استخدام الطبقة السابقة لإنشاء قناع القطع (استخدم الطبقة السابقة لإنشاء قناع التشذيب).
- يعد إنشاء طبقة ضبط طريقة آمنة لإجراء الكثير من التحرير على صورة ما دون فقد عملك السابق.
تصحيح لون البشرة. في هذه الخطوة ، تحتاج إلى العمل مع Hue / Saturation من خلال النقر فوق Image> Adjustment> Hue / Saturation.
- أدخل القيمة المناسبة في الخلية أو استخدم شريط التمرير لإجراء تعديلات.
تعديل السطوع. استخدم نفس القائمة التي استخدمتها عند ضبط لون الوجه.
استخدم الفرشاة. إذا وجدت أن هناك بعض التفاصيل المحددة التي تحتاج إلى الاهتمام ، فاستخدم أداة الفرشاة لإجراء تغييرات صغيرة. على سبيل المثال ، إذا لاحظت أن عينيك تبدو باهتة ، فاستخدم فرشاة لتنعيمها وجرب سطوعًا أو ألوانًا مختلفة.
عملية الفحص. قارن الصور لترى ما إذا كانت الصورة المجمعة تبدو حقيقية. إذا لم يكن كذلك ، فأنت بحاجة إلى إعادة محاذاة المخطط التفصيلي أو طمسه. الإعلانات