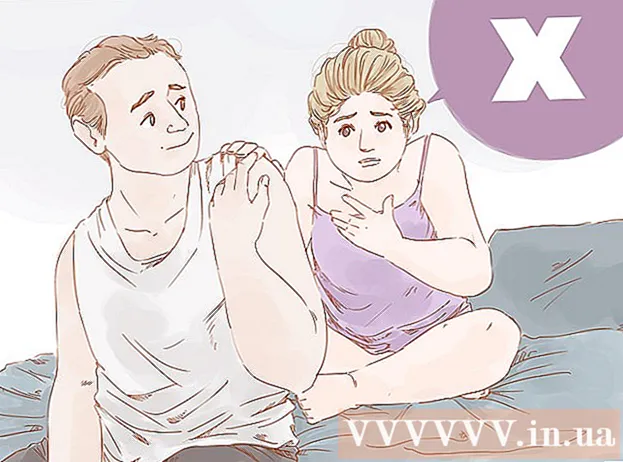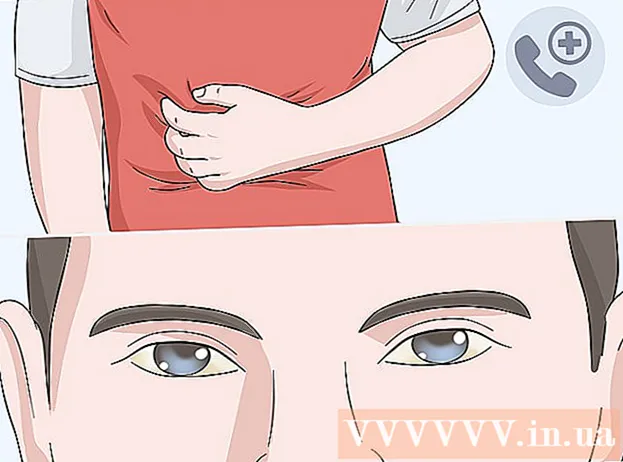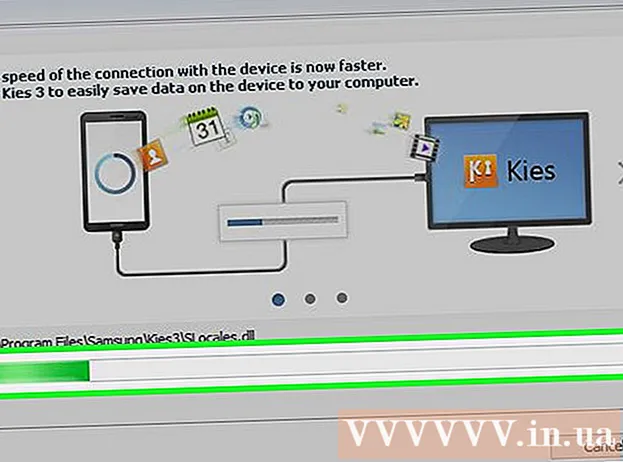مؤلف:
Robert Simon
تاريخ الخلق:
21 يونيو 2021
تاريخ التحديث:
1 تموز 2024

المحتوى
توضح لك هذه المقالة كيفية تغيير كلمة مرور جهاز كمبيوتر باستخدام حساب مسؤول من خلال موجه الأوامر. إذا لم تتمكن من الوصول إلى حساب مسؤول الكمبيوتر ، فلن تتمكن من تغيير كلمة المرور. بالنسبة لأجهزة كمبيوتر Mac ، يمكنك إعادة تعيين كلمة مرور جهاز الكمبيوتر الخاص بك باستخدام Terminal.
خطوات
جزء 1 من 2: افتح موجه الأوامر
افتح قائمة ابدأ بجهاز الكمبيوتر الخاص بك. يمكنك القيام بذلك عن طريق النقر فوق شعار Windows في الركن الأيمن السفلي من الشاشة ، أو الضغط على المفتاح ⊞ فوز على لوحة المفاتيح. ستفتح قائمة ابدأ بمؤشر الماوس في مربع "بحث".

نوع موجه الأمر في مربع "البحث". ستبحث هذه الخطوة عن برنامج موجه الأوامر على جهاز الكمبيوتر الخاص بك. سترى نافذة تظهر أعلى قائمة البحث.- في نظام التشغيل Windows 8 ، يمكنك تنشيط شريط "البحث" عن طريق تحريك الماوس فوق الزاوية اليمنى العلوية للشاشة والنقر فوق رمز العدسة المكبرة عند ظهوره.
- إذا كنت تستخدم نظام التشغيل Windows XP ، فانقر فوق البرنامج رعشه على يمين قائمة ابدأ.
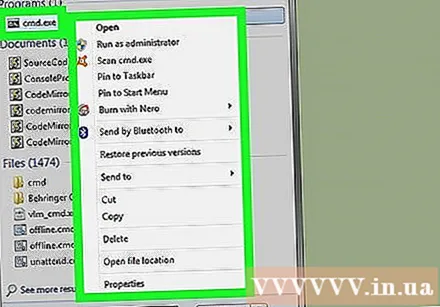
انقر بزر الماوس الأيمن فوق موجه الأوامر. يأتي البرنامج بتنسيق إطار أسود ؛ سيؤدي النقر بزر الماوس الأيمن إلى فتح قائمة منسدلة.- إذا كنت تستخدم نظام التشغيل Windows XP ، فستكتب كمد اذهب إلى نافذة Run.

انقر تشغيل كمسؤول (تشغيل كمسؤول). يوجد الزر بالقرب من أعلى القائمة المنسدلة. ستفتح هذه الخطوة موجه الأوامر بامتيازات المسؤول.- سوف تحتاج إلى تأكيد هذا الاختيار عن طريق النقر نعم عند الطلب.
- إذا كنت تستخدم نظام التشغيل Windows XP ، فسوف تنقر فوق حسنا لفتح موجه الأوامر.
جزء 2 من 2: تغيير كلمة المرور
نوع مستخدم الانترنت في موجه الأوامر. تحتاج إلى إضافة مسافة بين كلمتين.
صحافة ↵ أدخل. ستعرض هذه الخطوة قائمة بجميع حسابات المستخدمين المسجلة على الكمبيوتر.
ابحث عن اسم الحساب الذي تريد تخصيصه. إذا كنت تقوم بتغيير كلمة مرور حسابك ، فسيكون اسم الحساب تحت عنوان "المسؤول" الموجود في الجزء العلوي الأيسر من نافذة موجه الأوامر ؛ خلاف ذلك ، قد يكون اسم الحساب تحت "ضيف" في الجزء العلوي الأيسر.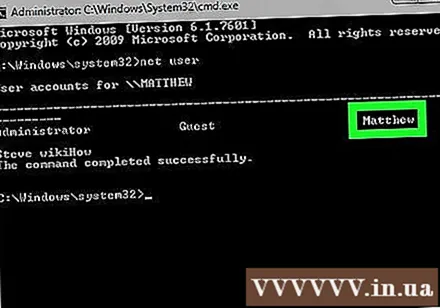
نوع مستخدم الانترنت * في موجه الأوامر. سوف تستبدله باسم المستخدم الذي تريد تغيير كلمة المرور الخاصة به.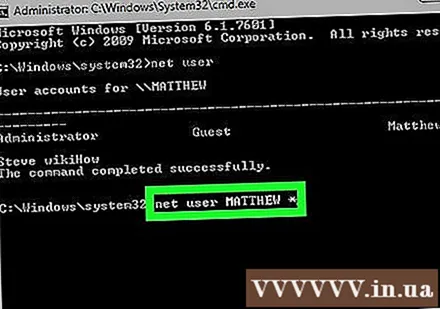
- عند كتابة اسم الحساب ، يجب عليك كتابته بشكل صحيح عند ظهوره في قسم اسم الحساب في موجه الأوامر.
انقر ↵ أدخل. ستؤدي هذه الخطوة إلى تشغيل الأمر ؛ سترى نصًا جديدًا يظهر بالنص "اكتب كلمة مرور للمستخدم:".
- بدلاً من ذلك ، إذا رأيت سطورًا تبدأ بـ "بناء جملة هذا الأمر هو:" ، فاكتب مسؤول net user * لحساب المسؤول أو ضيف مستخدم net * لحسابات الضيوف.
اكتب كلمة مرور جديدة. لن يتحرك المؤشر أثناء القيام بذلك ، لذا احرص على عدم الضغط على المفتاح ⇬ Caps Lock.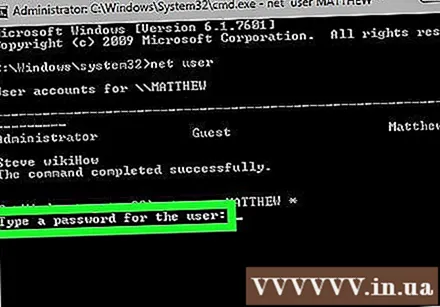
صحافة ↵ أدخل. سيُطلب منك إعادة إدخال كلمة المرور الخاصة بك.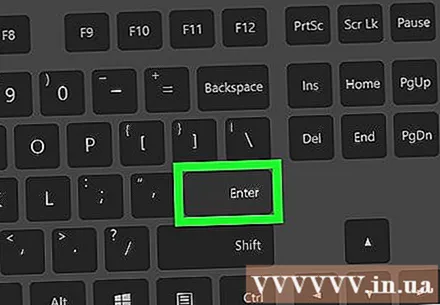
اعد كتابة كلمة المرور. مرة أخرى ، لن تظهر كلمة المرور أثناء الكتابة ، لذا يجب عليك القيام بهذه الخطوة ببطء.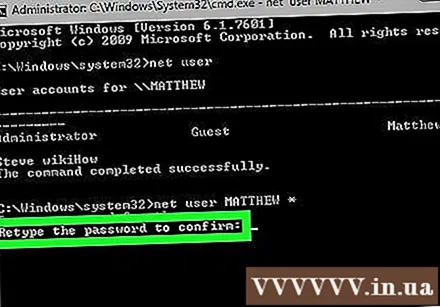
صحافة ↵ أدخل. عندما تتطابق كلمتا المرور اللتان تم إدخالهما ، يجب أن ترى "تم إكمال الأمر بنجاح" يظهر أسفل إدخال كلمة المرور الثاني. في المرة التالية التي تقوم فيها بتسجيل الدخول إلى جهاز الكمبيوتر الخاص بك ، ستحتاج إلى إدخال كلمة مرور جديدة للمتابعة. الإعلانات
النصيحة
- بدون حساب مسؤول ، لن تتمكن من استخدام موجه الأوامر على الإطلاق.
- إذا لم تتمكن من الوصول باستخدام حقوق المسؤول ، فانتقل إلى وضع الاسترداد ، وسيكون هناك سطر أوامر للمسؤول.
- إذا قمت بإيقاف تشغيل جهاز الكمبيوتر الخاص بك دون إيقاف التشغيل بشكل صحيح (إيقاف التشغيل) ، وقم بالتمهيد في وضع الاسترداد والخروج في منتصف الطريق ، فسيعطي الجهاز رسالة خطأ ويظهر عنوانًا أسفل الشاشة يؤدي إلى ملف نصي ، سيتم فتحه في المفكرة. سينقلك هذا إلى قائمة "ملف". من هناك يمكنك إعادة تسمية موجه الأوامر إلى المفاتيح اللاصقة. عندما تضغط على Shift 5 مرات ، سيقوم الجهاز بتحميل موجه الأوامر بدلاً من المفاتيح الثابتة. يمكنك الآن إعادة تعيين حساب المسؤول إذا تعذر الوصول إلى الحساب المقفل.
تحذير
- لا تقم أبدًا بتغيير كلمة مرور الكمبيوتر التي لا يحق لك إجراؤها.